இந்த இடுகையில், நாம் வித்தியாசமாக கற்றுக்கொள்வோம் அனைத்தையும் தேர்ந்தெடுக்க நீங்கள் பயன்படுத்தக்கூடிய குறுக்குவழிகள் Windows 11 இல் உரை, கோப்புகள், கோப்புறைகள் மற்றும் பிற உருப்படிகள்.
விண்டோஸ் 11 இல் ஷார்ட்கட்டைப் பயன்படுத்தி அனைத்தையும் எவ்வாறு தேர்ந்தெடுப்பது?
Windows 11/10 இல் உள்ள அனைத்து உரை, கோப்புகள் அல்லது கோப்புறைகளை நீங்கள் தேர்ந்தெடுக்கக்கூடிய முக்கிய குறுக்குவழி முறைகள் இங்கே:
- அனைத்தையும் தேர்ந்தெடுக்க விசைப்பலகை குறுக்குவழியைப் பயன்படுத்தவும்.
- உங்கள் ஆப்ஸில் உள்ள திருத்து மெனுவைப் பயன்படுத்தி அனைத்து உரைகளையும் தேர்ந்தெடுக்கவும்.
- வலது கிளிக் சூழல் மெனுவைப் பயன்படுத்தவும்.
- கோப்பு எக்ஸ்ப்ளோரர் மெனுவைப் பயன்படுத்தி அனைத்தையும் தேர்ந்தெடுக்கவும்.
- நோட்பேட் அல்லது மைக்ரோசாஃப்ட் வேர்டில் இடது சுட்டி கிளிக் செய்யவும்.
1] அனைத்தையும் தேர்ந்தெடுக்க விசைப்பலகை குறுக்குவழியைப் பயன்படுத்தவும்
ஆவணங்கள், பயன்பாடுகள் மற்றும் உலாவிகளில் உள்ள அனைத்து உரைகளையும் தேர்ந்தெடுக்க அல்லது விண்டோஸில் உள்ள அனைத்து கோப்புகள் மற்றும் கோப்புறைகளைத் தேர்ந்தெடுப்பதற்கான எளிதான முறைகளில் ஒன்று விசைப்பலகை குறுக்குவழியைப் பயன்படுத்துவதாகும். வெறுமனே அழுத்துவதன் மூலம் அனைத்து உரை அல்லது உருப்படிகளையும் தேர்ந்தெடுக்க Windows உங்களை அனுமதிக்கிறது Ctrl + A உங்கள் விசைப்பலகையில் விசை சேர்க்கை.
நீங்கள் நோட்பேடில் உள்ள அனைத்து உரைகளையும் தேர்ந்தெடுக்க வேண்டும் என்று வைத்துக்கொள்வோம், கர்சரை ஆவணத்தில் எங்கும் வைத்து, Ctrl+A ஐ அழுத்தி முழு உரையையும் விரைவாகத் தேர்ந்தெடுக்கவும், பின்னர் நீங்கள் விரும்பும் செயலைச் செய்யவும். இதேபோல், நீங்கள் ஒரு கோப்பகத்தில் உள்ள அனைத்து கோப்புகளையும் கோப்புறைகளையும் தேர்ந்தெடுக்க விரும்பினால், கோப்பகத்தில் Ctrl+A ஐ அழுத்தவும், அது கோப்புகள் மற்றும் கோப்புறைகள் உட்பட அந்த கோப்பகத்தில் உள்ள அனைத்து உருப்படிகளையும் தேர்ந்தெடுக்கும்.
2] உங்கள் ஆப்ஸில் உள்ள திருத்து மெனுவைப் பயன்படுத்தி அனைத்து உரைகளையும் தேர்ந்தெடுக்கவும்

இலவச எக்ஸ்பாக்ஸ் பந்தய விளையாட்டுகள்
உங்கள் ஆப்ஸில் எடிட்டிங் முறையில் ஒரு டெக்ஸ்ட் டாகுமெண்ட்டைத் திறந்திருந்தால், அந்தந்த டாகுமெண்ட் எடிட்டர் ஆப்ஸின் எடிட் மெனுவைப் பயன்படுத்தி அனைத்து டெக்ஸ்ட்களையும் எளிதாகத் தேர்ந்தெடுக்கலாம். திறக்கப்பட்ட ஆவணத்தில் உள்ள முழு உரையையும் தேர்ந்தெடுக்க நீங்கள் தேர்வுசெய்யக்கூடிய அனைத்தையும் தேர்ந்தெடு விருப்பத்தை இது கொண்டுள்ளது.
எடுத்துக்காட்டாக, நீங்கள் நோட்பேடில் உரையைத் திருத்துகிறீர்கள் என்றால், நீங்கள் செல்லலாம் தொகு மெனு மற்றும் கிளிக் செய்யவும் அனைத்தையும் தெரிவுசெய் விருப்பம். இதேபோல், மைக்ரோசாஃப்ட் வேர்டில், செல்க வீடு தாவலை மற்றும் கிளிக் செய்யவும் தேர்ந்தெடு > அனைத்தையும் தேர்ந்தெடு இருந்து விருப்பம் எடிட்டிங் துணைப்பிரிவு. மேலும், மற்ற ஆவண எடிட்டிங் அப்ளிகேஷன்களில் முழு உரையையும் தேர்ந்தெடுக்க நீங்கள் இதே போன்ற படிகளைச் செய்யலாம்.
படி: விண்டோஸில் ஒன்றுக்கு மேற்பட்ட கோப்பு அல்லது கோப்புறையைத் தேர்ந்தெடுக்க முடியாது .
அவுட்லுக் முகவரி புத்தகம் இல்லை
3] அனைத்தையும் தேர்ந்தெடுக்க வலது கிளிக் சூழல் மெனுவைப் பயன்படுத்தவும்
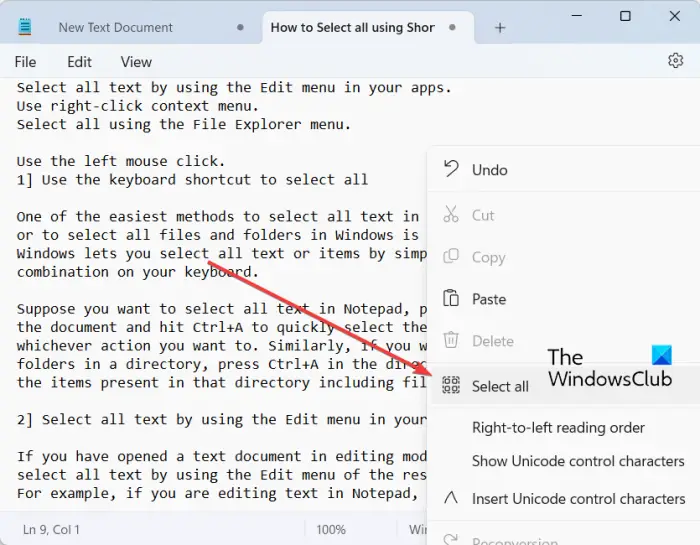
விண்டோஸ் 11/10 இல் அனைத்தையும் தேர்ந்தெடுக்க மற்றொரு முறை வலது கிளிக் சூழல் மெனுவைப் பயன்படுத்துவதாகும். நோட்பேட், இணைய உலாவிகள் போன்ற சில பயன்பாடுகளுக்கு இந்த விருப்பம் செல்லுபடியாகும். நோட்பேடில் உங்கள் ஆவணத்தில் எங்கு வேண்டுமானாலும் வலது கிளிக் செய்து தேர்வு செய்யலாம் அனைத்தையும் தெரிவுசெய் தோன்றிய சூழல் மெனுவிலிருந்து விருப்பம். முழு URLஐயும் இணைய உலாவியில் நகலெடுக்க விரும்பினால், உங்கள் கர்சரை முகவரிப் பட்டியில் வைத்து அதன் மீது வலது கிளிக் செய்யவும். இப்போது, அனைத்தையும் தேர்ந்தெடு விருப்பத்தை அழுத்தவும், முழு இணைய முகவரியும் தேர்ந்தெடுக்கப்படும்.
குறிப்பு: File Explorer அல்லது Word போன்ற MS Office ஆப்ஸில் அனைத்தையும் தேர்ந்தெடு விருப்பத்தை நான் காணவில்லை.
4] கோப்பு எக்ஸ்ப்ளோரர் மெனுவைப் பயன்படுத்தி அனைத்தையும் தேர்ந்தெடுக்கவும்
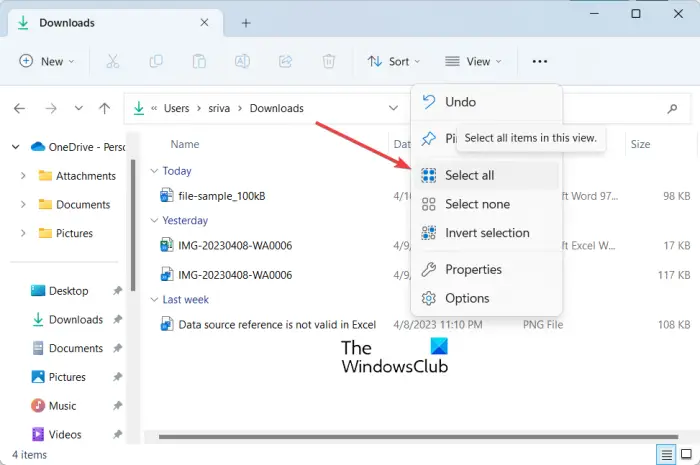
எல்லா கோப்புகள், கோப்புறைகள் மற்றும் பிற உருப்படிகளைத் தேர்ந்தெடுக்க நீங்கள் கோப்பு எக்ஸ்ப்ளோரர் மெனுவைப் பயன்படுத்தலாம். எப்படி என்பது இங்கே:
விண்டோஸ் 7 கணினி படத்தை உருவாக்குகிறது usb சரியான காப்புப்பிரதி இருப்பிடம் அல்ல
- முதலில் Win+Eஐப் பயன்படுத்தி File Explorerஐத் திறக்கவும்.
- இப்போது, நீங்கள் எல்லா பொருட்களையும் தேர்ந்தெடுக்க விரும்பும் கோப்பகத்திற்குச் செல்லவும்.
- அடுத்து, மேலே இருந்து மூன்று-புள்ளி மெனு பொத்தானை அழுத்தி கிளிக் செய்யவும் அனைத்தையும் தெரிவுசெய் விருப்பம்.
இது தற்போதைய சாளரத்தில் கிடைக்கக்கூடிய அனைத்து உருப்படிகளையும் தேர்ந்தெடுக்கும்.
பார்க்க: பல கோப்புகள் மற்றும் கோப்புறைகளைத் தேர்ந்தெடுக்கவும், நகலெடுத்து ஒட்டவும், நீக்கவும் மற்றும் மறுபெயரிடவும் .
5] அனைத்தையும் தேர்ந்தெடுக்க நோட்பேட் அல்லது மைக்ரோசாஃப்ட் வேர்டில் இடது சுட்டி கிளிக் செய்யவும்
நோட்பேட் அல்லது மைக்ரோசாஃப்ட் வேர்டில் திறக்கப்பட்ட ஆவணத்தில் உள்ள அனைத்து உரைகளையும் நீங்கள் தேர்ந்தெடுக்க விரும்பினால், இந்த எளிய தந்திரத்தை நீங்கள் பயன்படுத்தலாம். இதோ தந்திரம்:
- முதலில், சுட்டியின் அம்பு வலது பக்கம் செல்லும் வரை உங்கள் சுட்டியை உங்கள் ஆவணத்தின் தீவிர இடது பக்கம் நகர்த்தவும்.
- இப்போது, உங்கள் சுட்டியில் இடது கிளிக் செய்வதை தொடர்ந்து மூன்று முறை அழுத்தவும். இது தற்போதைய ஆவணத்தில் உள்ள அனைத்து உரைகளையும் தேர்ந்தெடுக்கும்.
Ctrl+R என்ன செய்கிறது?
Ctrl+R ஷார்ட்கட் கீயை நீங்கள் பயன்படுத்தும் இடத்தைப் பொறுத்து விண்டோஸில் வெவ்வேறு நோக்கங்களுக்காகப் பயன்படுத்தலாம். நீங்கள் மைக்ரோசாஃப்ட் வேர்டில் Ctrl + R ஐப் பயன்படுத்தினால், அது ஆவணத்தில் தேர்ந்தெடுக்கப்பட்ட பத்தியை வலதுபுறமாக சீரமைக்கும். நீங்கள் இணைய உலாவியில் வலைப்பக்கத்தில் இருந்தால், பக்கத்தைப் புதுப்பிக்க Ctrl + R ஐ அழுத்தவும்.
விண்டோஸ் 11/10 இல் Ctrl F5 என்றால் என்ன?
Chrome மற்றும் பிற உலாவிகளில் இணையப் பக்கத்தை கடினமாகப் புதுப்பிக்க விரும்பினால், Ctrl + F5 ஹாட்கீயைப் பயன்படுத்தலாம். இது உங்கள் உலாவியில் தற்போதைய பக்கத்தை மறுஏற்றம் செய்யும், அதாவது குறிப்பிட்ட பக்கத்திற்கான உலாவியின் தற்காலிக சேமிப்பை அழித்து, பக்கத்தின் மிக சமீபத்திய பதிப்பை ஏற்றும். நீங்கள் F5 ஐ அழுத்தினால், அது வலைப்பக்கத்தைப் புதுப்பிக்கும்.
இப்போது படியுங்கள்: Windows 11 விசைப்பலகை குறுக்குவழிகள் நீங்கள் தெரிந்து கொள்ள வேண்டும் .








![இந்த கணினியின் வன்பொருள் இந்த வட்டில் பூட் செய்வதை ஆதரிக்காமல் இருக்கலாம் [சரி]](https://prankmike.com/img/boot/DF/this-computer-s-hardware-may-not-support-booting-to-this-disk-fix-1.png)





