ஒரு வேர்டில் விளக்கப்படங்களைச் செருகும்போது, நீங்கள் செருகுவதற்குச் சென்று விளக்கப்படம் பொத்தானைக் கிளிக் செய்து, விளக்கப்பட உரையாடல் பெட்டியிலிருந்து ஒரு விளக்கப்படத்தைத் தேர்ந்தெடுக்கலாம். விளக்கப்படத்தில் நீங்கள் வைக்க விரும்பும் தரவைத் திருத்தக்கூடிய ஒரு எக்செல் விரிதாள் திறக்கும், ஆனால் உங்கள் விரிதாளில் இருக்கும் அட்டவணையில் உள்ள தரவைக் கொண்டு விளக்கப்படத்தை உருவாக்க விரும்பினால் என்ன செய்வது? இந்த டுடோரியலில், எப்படி செய்வது என்பதற்கான செயல்முறையை விளக்குவோம் மைக்ரோசாஃப்ட் வேர்டில் அட்டவணையை விளக்கப்படமாக மாற்றவும் .

வேர்டில் அட்டவணையை விளக்கப்படமாக மாற்றுவது எப்படி
துவக்கவும் மைக்ரோசாப்ட் வேர்டு .
தரவைக் கொண்ட அட்டவணையை உருவாக்கவும் அல்லது ஏற்கனவே உள்ள தரவைக் கொண்ட அட்டவணையைப் பயன்படுத்தவும்.
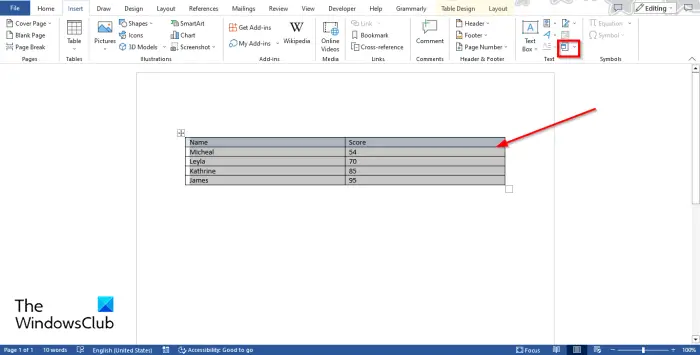
இப்போது அட்டவணையை முன்னிலைப்படுத்தி, பின்னர் செல்லவும் செருகு தாவலை கிளிக் செய்யவும் பொருள் பொத்தானை.
ஒரு பொருள் உரையாடல் பெட்டி திறக்கும்.
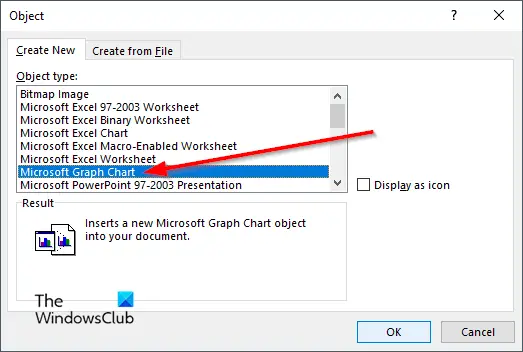
மைக்ரோசாஃப்ட் அலுவலகத்திற்கான தயாரிப்பு விசை
கீழே ஸ்க்ரோல் செய்து தேர்ந்தெடுக்கவும் மைக்ரோசாஃப்ட் வரைபட விளக்கப்படம் , பின்னர் கிளிக் செய்யவும் சரி .
அட்டவணை தரவின் விளக்கப்படம் ஒரு உடன் தோன்றும் மைக்ரோசாப்ட் வரைபடம் வரைபடத்தை நீங்கள் திருத்தக்கூடிய சாளரம்.
நீங்கள் விளக்கப்படத்தைத் திருத்த விரும்பவில்லை என்றால், மைக்ரோசாஃப்ட் வரைபட சாளரத்தை மூடு.
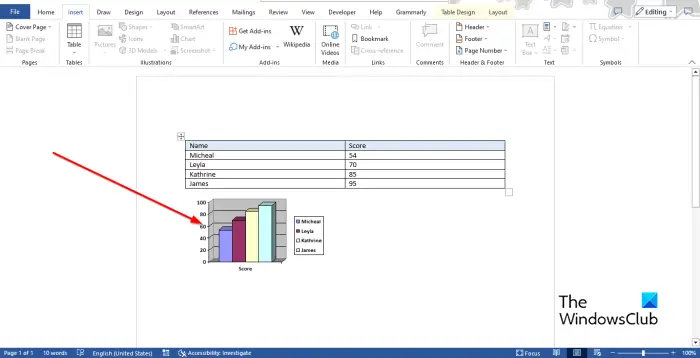
இப்போது அட்டவணையில் இருந்து தரவைக் கொண்ட ஒரு விளக்கப்படம் உள்ளது.
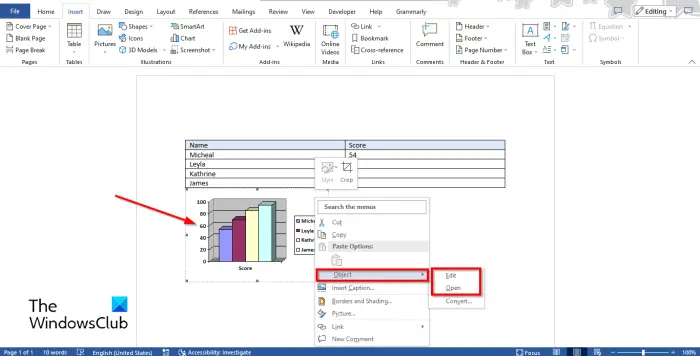
உலாவி கடத்தல்காரன் அகற்றுதல் இலவசம்
விளக்கப்படத்தைத் திருத்த, விளக்கப்படத்தில் வலது கிளிக் செய்து, கர்சரை வட்டமிடவும் பொருள் மற்றும் தேர்ந்தெடுக்கவும் தொகு அல்லது திற மெனுவிலிருந்து.
தி மைக்ரோசாப்ட் வரைபடம் சாளரம் திறக்கும்.
மாற்றங்களைச் செய்ய விரிதாளைக் கிளிக் செய்யவும்.
பிசிக்கு இலவச கூடைப்பந்து விளையாட்டு
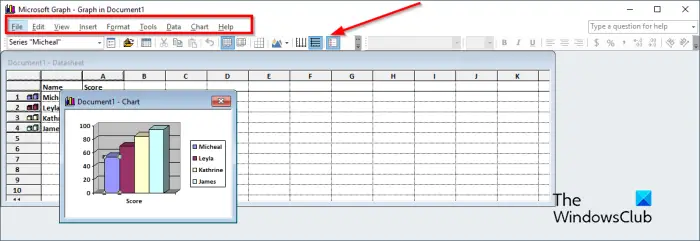
மைக்ரோசாஃப்ட் கிராஃப் விண்டோவின் மெனு கருவிப்பட்டியில், ஒன்பது தாவல்கள் உள்ளன, அதாவது கோப்பு, திருத்து, பார்வை, செருகு, வடிவமைப்பு, கருவிகள், தரவு, விளக்கப்படம் மற்றும் உதவி.
- தி கோப்பு தாவல்: உங்கள் மாற்றங்களைப் புதுப்பிக்கும் அம்சத்தைக் கொண்டுள்ளது.
- தி தொகு தாவல்: தரவை வெட்ட, நகலெடுக்க, ஒட்ட, அழிக்க, நீக்க மற்றும் இறக்குமதி செய்வதற்கான அம்சங்களைக் கொண்டுள்ளது.
- தி காண்க தாவல்: டேட்டாஷீட்டிற்கு மாறுதல், பெரிதாக்குதல் மற்றும் கருவிப்பட்டிகளைச் செருகுவதற்கான அம்சங்களைக் கொண்டுள்ளது.
- தி செருகு tab: விரிதாளில் கலங்களைச் செருகுவதற்கான அம்சத்தைக் கொண்டுள்ளது.
- தி வடிவம் tab: எழுத்துரு மற்றும் எண்ணைத் தனிப்பயனாக்குவதற்கான அம்சங்களைக் கொண்டுள்ளது, இடத்தை மாற்றவும் மற்றும் நெடுவரிசையின் அகலத்தை மாற்றவும்.
- தி கருவி tab: விருப்பங்கள் அம்சத்தைக் கொண்டுள்ளது.
- தி தகவல்கள் தாவல்: வரிசைகளில் வரிசை, நெடுவரிசைகளில் தொடர், வரிசை மற்றும் நெடுவரிசையை உள்ளடக்கிய அம்சங்களை உள்ளடக்கியது மற்றும் வரிசை மற்றும் நெடுவரிசையை விலக்கு.
- தி விளக்கப்படம் tab: அம்சங்கள், விளக்கப்பட வகை, விளக்கப்பட விருப்பங்கள் மற்றும் 3-D காட்சி ஆகியவற்றைக் கொண்டுள்ளது.
- தி உதவி தாவல்: அம்சம் உதவி மற்றும் மைக்ரோசாஃப்ட் வரைபடத்தைப் பற்றியது.
நிலையான கருவிப்பட்டியில், தரவுத் தொடர், இறக்குமதி கோப்பு, பார்வை தரவுத்தாள், வெட்டு, ஒட்டுதல், வரிசை, நெடுவரிசை, தரவு அட்டவணை, விளக்கப்பட வகை, வகை அச்சு கிரிட்லைன்கள், மதிப்பு அச்சு கிரிட்லைன்கள் போன்ற உங்கள் வரைபடத்தை விரைவாகத் திருத்துவதற்கான கருவிகள் உள்ளன. , மற்றும் லெஜண்ட்.
வடிவம், வடிவம், தரவு லேபிள்கள், இடைவெளி அகலம், இடைவெளி ஆழம் மற்றும் விளக்கப்பட ஆழம் ஆகியவற்றை மாற்றவும்
வடிவம், வடிவம், தரவு லேபிள்கள், இடைவெளி அகலம், இடைவெளி ஆழம் மற்றும் விளக்கப்பட ஆழம் ஆகியவற்றை மாற்ற. முதலில், செல்லுங்கள் காண்க தாவல் மற்றும் தேர்ந்தெடுக்கவும் தரவுத்தாள் அல்லது கிளிக் செய்யவும் தரவுத்தாள் பொத்தானைக் காண்க . விளக்கப்படம் தோன்றும். விளக்கப்படத்திலிருந்து ஒரு பட்டியைத் தேர்ந்தெடுத்து, அதைக் கிளிக் செய்யவும் தரவுத் தொடரை வடிவமைக்கவும் பொத்தானை. வடிவமைப்பு தரவுத் தொடர் பயனர்களை வரைபடங்கள் அல்லது விளக்கப்படங்களைத் தனிப்பயனாக்க அனுமதிக்கிறது.
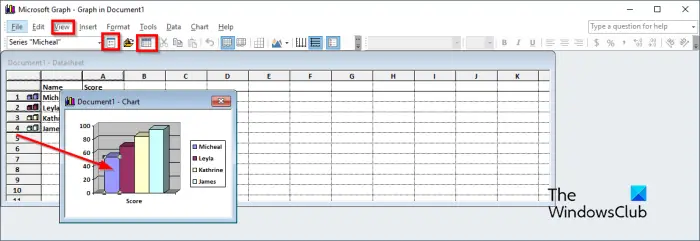
ஏ தரவுத் தொடரை வடிவமைக்கவும் உரையாடல் பெட்டி திறக்கும்.
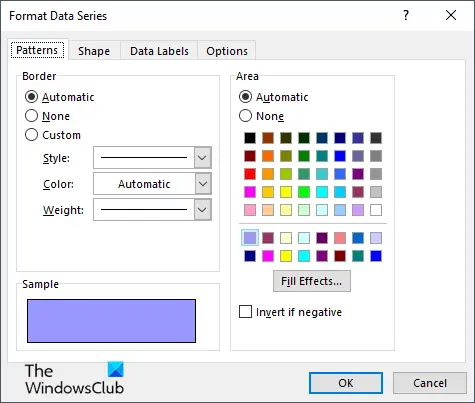
- வரைபடத்தில் உள்ள பட்டியின் எல்லை மற்றும் நிறத்தை மாற்ற விரும்பினால், கிளிக் செய்யவும் முறை தாவல்.
- நீங்கள் பட்டையின் வடிவத்தை மாற்ற விரும்பினால், கிளிக் செய்யவும் வடிவம் தாவல்.
- நீங்கள் தரவு லேபிள்களைத் தனிப்பயனாக்க விரும்பினால், கிளிக் செய்யவும் தரவு லேபிள்கள் தாவல்.
- நீங்கள் மாற்ற விரும்பினால் இடைவெளி அகலம் , இடைவெளி ஆழம் , மற்றும் விளக்கப்படத்தின் ஆழம் , கிளிக் செய்யவும் விருப்பங்கள் தாவல்.
விளக்கப்பட வகையை மாற்றவும்
இப்போது விளக்கப்பட வகையை மாற்ற, கீழே உள்ள படிகளைப் பின்பற்றவும்:
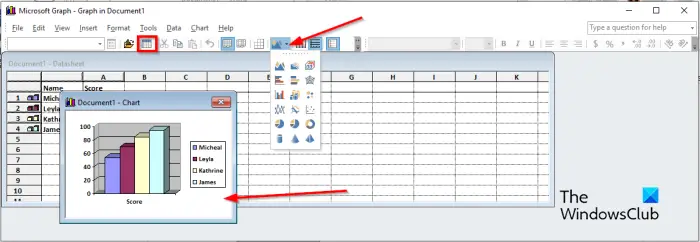
- செல்லுங்கள் காண்க தாவல் மற்றும் தேர்ந்தெடுக்கவும் தரவுத்தாள் அல்லது கிளிக் செய்யவும் தரவுத்தாள் பார்க்கவும் பொத்தானை. விளக்கப்படம் தோன்றும்.
- விளக்கப்படத்தைத் தேர்ந்தெடுக்கவும்.
- பின்னர் கிளிக் செய்யவும் விளக்கப்பட வகை பொத்தானை அழுத்தி, மெனுவிலிருந்து விளக்கப்பட வகையைத் தேர்ந்தெடுக்கவும்.
அவ்வளவுதான்!
மைக்ரோசாஃப்ட் வேர்டில் அட்டவணையை எவ்வாறு விளக்கப்படமாக மாற்றுவது என்பது உங்களுக்குப் புரிந்திருக்கும் என நம்புகிறோம்.
வேர்டில் நெடுவரிசைகளையும் வரிசைகளையும் விளக்கப்படங்களாக மாற்றுவது எப்படி?
நீங்கள் வேர்ட் ஆவணத்தில் வழக்கமான விளக்கப்படத்தைச் செருகியிருந்தால், வரிசைகளில் இருந்து நெடுவரிசைக்கு மாற, விளக்கப்படத்தைத் தேர்ந்தெடுத்து, விளக்கப்பட வடிவமைப்பு தாவலுக்குச் சென்று, வரிசை / நெடுவரிசையை மாற்று பொத்தானைக் கிளிக் செய்யவும்.
படி : ஒரு வார்த்தை அட்டவணையில் ஒரு நெடுவரிசை அல்லது எண்களின் வரிசையை எவ்வாறு தொகுப்பது
சேஸ் ஊடுருவிய அமைப்பு நிறுத்தப்பட்டுள்ளது
ஒரு அட்டவணையை பை விளக்கப்படமாக மாற்றுவது எப்படி?
மைக்ரோசாஃப்ட் வேர்டில், நீங்கள் ஒரு அட்டவணையை விளக்கப்படமாக மாற்றியிருந்தால், விளக்கப்படத்தை பை விளக்கப்படமாக மாற்ற விரும்பினால், கீழே உள்ள படிகளைப் பின்பற்றவும்.
- விளக்கப்படத்தில் வலது கிளிக் செய்து, கர்சர் பொருளை வட்டமிட்டு, மெனுவிலிருந்து திருத்து அல்லது திற என்பதைத் தேர்ந்தெடுக்கவும்.
- மைக்ரோசாஃப்ட் வரைபட சாளரம் திறக்கும்.
- காட்சி தாவலுக்குச் சென்று தரவுத்தாள் என்பதைத் தேர்ந்தெடுக்கவும் அல்லது தரவுத்தாள் காண்க பொத்தானைக் கிளிக் செய்யவும்.
- மாற்றங்களைச் செய்ய விளக்கப்படம் தோன்றும்.
- பின்னர் விளக்கப்பட வகை பொத்தானைக் கிளிக் செய்து, மெனுவிலிருந்து பை சார்ட் வடிவமைப்பைத் தேர்ந்தெடுக்கவும்.
- விளக்கப்படம் பை விளக்கப்படமாக மாற்றப்பட்டு மைக்ரோசாஃப்ட் வரைபட சாளரத்தை மூடவும்.
படி : வேர்டில் ஒரு ஹிஸ்டோகிராம் விளக்கப்படத்தை எவ்வாறு உருவாக்குவது.


![காட்சி பயன்முறையை மாற்ற முடியவில்லை NVIDIA பிழை [சரி]](https://prankmike.com/img/nvidia/15/unable-to-change-display-mode-nvidia-error-fix-1.png)












