என்று சில பயனர்கள் தெரிவித்துள்ளனர் டிஸ்கார்ட் பயன்பாடு சீரற்ற முறையில் மீண்டும் தொடங்கும் அவர்களின் விண்டோஸ் கணினியில். சிலருக்கு ஸ்ட்ரீமிங் செய்யும் போது சிக்கல் ஏற்பட்டாலும், பொதுவாக பயன்பாட்டைப் பயன்படுத்தும் போது பலர் சிக்கலை அனுபவித்திருக்கிறார்கள். இப்போது, இந்த பிரச்சினை ஏன் ஏற்படுகிறது, கீழே கண்டுபிடிப்போம்.
எனது டிஸ்கார்ட் ஏன் செயலிழந்து மறுதொடக்கம் செய்கிறது?
உங்கள் என்றால் டிஸ்கார்ட் ஆப்ஸ் தொடர்ந்து மூடப்படும் அல்லது சீரற்ற முறையில் செயலிழக்கச் செய்கிறது , இது சிதைந்த அல்லது காலாவதியான சாதன இயக்கிகளால் ஏற்படலாம். எனவே, உங்கள் கணினியில் சமீபத்திய சாதன இயக்கிகள் நிறுவப்பட்டுள்ளதா என்பதை உறுதிப்படுத்திக் கொள்ளுங்கள். அதுமட்டுமின்றி, பயன்பாட்டில் உள்ள வன்பொருள் முடுக்கம், சிதைந்த கேச் கோப்பு அல்லது செயலியின் சிதைந்த நிறுவல் காரணமாக இது ஏற்படலாம்.
ஸ்ட்ரீமியோ vs ஸ்கோர்
மேலே உள்ள காரணங்களுக்கு மேலதிகமாக, Discord தானாகவே மூடப்பட்டு மீண்டும் தொடங்கும் பட்சத்தில், காலாவதியான ஆப்ஸ் பதிப்பு, தற்போதைய சர்வர் பகுதியில் உள்ள சிக்கல் போன்றவற்றின் காரணமாக சிக்கல் தூண்டப்படலாம். சில சந்தர்ப்பங்களில், இது சர்வர் பிரச்சனையாகவும் இருக்கலாம். டிஸ்கார்ட் சேவையகங்கள் தற்போது செயலிழந்தால், ஆப்ஸ் துண்டிக்கப்பட்டு, பின்னர் சீரற்ற முறையில் மறுதொடக்கம் செய்வதில் சிக்கலை நீங்கள் சந்திக்க நேரிடும். அதனால் செய் சேவையக நிலையை சரிபார்க்கவும் டிஸ்கார்ட் மற்றும் அது இயங்குவதை உறுதிசெய்யவும்.
ஸ்ட்ரீமிங் செய்யும் போது டிஸ்கார்ட் செயலிழப்பை எவ்வாறு சரிசெய்வது?
உங்கள் எல்லா சாதன இயக்கிகளையும், குறிப்பாக கிராபிக்ஸ் இயக்கிகளைப் புதுப்பிப்பதன் மூலம், ஸ்ட்ரீமிங்கின் போது உங்கள் டிஸ்கார்ட் ஆப் செயலிழப்பதைத் தடுக்கலாம். இது தவிர, டிஸ்கார்டுடன் தொடர்புடைய சிதைந்த கேச் கோப்புகளை நீக்குவது சிக்கலைத் தீர்க்க மற்றொரு நல்ல தீர்வாகும். பயன்பாட்டில் வன்பொருள் முடுக்கத்தை முடக்கலாம், கீபைண்ட்களை முடக்கலாம் அல்லது டிஸ்கார்டிற்கான இணக்கப் பயன்முறையை முடக்கலாம். இந்த தீர்வுகள் உதவவில்லை என்றால், சிக்கலைத் தீர்க்க டிஸ்கார்டை சுத்தமான நிறுவலைச் செய்யலாம்.
ஸ்ட்ரீமிங் செய்யும் போது டிஸ்கார்ட் சீரற்ற முறையில் மீண்டும் தொடங்கும்
ஸ்ட்ரீமிங் செய்யும் போது அல்லது பயன்பாட்டைப் பயன்படுத்தும் போது உங்கள் டிஸ்கார்ட் பயன்பாடு சீரற்ற முறையில் மறுதொடக்கம் செய்யப்பட்டால், சிக்கல் சரி செய்யப்பட்டதா என்பதைச் சரிபார்க்க, பயன்பாட்டை அல்லது உங்கள் கணினியை மறுதொடக்கம் செய்ய முயற்சிக்கவும். இது உதவவில்லை என்றால், சிக்கலைத் தீர்க்க நீங்கள் பயன்படுத்தக்கூடிய திருத்தங்கள் இங்கே:
- அனைத்து டிஸ்கார்ட் நிகழ்வுகளையும் முடித்து, பயன்பாட்டை மறுதொடக்கம் செய்யுங்கள்.
- டிஸ்கார்ட் புதுப்பித்த நிலையில் இருப்பதை உறுதிசெய்யவும்.
- டிஸ்கார்ட் தற்காலிக சேமிப்பை நீக்கவும்.
- சேனல் பகுதியை மாற்றவும்.
- மரபு பயன்முறையை இயக்கு.
- டிஸ்கார்டில் வன்பொருள் முடுக்கத்தை முடக்கு.
- டிஸ்கார்டை மீண்டும் நிறுவவும்.
1] அனைத்து டிஸ்கார்ட் நிகழ்வுகளையும் முடித்து, பயன்பாட்டை மறுதொடக்கம் செய்யுங்கள்

இந்தச் சிக்கலைச் சரிசெய்ய நீங்கள் செய்யக்கூடிய முதல் விஷயம், டிஸ்கார்டின் அனைத்து இயங்கும் நிகழ்வுகளையும் மூடிவிட்டு, பின்னர் பயன்பாட்டை மீண்டும் தொடங்க வேண்டும். விண்டோஸ் டாஸ்க் மேனேஜரைப் பயன்படுத்தி இதைச் செய்யலாம். எப்படி என்பது இங்கே:
முதலில், உங்கள் பணிப்பட்டியில் வலது கிளிக் செய்து தேர்வு செய்யவும் பணி மேலாளர் விருப்பம். அடுத்து, இருந்து செயல்முறைகள் tab, Discord நிகழ்வைத் தேர்ந்தெடுத்து அழுத்தவும் பணியை முடிக்கவும் அதை மூடுவதற்கான பொத்தான். உங்கள் கணினியில் இயங்கும் டிஸ்கார்டின் மற்ற எல்லா நிகழ்வுகளுக்கும் இந்த படிநிலையை மீண்டும் செய்யவும். முடிந்ததும், டிஸ்கார்டை மறுதொடக்கம் செய்து, சிக்கல் தீர்க்கப்பட்டதா எனச் சரிபார்க்கவும். இல்லையெனில், சிக்கலைச் சரிசெய்ய அடுத்த தீர்வைப் பயன்படுத்தலாம்.
படி: டிஸ்கார்டை நிறுவ முடியவில்லை, விண்டோஸ் கணினியில் நிறுவல் தோல்வியடைந்தது .
2] டிஸ்கார்ட் புதுப்பித்த நிலையில் இருப்பதை உறுதிசெய்யவும்
இதுபோன்ற சிக்கல்களைத் தவிர்க்க, உங்கள் கணினியில் டிஸ்கார்டின் சமீபத்திய பதிப்பை நிறுவியுள்ளீர்கள் என்பதை உறுதிப்படுத்தவும். டிஸ்கார்ட் நிறுவல் நிலுவையில் உள்ளது, ஒவ்வொரு மறுதொடக்கத்திலும் புதுப்பிக்கப்படும். டிஸ்கார்டில் புதுப்பிப்பை கட்டாயப்படுத்த நீங்கள் Ctrl+R ஐ அழுத்தவும்.
நீங்கள் டிஸ்கார்டின் சமீபத்திய பதிப்பைப் பயன்படுத்தினாலும் இந்தச் சிக்கல் ஏற்பட்டால், அடுத்த திருத்தத்தைப் பயன்படுத்தவும்.
3] டிஸ்கார்ட் தற்காலிக சேமிப்பை நீக்கவும்
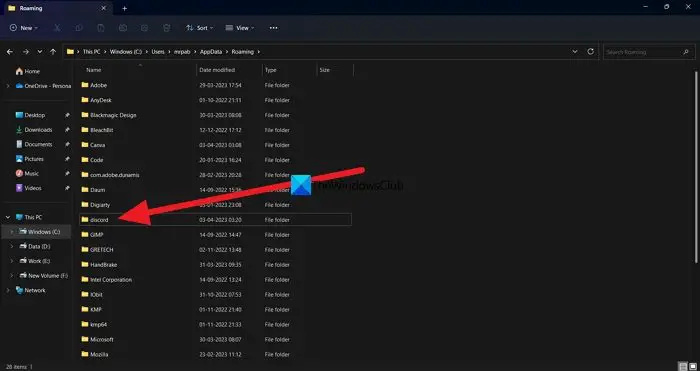
டிஸ்கார்டுடன் தொடர்புடைய சிதைந்த கேச் ஆப்ஸை சீரற்ற முறையில் மறுதொடக்கம் செய்யும்படி கட்டாயப்படுத்தலாம். எனவே, சூழ்நிலை பொருந்தினால், உங்கள் கணினியில் சேமிக்கப்பட்டுள்ள டிஸ்கார்டின் கேச் கோப்புறையை அழிப்பதே சிக்கலைச் சரிசெய்வதற்கான வழி. அதைச் செய்ய, நீங்கள் பின்பற்றக்கூடிய படிகள் இங்கே:
- முதலில், Ctrl+Shift+Esc ஹாட்ஸ்கியை அழுத்தி விண்டோஸ் டாஸ்க் மேனேஜரைத் திறக்கவும்.
- இப்போது, End task பட்டனைப் பயன்படுத்தி அனைத்து Discord செயல்முறைகளையும் நிறுத்தவும்.
- அடுத்து, Win+R ஹாட்கியைப் பயன்படுத்தி ரன் கட்டளைப் பெட்டியைத் தூண்டி, உள்ளிடவும் %appdata% அதன் திறந்தவெளியில்.
- அதன் பிறகு, தேடுங்கள் முரண்பாடு கோப்புறை, அதைத் தேர்ந்தெடுத்து, நீக்கு பொத்தானைப் பயன்படுத்தி அந்தக் கோப்புறையை நீக்கவும்.
- முடிந்ததும், டிஸ்கார்ட் பயன்பாட்டை மறுதொடக்கம் செய்து, அது தற்செயலாக மறுதொடக்கம் செய்வதை நிறுத்திவிட்டதா இல்லையா என்பதைச் சரிபார்க்கலாம்.
4] சேனல் பகுதியை மாற்றவும்
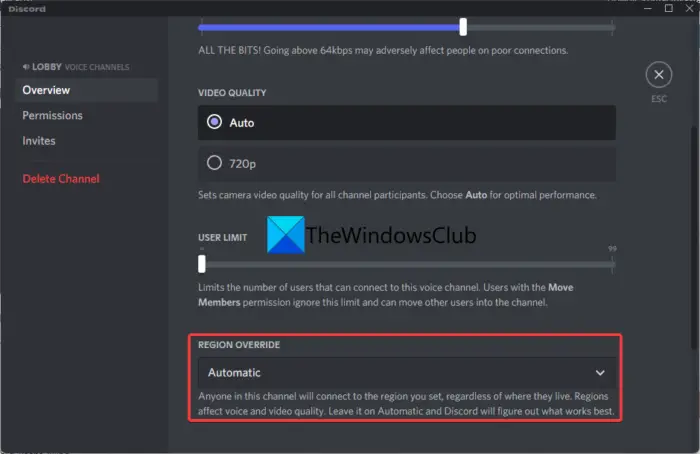
குறிப்பிட்ட சேவையகப் பகுதியைப் பயன்படுத்தும் போது சிக்கல் ஏற்படலாம். அப்படியானால், நீங்கள் DIsocrd இல் சேவையகப் பகுதியை மாற்றலாம் மற்றும் டிஸ்கார்ட் மறுதொடக்கம் சீரற்ற முறையில் சிக்கலைத் தீர்க்க உதவுகிறதா என்று சரிபார்க்கவும். அதைச் செய்வதற்கான படிகள் இங்கே:
- டிஸ்கார்ட் பயன்பாட்டில், செயலில் உள்ள சேனலின் மீது சுட்டியை நகர்த்தி, பின்னர் கியர் வடிவ பொத்தானை அழுத்தவும்.
- இப்போது, செல்லவும் கண்ணோட்டம் சேனல் அமைப்புகளில் தாவல்.
- அடுத்து, தேடுங்கள் பிராந்தியம் மீறல் விருப்பம் மற்றும் அதை கிளிக் செய்யவும்.
- அதன் பிறகு, தற்போதைய பகுதியை விட வேறு பகுதியைத் தேர்ந்தெடுக்கவும்.
- இறுதியாக, அழுத்தவும் மாற்றங்களை சேமியுங்கள் புதிய மாற்றங்களைப் பயன்படுத்துவதற்கான பொத்தான்.
ஒரு தனித்துவமான பிராந்தியத்தில் சேர்ந்த பிறகும் சிக்கல் அப்படியே இருந்தால், அதைத் தீர்க்க நீங்கள் மற்றொரு தீர்வைப் பயன்படுத்தலாம்.
படி: விண்டோஸ் கணினியில் டிஸ்கார்ட் கன்சோல் பதிவு பிழைகளை சரிசெய்யவும் .
5] மரபுப் பயன்முறையை இயக்கவும்
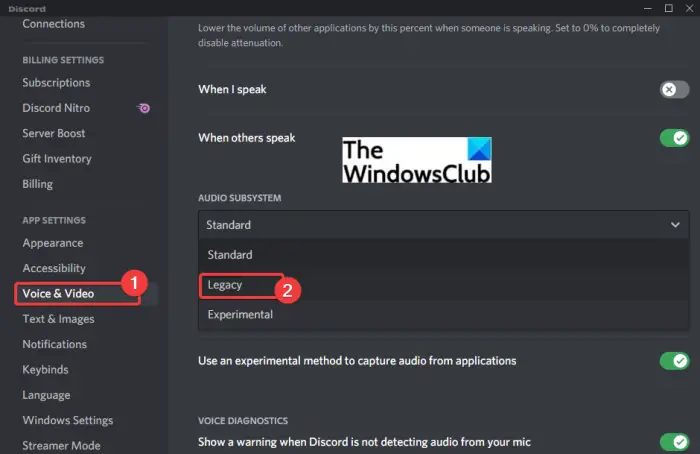
நீங்கள் குரல் சேனலில் சேரும்போது டிஸ்கார்ட் ஆப்ஸ் தோராயமாக மறுதொடக்கம் செய்யப்பட்டால், சில ஆடியோ செயலாக்கச் சிக்கல்கள் சிக்கலை ஏற்படுத்தலாம். இயல்புநிலை அல்லது நிலையான ஆடியோ துணை அமைப்பைப் பயன்படுத்தும் போது, குறிப்பாக காலாவதியான ஆடியோ இயக்கிகளைப் பயன்படுத்தும் போது நீங்கள் டிஸ்கார்டில் சிக்கல்களைச் சந்திக்கலாம். எனவே, டிஸ்கார்டின் ஆடியோ துணை அமைப்பை லெகசி பயன்முறையில் சரிபார்த்து, அது உதவுகிறதா என்று பார்க்கவும். எப்படி என்பது இங்கே:
- முதலில் டிஸ்கார்டை திறந்து கிளிக் செய்யவும் பயனர் அமைப்புகள் (கியர் ஐகான்) பொத்தான் கீழே உள்ளது.
- இப்போது, கிளிக் செய்யவும் குரல் & வீடியோ விருப்பத்தை பின்னர் நகர்த்த ஆடியோ துணை அமைப்பு பிரிவு.
- அதன் பிறகு, அதற்கு அடுத்துள்ள கீழ்தோன்றும் விருப்பத்தை அழுத்தி, தேர்வு செய்யவும் மரபு ஆடியோ துணை அமைப்பு.
- அடுத்து, உறுதிப்படுத்தல் வரியில் சரி பொத்தானை அழுத்தவும்.
- முடிந்ததும், அமைப்புகள் சாளரத்தை மூடிவிட்டு டிஸ்கார்ட் பயன்பாட்டை மறுதொடக்கம் செய்யுங்கள்.
நீங்கள் இப்போது அதே சிக்கலை எதிர்கொள்ள மாட்டீர்கள் என்று நம்புகிறேன்.
படி: டிஸ்கார்ட் விண்டோஸ் கணினியில் செயலிழந்து அல்லது உறைந்து கொண்டே இருக்கும் .
6] டிஸ்கார்டில் வன்பொருள் முடுக்கத்தை முடக்கவும்
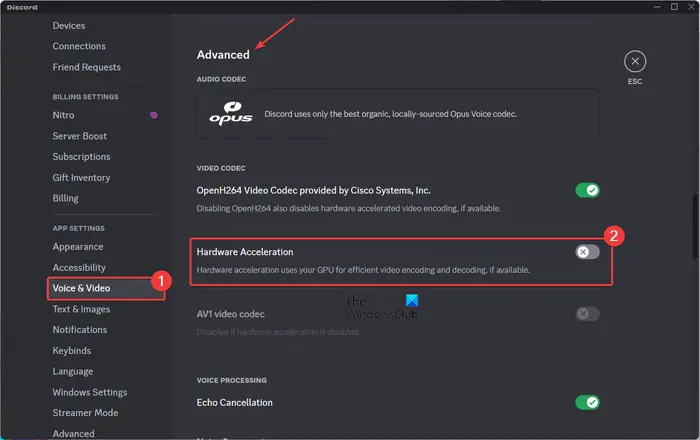
வன்பொருள் முடுக்கம் டிஸ்கார்ட் உங்கள் GPU ஐ முழுமையாகப் பயன்படுத்தவும், வீடியோ என்கோடிங்/டிகோடிங் போன்ற பணிகளை விரைவுபடுத்தவும் அனுமதிக்கும் எளிமையான அம்சமாகும். இருப்பினும், இந்த அம்சம் பயன்பாட்டின் வழக்கமான செயல்பாட்டில் பல பிழைகள் மற்றும் சிக்கல்களை ஏற்படுத்தலாம், ஏனெனில் இது உங்கள் கணினி வளங்களை மூழ்கடிக்கக்கூடும்.
இப்போது, டிஸ்கார்டில் ஹார்டுவேர் முடுக்கம் செயல்பாட்டை இயக்கிய பிறகு இந்தச் சிக்கலை நீங்கள் எதிர்கொண்டால், அதை முடக்குவதைக் கருத்தில் கொண்டு, சிக்கல் சரி செய்யப்பட்டதா எனச் சரிபார்க்கவும். இதைச் செய்ய நீங்கள் பயன்படுத்தக்கூடிய படிகள் இங்கே:
- முதலில், Discord பயன்பாட்டைத் திறந்து, கிளிக் செய்யவும் பயனர் அமைப்புகள் அதன் சாளரத்தின் கீழே இருந்து பொத்தான்.
- இப்போது, செல்லுங்கள் குரல் மற்றும் வீடியோ விருப்பம் மற்றும் கீழே உருட்டவும் மேம்படுத்தபட்ட வலது பக்க பலகத்தில் உள்ள பகுதி.
- அடுத்து, உடன் தொடர்புடைய மாற்றத்தை அணைக்கவும் வன்பொருள் முடுக்கம் விருப்பம்.
- இறுதியாக, டிஸ்கார்டை மீண்டும் தொடங்கவும், ஆப்ஸ் தானாக மறுதொடக்கம் செய்யாது.
7] டிஸ்கார்டை மீண்டும் நிறுவவும்
மேலே உள்ள அனைத்து தீர்வுகளும் உங்களுக்கு உதவவில்லை என்றால், சிக்கலைச் சரிசெய்வதற்கான கடைசி வழி, உங்கள் கணினியில் டிஸ்கார்ட் பயன்பாட்டின் புதிய மற்றும் சுத்தமான நகலை மீண்டும் நிறுவுவதாகும். பயன்பாட்டின் சிதைந்த நிறுவலை நீங்கள் கையாள்வது அல்லது சில டிஸ்கார்ட் கோப்புகள் பாதிக்கப்பட்டு, அதை சீரற்ற முறையில் மறுதொடக்கம் செய்யும்படி கட்டாயப்படுத்தியிருக்கலாம். எனவே, பயன்பாட்டை நிறுவல் நீக்கி மீண்டும் நிறுவுவது உங்களுக்கு உதவும்.
முதலில், உங்கள் கணினியிலிருந்து டிஸ்கார்டை முழுவதுமாக அகற்றவும். அதற்கு, Win+I ஐப் பயன்படுத்தி அமைப்புகளைத் திறந்து, செல்லவும் பயன்பாடுகள் தாவல். இப்போது, அழுத்தவும் பயன்பாடுகள் & அம்சங்கள் விருப்பம் பின்னர் டிஸ்கார்ட் பயன்பாட்டிற்கு கீழே உருட்டவும். அடுத்து, அதற்கு அடுத்துள்ள மூன்று-புள்ளி மெனு பொத்தானைக் கிளிக் செய்து, நிறுவல் நீக்கு விருப்பத்தை அழுத்தி, செயல்முறையை முடிக்க திரையில் உள்ள வழிமுறைகளைப் பின்பற்றவும்.
முடிந்ததும், டிஸ்கார்ட் பயன்பாட்டின் நிறுவல் இடத்திற்குச் சென்று அதை நீக்குவதை உறுதிசெய்யவும். கூடுதலாக, இதிலிருந்து டிஸ்கார்ட் கோப்புறையை அழிக்கவும் சி:\பயனர்கள்\<பயனர்பெயர்>\AppData\Roaming மற்றும் சி:\பயனர்கள்\<பயனர்பெயர்>\ஆப் டேட்டா\உள்ளூர் கோப்புறைகள். அதன் பிறகு, உங்கள் கணினியை மறுதொடக்கம் செய்யுங்கள்.
அடுத்த தொடக்கத்தில், டிஸ்கார்டின் சமீபத்திய பதிப்பை அதன் அதிகாரப்பூர்வ வலைத்தளத்திலிருந்து பதிவிறக்கம் செய்து உங்கள் கணினியில் நிறுவவும். டிஸ்கார்ட் ஆப்ஸ் தானாக மறுதொடக்கம் செய்யாமல் இப்போது சரியாக இயங்க வேண்டும்.
இது உதவும் என்று நான் நம்புகிறேன்!
இப்போது படியுங்கள்: விண்டோஸில் டிஸ்கார்ட் குரல் இணைப்பு பிழைகளை சரிசெய்யவும் .














