மன்னிக்கவும், ஆனால் இப்போது எங்கள் சேவையைத் தொடர்புகொள்ள முடியவில்லை. பிறகு முயற்சிக்கவும்.
நீங்கள் Windows இன்சைடர் திட்டத்தில் சேர முயற்சிக்கிறீர்கள் என்றால், ஒருவேளை Windows இன் புதிய நிறுவலுக்குப் பிறகு அல்லது Windows Preview Builds இன் புதிய பதிப்பிற்காக காத்திருக்கும் போது, நீங்கள் செய்தியைப் பெறுவீர்கள் இப்போது எங்கள் சேவையைத் தொடர்புகொள்ள முடியாது அல்லது இந்த நேரத்தில் நீங்கள் கிளிக் செய்யும் போது தொடங்கு உங்கள் Windows 11 அல்லது Windows 10 கணினியில் உள்ள இன்சைடர் செட்டிங்ஸ் பக்கத்தில், உங்கள் கணினியில் இந்தச் சிக்கலைச் சரிசெய்வதற்கான பரிந்துரைகளுக்கு இந்த இடுகை உங்களுக்கு உதவும்.

உங்கள் சாதனத்தில் இந்தச் சிக்கல் ஏற்பட்டால், அதைப் பெறுவீர்கள் ஏதோ தவறு நடந்துவிட்டது பின்வரும் செய்திகளில் ஏதேனும் ஒரு பிழைச் செய்தி;
பயர்பாக்ஸ் புக்மார்க்கு சின்னங்கள் தவறானவை
- எங்கள் சேவையுடன் இப்போது பேச முடியாது. பிறகு முயற்சிக்கவும்.
- தற்போது எங்கள் சேவையை தொடர்பு கொள்ள முடியவில்லை. பிறகு முயற்சிக்கவும்.
விண்டோஸ் இன்சைடர் புரோகிராம் - இப்போது அல்லது இந்த நேரத்தில் எங்கள் சேவையை எங்களால் தொடர்பு கொள்ள முடியவில்லை.
நீங்கள் Windows இன்சைடர் திட்டத்தில் சேர அல்லது மீண்டும் சேர முயற்சிக்கும்போது உங்களுக்கு அறிவிக்கப்பட்டால் இப்போது எங்கள் சேவையைத் தொடர்புகொள்ள முடியாது அல்லது இந்த நேரத்தில் உங்கள் Windows 11/10 சாதனத்தில், குறிப்பிட்ட வரிசையின்றி, கீழே உள்ள எங்கள் பரிந்துரைகள் சிக்கலைத் தீர்க்க உங்களுக்கு உதவும்.
- விண்டோஸ் இன்சைடர் சேவை இயக்கப்பட்டிருப்பதை உறுதிசெய்யவும்
- ஹோஸ்ட்கள் கோப்பு மற்றும் விளம்பரத் தடுப்பானைச் சரிபார்க்கவும் (பொருந்தினால்).
- இன்சைடர் முன்னோட்ட உருவாக்க ஐஎஸ்ஓவைப் பயன்படுத்தவும்
- விண்டோஸ் பதிவேட்டை மாற்றவும்
- கணினியை மீட்டமைக்கவும்
பட்டியலிடப்பட்ட ஒவ்வொரு தீர்வுகள் தொடர்பாகவும் செயல்முறையின் விளக்கத்தைப் பார்ப்போம்.
1] விண்டோஸ் இன்சைடர் சேவை இயக்கப்பட்டிருப்பதை உறுதிசெய்யவும்
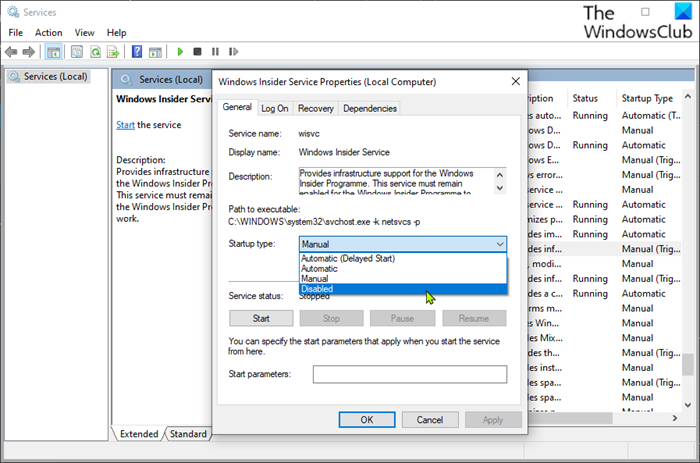
விண்டோஸ் இன்சைடர் சர்வீஸ் (wisvc) விண்டோஸ் இன்சைடர் புரோகிராமிற்கு உள்கட்டமைப்பு ஆதரவை வழங்குகிறது. விண்டோஸ் இன்சைடர் புரோகிராம் செயல்பட, இந்தச் சேவை தொடர்ந்து இயக்கப்பட்டிருக்க வேண்டும். எனவே உங்கள் முதல் முயற்சி சரிசெய்தல் இப்போது எங்கள் சேவையைத் தொடர்புகொள்ள முடியாது அல்லது இந்த நேரத்தில் உங்கள் Windows 11/10 சாதனத்தில் உள்ள சிக்கல் என்னவென்றால், உங்கள் Windows 11/10 சாதனத்தில் wisvc இயக்கப்பட்டிருப்பதை உறுதிசெய்வதாகும். இந்த பணியை முடிக்க, பின்வரும் படிகளைப் பின்பற்றவும்:
- கிளிக் செய்யவும் விண்டோஸ் விசை + ஆர் ரன் உரையாடல் பெட்டியை கொண்டு வர.
- இயக்கு உரையாடல் பெட்டியில், |_+_| சேவைகளைத் திறக்க Enter ஐ அழுத்தவும்.
- சேவைகள் சாளரத்தில், உருட்டவும் மற்றும் கண்டுபிடிக்கவும் விண்டோஸ் இன்சைடர் சேவை நுழைவாயில்.
- உள்ளீட்டின் பண்புகள் சாளரத்தைத் திறக்க இருமுறை கிளிக் செய்யவும்.
- பண்புகள் சாளரத்தில் பொது தாவலில், கீழ்தோன்றும் என்பதைக் கிளிக் செய்யவும் துவக்க வகை மற்றும் தேர்ந்தெடுக்கவும் மேலாண்மை .
- கிளிக் செய்யவும் விண்ணப்பிக்கவும் > நன்றாக மாற்றங்களைச் சேமிக்க.
Windows Insider Service என்பது Win32 சேவையாகும். இயல்பாக, Windows 11/10 இல், ஒரு பயனர், பயன்பாடு அல்லது பிற சேவை (Manual Trigger Start) மூலம் தொடங்கப்பட்டால் மட்டுமே ஒரு சேவை தொடங்கும். wisvc தொடங்கப்பட்டதும், மற்ற சேவைகளுடன் பகிரப்பட்ட svchost.exe செயல்முறையில் இந்த சேவை LocalSystem ஆக இயங்கும். விண்டோஸ் இன்சைடர் சேவை தொடங்கத் தவறினால், விண்டோஸ் தொடங்கும் மற்றும் பிழையின் காரணமாக wisvc சேவை தொடங்கத் தவறிவிட்டது என்று பயனருக்குத் தெரிவிக்கும். பிழை பற்றிய விரிவான தகவல்களை நிகழ்வு பதிவில் பார்க்கலாம். சேவை சார்புகளைப் பொறுத்தவரை, தொலைநிலை செயல்முறை அழைப்பு (RPC) சேவை முடக்கப்பட்டிருந்தால், எந்தச் சூழ்நிலையிலும் விண்டோஸ் இன்சைடர் சேவையைத் தொடங்க முடியாது. மேலும், wisvc சேவை பயன்படுத்துகிறது FlightSettings.dll கோப்புறையில் அமைந்துள்ள கோப்பு C:Windowssystem32 அட்டவணை. கோப்பு நீக்கப்பட்டாலோ அல்லது சிதைந்தாலோ, சேவை தொடங்காது - Winbindex இல் கிடைக்கும் புதிய நகலுடன் இந்த DLL கோப்பை மாற்றலாம்.
விண்டோஸ் இன்சைடர் சேவையை அதன் அசல் இயல்புநிலை உள்ளமைவுக்கு மீட்டமைக்க விரும்பினால், முதலில் RPC சேவையானது இயல்புநிலையாக அமைக்கப்பட்டு சரியாகச் செயல்படுகிறதா என்பதை உறுதிசெய்து, பின் பின்வரும் படிகளைப் பின்பற்றவும்:
- 'ரன்' உரையாடல் பெட்டியை அழைக்கவும்.
- இயக்கு உரையாடல் பெட்டியில், |_+_| பின்னர் கிளிக் செய்யவும் CTRL+SHIFT+ENTER நிர்வாகி/உயர்ந்த பயன்முறையில் கட்டளை வரியில் திறக்க.
- கட்டளை வரியில் சாளரத்தில், கீழே உள்ள கட்டளையை தட்டச்சு செய்யவும் அல்லது நகலெடுத்து ஒட்டவும் மற்றும் Enter ஐ அழுத்தவும்.
- கட்டளையை இயக்கிய பின் CMD வரியில் இருந்து வெளியேறவும்.
- உங்கள் கணினியை மறுதொடக்கம் செய்யுங்கள்.
படி : விண்டோஸ் 11/10 இல் விண்டோஸ் இன்சைடர் சேவையை எவ்வாறு முடக்குவது
2] ஹோஸ்ட்கள் கோப்பு மற்றும் விளம்பரத் தடுப்பானைச் சரிபார்க்கவும் (பொருந்தினால்).
அதன் தோற்றத்திலிருந்து, சிறப்பம்சமாக பிழை செய்தி வெறுமனே கணினி சேவையை அணுக முடியாது என்று அர்த்தம். சில பாதிக்கப்பட்ட பயனர்கள், கீழே உள்ள இடத்தில் உள்ள தங்கள் ஹோஸ்ட்கள் கோப்பைச் சரிபார்ப்பதன் மூலம் இந்தச் சிக்கலைத் தீர்க்க முடிந்தது என்று தெரிவித்துள்ளனர், இது விளம்பரங்கள் மற்றும் தீம்பொருளைக் கொண்ட அனைத்து வகையான தளங்களையும் தடுக்கிறது, மேலும் அவர்கள் அணுக முயற்சிக்கும் சேவை மற்றும் மீட்டமைக்கப்பட்டது புரவலன் கோப்பு இயல்புநிலையாக பிரச்சனை தீர்ந்துவிட்டது.
|_+_|இதே சிக்கலை எதிர்கொள்ளும் வேறு சில பயனர்கள் தங்கள் விளம்பரத் தடுப்பானை முடக்கி, விண்டோஸை மறுதொடக்கம் செய்த பிறகு, சிக்கலைத் தீர்த்து, வெற்றிகரமாக விண்டோஸ் இன்சைடர் திட்டத்தில் சேர முடிந்தது. நீங்கள் DNS அடிப்படையிலான விளம்பரத் தடுப்பைப் பயன்படுத்தினால், சிக்கலைச் சரிசெய்ய DNS (விளம்பரத் தடுப்பாளரைத் தவிர்த்து) மாற்றலாம்.
படி : SwitchHosts என்பது Windows Hosts கோப்பை எளிதாக மாற்றுவதற்கான Hosts கோப்பு மாற்றியாகும்.
esent சாளரங்கள் 10
3] Insider Preview Build ISO ஐப் பயன்படுத்தவும்
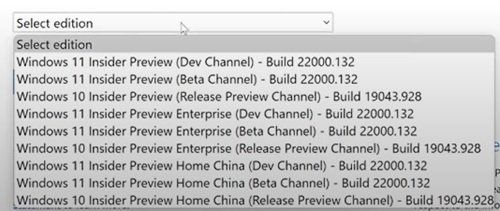
இந்த தீர்வுக்கு நீங்கள் அதிகாரப்பூர்வ Windows Insider Preview பக்கத்திற்குச் சென்று, Insider நிரலுடன் தொடர்புடைய உங்கள் Microsoft கணக்குடன் உள்நுழைய வேண்டும். தேர்ந்தெடுக்கப்பட்ட ஐஎஸ்ஓவைப் பதிவிறக்கவும் நீங்கள் விரும்பும் கட்டமைப்பிற்கு, ஐஎஸ்ஓவை ஏற்றி, உங்கள் தற்போதைய விண்டோஸ் நிறுவலின் இடத்தில் மேம்படுத்தலைச் செய்ய, அமைப்பை இயக்கவும் அல்லது விண்டோஸ் ப்ரிவியூ கட்டமைப்பின் சுத்தமான நிறுவலுக்கு துவக்கக்கூடிய மீடியாவை உருவாக்கவும்.
படி : மேம்படுத்தலின் போது விண்டோஸ் இன்சைடர் உருவாக்கத்திற்கான பிழைக் குறியீட்டை 0x0 சரிசெய்யவும்
4] விண்டோஸ் பதிவேட்டை மாற்றவும்
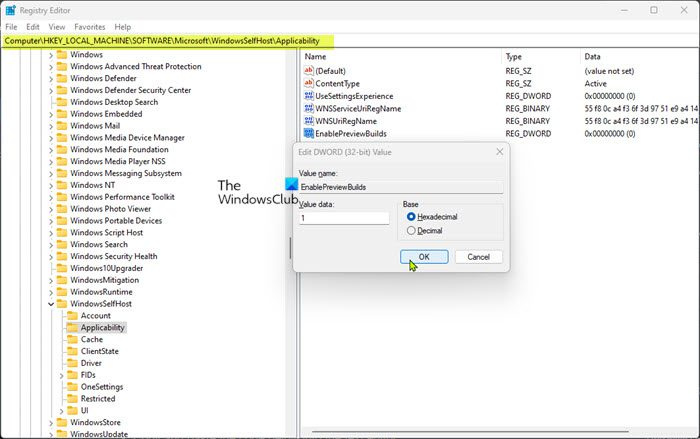
இந்த தீர்வுக்கு நீங்கள் மாற்றி நிறுவ வேண்டும் EnablePreviewBuilds பதிவு விசை 1 (உண்மை). இந்த அமைப்பானது சாதனத்தில் முன்னோட்ட உருவாக்கங்களை நிறுவுவதை செயல்படுத்துகிறது. இதில் பங்கேற்பதன் மூலம் பயனர்கள் தங்கள் சாதனங்களில் விண்டோஸின் முன்னோட்ட உருவாக்கங்களை பதிவிறக்கம் செய்து நிறுவலாம் அமைப்புகள் > புதுப்பித்தல் மற்றும் பாதுகாப்பு > விண்டோஸ் இன்சைடர் புரோகிராம் . இந்த மதிப்பு அமைக்கப்பட்டால், பயனர்கள் சார்பாக சோதனை அமைப்புகளை நிர்வகிக்க நிர்வாகிகள் பிற கொள்கைகளையும் பயன்படுத்தலாம்.
இது ஒரு ரெஜிஸ்ட்ரி செயல்பாடு என்பதால், தேவையான முன்னெச்சரிக்கையாக பதிவேட்டை காப்புப் பிரதி எடுக்க அல்லது கணினி மீட்டெடுப்பு புள்ளியை உருவாக்க பரிந்துரைக்கப்படுகிறது. அதன் பிறகு, நீங்கள் பின்வருமாறு தொடரலாம்:
- கிளிக் செய்யவும் விண்டோஸ் விசை + ஆர் ரன் உரையாடல் பெட்டியை கொண்டு வர.
- இயக்கு உரையாடல் பெட்டியில், தட்டச்சு செய்யவும் regedit மற்றும் ரெஜிஸ்ட்ரி எடிட்டரை திறக்க Enter ஐ அழுத்தவும்.
- கீழே உள்ள ரெஜிஸ்ட்ரி கீ பாதையில் செல்லவும் அல்லது செல்லவும்:
- வலது பலகத்தில் உள்ள இந்த இடத்தில், ஐகானை இருமுறை கிளிக் செய்யவும் EnablePreviewBuilds அதன் பண்புகளை திருத்த நுழைவு.
விசை காணவில்லை என்றால், வலது பலகத்தில் உள்ள வெற்று இடத்தில் வலது கிளிக் செய்து தேர்ந்தெடுக்கவும் புதியது > DWORD (32-பிட்) மதிப்பு ரெஜிஸ்ட்ரி கீயை உருவாக்கி, அதன் பிறகு அந்த விசையை மறுபெயரிட்டு Enter ஐ அழுத்தவும்.
ituneshelper
- புதிய உள்ளீட்டின் பண்புகளைத் திருத்த இருமுறை கிளிக் செய்யவும்.
- உள்நுழைய 1 IN IN கொடுக்கப்பட்ட பகுதி களம்.
- உங்கள் மாற்றங்களைச் சேமிக்க சரி அல்லது Enter ஐ அழுத்தவும்.
- ரெஜிஸ்ட்ரி எடிட்டரிலிருந்து வெளியேறு.
- உங்கள் கணினியை மறுதொடக்கம் செய்யுங்கள்.
படி : விண்டோஸ் பதிவேட்டில் விசைகள், மதிப்புகள் மற்றும் அமைப்புகளைத் தேடுவது எப்படி
மேலும், நீங்கள் நிறுவலாம் EnablePreviewBuilds .reg கோப்பைப் பயன்படுத்தி பதிவேட்டில் மதிப்பு 1க்கான விசை. எப்படி என்பது இங்கே:
- கிளிக் செய்யவும் விண்டோஸ் விசை + ஆர் ரன் உரையாடல் பெட்டியை கொண்டு வர.
- இயக்கு உரையாடல் பெட்டியில், தட்டச்சு செய்யவும் குறிப்பேடு நோட்பேடைத் திறக்க Enter ஐ அழுத்தவும்.
- கீழே உள்ள குறியீட்டை நகலெடுத்து உரை திருத்தியில் ஒட்டவும்.
- இப்போது கிளிக் செய்யவும் கோப்பு மெனு உருப்படி மற்றும் தேர்ந்தெடுக்கவும் என சேமிக்கவும் பொத்தானை.
- நீங்கள் கோப்பைச் சேமிக்க விரும்பும் இடத்தை (முன்னுரிமை உங்கள் டெஸ்க்டாப்பில்) தேர்ந்தெடுக்கவும்.
- உடன் பெயரை உள்ளிடவும் .reg நீட்டிப்பு (உதாரணமாக; SetEPBs1.reg )
- தேர்வு செய்யவும் அனைத்து கோப்புகள் இருந்து வகையாக சேமிக்கவும் கீழ்தோன்றும் பட்டியல்.
- சேமித்த .reg கோப்பை ஒன்றிணைக்க இருமுறை கிளிக் செய்யவும்.
- கேட்கும் போது, அழுத்தவும் இயக்கவும் > ஆம் ( ஓகே ) > ஆம் > நன்றாக இணைப்புக்கு ஒப்புதல்.
- இப்போது நீங்கள் விரும்பினால் .reg கோப்பை நீக்கலாம்.
- உங்கள் கணினியை மறுதொடக்கம் செய்யுங்கள்.
படி : Regdiff உடன் பதிவு கோப்புகளை எவ்வாறு ஒப்பிடுவது அல்லது இணைப்பது
இதேபோல், கட்டளை வரியைப் பயன்படுத்தி பதிவேட்டைத் திருத்துவதன் மூலம் அதே முடிவை அடையலாம். எப்படி என்பது இங்கே:
- கிளிக் செய்யவும் விண்டோஸ் விசை + ஆர் ரன் உரையாடல் பெட்டியை கொண்டு வர.
- இயக்கு உரையாடல் பெட்டியில், தட்டச்சு செய்யவும் அணி பின்னர் கிளிக் செய்யவும் CTRL+SHIFT+ENTER நிர்வாகி/உயர்ந்த பயன்முறையில் கட்டளை வரியில் திறக்க.
- கட்டளை வரியில் சாளரத்தில், கீழே உள்ள கட்டளையை நகலெடுத்து ஒட்டவும் மற்றும் Enter ஐ அழுத்தவும்:
- கட்டளையை இயக்கிய பின் CMD வரியில் இருந்து வெளியேறவும்.
படி : விண்டோஸில் கட்டளை வரியைப் பயன்படுத்தி பதிவேட்டை எவ்வாறு சரிசெய்வது
5] கணினியை மீட்டமைக்கவும்
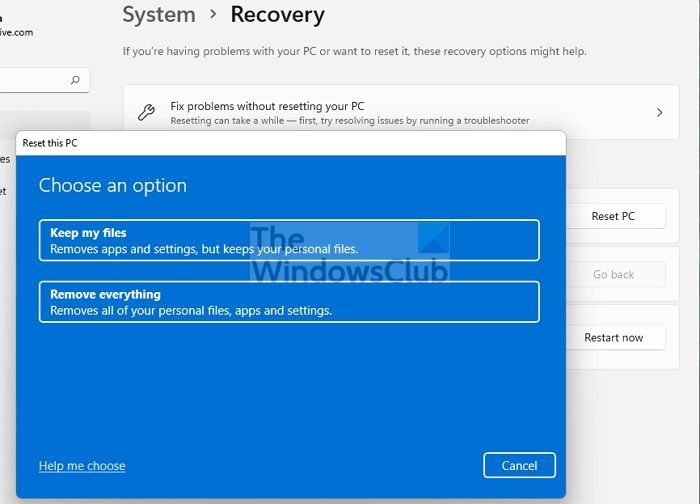
இது மற்றொரு சாத்தியமான தீர்வாகும், இது சில பாதிக்கப்பட்ட பிசி பயனர்களுக்கு சிக்கலைத் தீர்த்துள்ளது. என்று தெரிவித்தனர் தொடங்கு என்ற திறனுடன் பிசி மீட்டமைப்பைச் செய்த பிறகு பொத்தான் வேலை செய்தது எனது கோப்புகளைச் சேமிக்கவும் . மீட்டமைப்பு செயல்முறைக்குப் பிறகு, அவர்கள் தங்கள் சாதனத்தில் தங்களுக்கு விருப்பமான சேனலைத் தேர்ந்தெடுக்க முடிந்தது.
விண்டோஸ் 10 இல் விண்டோஸ் புகைப்பட பார்வையாளரை மீட்டமைக்கவும்
படி : அமைப்புகள் பயன்பாட்டைப் பயன்படுத்தாமல் விண்டோஸை எவ்வாறு மீட்டமைப்பது
இந்த இடுகை உங்களுக்கு உதவும் என்று நம்புகிறேன்!
மேலும் படிக்கவும் :
- 'தொடங்கு' பொத்தான் செயலற்றது; Windows Insider Preview பில்ட்களைப் பெற முடியவில்லை
- இன்சைடர் முன்னோட்ட உருவாக்கங்களைப் பெற உங்கள் Microsoft கணக்கிற்கு கவனம் தேவை
விண்டோஸ் இன்சைடர் புரோகிராம் சிக்கலை எவ்வாறு தீர்ப்பது?
உங்கள் கணினியில் Windows Insider சிக்கல்களைத் தீர்ப்பது பெரும்பாலும் நீங்கள் சந்திக்கும் பிரச்சனைகளின் தன்மையைப் பொறுத்தது. இருப்பினும், உங்கள் சாதனத்தில் முன்னோட்ட உருவாக்கங்களைப் பெறுவதைத் தவிர்க்கலாம். செல்க அமைப்புகள் > புதுப்பித்தல் மற்றும் பாதுகாப்பு > விண்டோஸ் இன்சைடர் புரோகிராம் > இன்சைடர் முன்னோட்ட உருவாக்கங்களை நிறுத்து உங்கள் விருப்பங்களைப் பார்க்க. நீங்கள் பீட்டாவில் இருந்தால் அல்லது முன்னோட்ட சேனலை வெளியிடுகிறீர்கள் என்றால், Windows இன் அடுத்த பெரிய வெளியீடு பொதுமக்களுக்கு வெளியிடப்படும் போது, உங்கள் சாதனத்தில் முன்னோட்ட உருவாக்கங்களைப் பெறுவதை நிறுத்த சுவிட்சைக் கிளிக் செய்யலாம்.
படி : மைக்ரோசாஃப்ட் கணக்கு இல்லாமல் விண்டோஸ் இன்சைடர் புரோகிராமில் சேர்வது எப்படி
விண்டோஸ் இன்சைடர் அப்டேட்டை கட்டாயப்படுத்துவது எப்படி?
உங்கள் சாதனத்தில், செல்லவும் அமைப்புகள் > புதுப்பித்தல் மற்றும் பாதுகாப்பு > விண்டோஸ் இன்சைடர் புரோகிராம் . அதை தேவ் சேனலுக்கு அமைக்கவும். இப்போது செல்லுங்கள் அமைப்புகள் > புதுப்பித்தல் மற்றும் பாதுகாப்பு > விண்டோஸ் புதுப்பிப்பு சமீபத்திய புதுப்பிப்புகளைச் சரிபார்த்து, உங்கள் சாதனத்தை டெவ் சேனலில் கிடைக்கும் சமீபத்திய உருவாக்கத்திற்குப் புதுப்பிக்கவும்.
படி : Windows 11 - Dev அல்லது Beta இல் Windows Insider சேனலை மாற்ற முடியவில்லை.
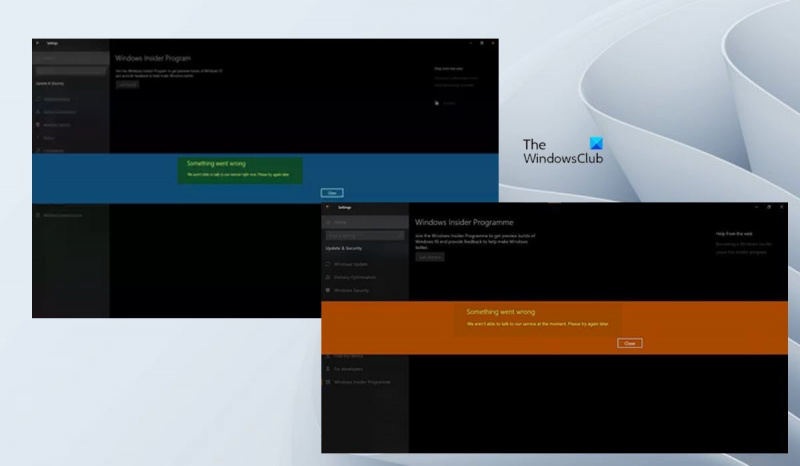






![காட்சி பயன்முறையை மாற்ற முடியவில்லை NVIDIA பிழை [சரி]](https://prankmike.com/img/nvidia/15/unable-to-change-display-mode-nvidia-error-fix-1.png)






![நிறுவலைச் சரிபார்ப்பதில் நீராவி சிக்கியது [சரி]](https://prankmike.com/img/steam/17/steam-stuck-on-verifying-installation-fix-1.png)
