PowerPoint ஐப் பயன்படுத்தி நீங்கள் செய்யக்கூடிய சிறந்த செயல்களில் ஒன்று, ஒரு புகைப்படத்தை வெளிப்படையானதாக மாற்றுவது. நீங்கள் ஒரு முழு படத்தின் ஒளிபுகாநிலையை அல்லது குறிப்பிட்ட பகுதிகளை மட்டும் மாற்றலாம்; தேர்வு உங்களுடையது. இந்த இடுகையில், எப்படி என்பதை நாங்கள் உங்களுக்குக் காண்பிப்போம் PowerPoint இல் ஒரு படத்தை வெளிப்படையானதாக மாற்றவும் .

PowerPointல் ஒரு படத்தை வெளிப்படையானதாக மாற்றுவது எப்படி
PowerPoint இல் ஒரு படத்தை வெளிப்படையானதாக மாற்ற, நீங்கள் படத்தின் ஒளிபுகாநிலையை மாற்ற வேண்டும் - மேலும் நீங்கள் அதை முழு படத்திற்கும் அல்லது ஒரு பகுதிக்கும் செய்யலாம்.
PowerPoint இல் ஒரு படத்தின் ஒளிபுகாநிலையை மாற்றவும்
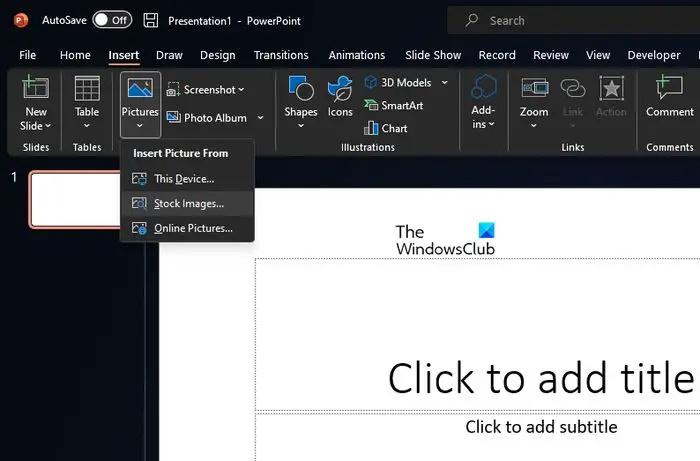
ஒளிபுகாநிலையை மாற்றும் போது, இது ஒப்பீட்டளவில் எளிதான பணியாகும், எனவே நீங்கள் என்ன செய்ய வேண்டும் என்பதை விளக்குவோம்.
Windows 11/10 இல் PowerPoint பயன்பாட்டைத் திறக்கவும்.
நினைவகம்_ மேலாண்மை
புதிய விளக்கக்காட்சியை உருவாக்கவும் அல்லது முன்பு உருவாக்கப்பட்ட ஒன்றைத் திறக்கவும்.
செல்லுங்கள் செருகு தாவலைத் தேர்ந்தெடுக்கவும் படங்கள் இருந்து ரிப்பன் .
கீழ்தோன்றும் மெனு மூலம் படங்களை எங்கு செருக விரும்புகிறீர்கள் என்பதைத் தேர்வுசெய்யவும்.
படம் சேர்க்கப்பட்டவுடன், உடனடியாக அதைக் கிளிக் செய்யவும்.
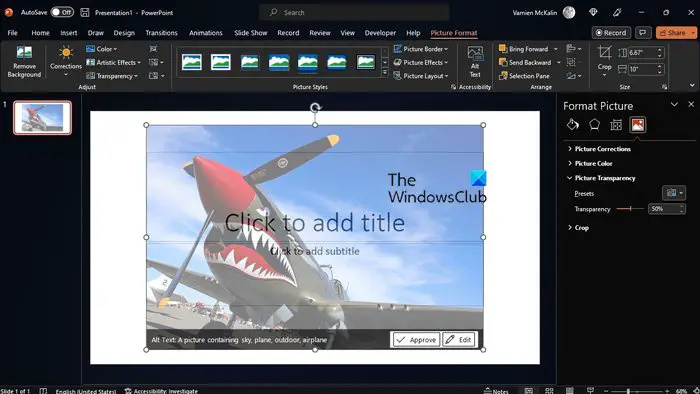
புகைப்படத்தில் வலது கிளிக் செய்து, படிக்கும் விருப்பத்தைத் தேர்ந்தெடுக்கவும், வடிவமைப்பு படம் .
விளக்கக்காட்சியின் வலதுபுறத்தில், வடிவமைப்பு படத்தைப் பார்ப்பீர்கள் உள்ளன .
மேற்பரப்பு சார்பு 4 சுட்டி ஜம்பிங்
பலகத்தின் வழியாக பட ஐகானைக் கிளிக் செய்து, அடுத்துள்ள அம்புக்குறியைக் கிளிக் செய்யவும் படம் வெளிப்படைத்தன்மை .
அடுத்து, நீங்கள் வெளிப்படைத்தன்மை அளவை 50 சதவிகிதம் அல்லது நீங்கள் பொருத்தமாகக் கருதும் எந்த நிலைக்கும் மாற்ற வேண்டும்.
உங்கள் படத்தை திரும்பிப் பாருங்கள், வெளிப்படைத்தன்மை மாற்றங்களைக் காண்பீர்கள்.
PowerPoint இல் ஒரு படத்தின் குறிப்பிட்ட பகுதியின் ஒளிபுகாநிலையை மாற்றவும்
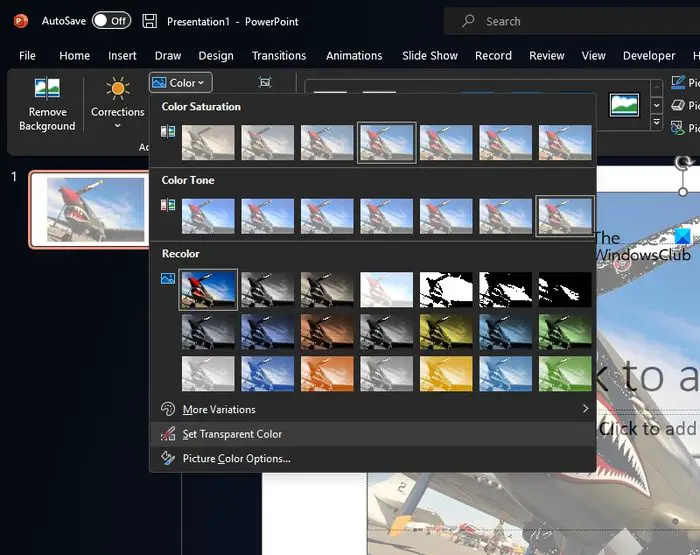
ஒருவேளை நீங்கள் முழு படத்தையும் வெளிப்படையானதாக மாற்ற விரும்பவில்லை. ஒரு குறிப்பிட்ட பிரிவில் ஒளிபுகாநிலையை மட்டும் சேர்க்க விரும்பலாம். அப்படியானால், நீங்கள் சரியான இடத்தில் இருக்கிறீர்கள், எனவே என்ன செய்ய வேண்டும் என்பதை விளக்குவோம்.
உங்கள் PowerPoint விளக்கக்காட்சியில் ஒரு படத்தைச் சேர்க்க மேலே உள்ள வழிமுறைகளைப் பின்பற்றவும்.
- படத்தைத் தேர்ந்தெடுத்து, அதற்குச் செல்லவும் பட வடிவம் .
- வழியாக சரிசெய்யவும் குழு, தேர்வு நிறம் .
- கிளிக் செய்யவும் வெளிப்படையான நிறத்தை அமைக்கவும் . மெனுவின் அடிப்பகுதியில் நீங்கள் அதைக் காணலாம்.
- அடுத்து, படத்தில் உள்ள பகுதிகளைக் கிளிக் செய்து, அதிக முயற்சியின்றி அந்தப் பகுதி எவ்வாறு வெளிப்படையானதாக மாறுகிறது என்பதைப் பார்க்கவும்.
நீங்கள் விளக்கக்காட்சியை அச்சிட்டால், உங்கள் படத்தின் வெளிப்படையான பகுதி கடின நகலில் வெண்மையாக மாறும் என்பதை நாங்கள் சுட்டிக்காட்ட வேண்டும்.
படி : ஃபோட்டோஷாப்பில் படத்தில் வெளிப்படையான உரையை எவ்வாறு வைப்பது
நான் PowerPoint பின்னணியை வெளிப்படையானதாக மாற்ற முடியுமா?
உங்கள் PowerPoint விளக்கக்காட்சியில் நீங்கள் விரும்பும் படத்தைச் செருகவும். படத்தைச் செருகிய பிறகு, பட வடிவமைப்பு தாவலைக் காட்ட அதைக் கிளிக் செய்யவும். இங்கிருந்து படத்தை வெளிப்படையானதாக மாற்றுவதற்கான விருப்பத்தைக் காணலாம். வெளிப்படைத்தன்மையைக் கிளிக் செய்து, தேவையான வெளிப்படைத்தன்மையுடன் மாதிரிக்காட்சி படத்தைக் கிளிக் செய்யவும்.
பவர்பாயிண்டில் PNG ஏன் வெளிப்படையாக இல்லை?
ஏனென்றால் பெரும்பாலான அச்சுப்பொறிகள் வெளிப்படையான வண்ண வடிவங்களை ஏற்கவில்லை. அச்சிடப்பட்டால், வெளிப்படையான பகுதி வெண்மையாகத் தோன்றும், எனவே மற்றவற்றின் மீது PNG பட வடிவமைப்பைப் பயன்படுத்துவதற்கு முன்பு அதை எப்போதும் மனதில் கொள்ளுங்கள்.















