பவர்பாயிண்ட் என்பது ஒரு மென்பொருளாகும், இது மக்களுக்கு அவர்களின் விளக்கக்காட்சிகளுடன் உதவுகிறது, அங்கு மக்கள் தங்கள் கருத்துக்களை பார்வையாளர்களுக்கு வெளிப்படுத்துகிறார்கள். சில சந்தர்ப்பங்களில், பயனர்கள் தங்கள் தரவைக் காட்சிப்படுத்தவும் விளக்கவும் அனிமேஷன்களைப் பயன்படுத்துவார்கள். PowerPoint இல் உள்ள உரையின் கீழ் அடிக்கோடிட்டு விளைவை உருவாக்குவது பற்றி நீங்கள் எப்போதாவது யோசித்திருக்கிறீர்களா? எப்படி என்பதை அறிக PowerPoint இல் அண்டர்லைனை அனிமேட் செய்யவும் .
PowerPoint இல் அண்டர்லைனை அனிமேட் செய்வது எப்படி
பவர்பாயிண்ட் மூலம் அண்டர்லைன் அனிமேஷன் செய்ய கீழே உள்ள படிகளைப் பின்பற்றவும் அனிமேஷன் தாவல் :
- PowerPoint ஐ இயக்கவும்.
- ஸ்லைடின் அமைப்பை காலியாக மாற்றவும்.
- WordArt ஐச் செருகவும் மற்றும் உரையைத் தட்டச்சு செய்யவும்.
- அனிமேஷன் தாவலில், அனிமேஷன் கேலரியின் மேலும் பொத்தானைக் கிளிக் செய்து, அண்டர்லைன் என்பதைத் தேர்ந்தெடுக்கவும்.
- கால அளவை 02.50 ஆக அமைக்கவும்.
- அனிமேஷனை இயக்க முன்னோட்டம் பொத்தானைக் கிளிக் செய்யவும்.
PowerPoint இல் அனிமேஷன் அடிக்கோடிட்டு விளைவை உருவாக்க இரண்டு முறைகள் உள்ளன.
அனிமேட் டேப் மூலம் பவர்பாயிண்டில் அண்டர்லைனை அனிமேட் செய்யவும்
துவக்கவும் பவர்பாயிண்ட் .
ஸ்லைடை வெற்று தளவமைப்பிற்கு மாற்றவும்.
கிளிக் செய்யவும் செருகு தாவலை, கிளிக் செய்யவும் வார்த்தை கலை பட்டன், மற்றும் மெனுவிலிருந்து உரை நடையைத் தேர்ந்தெடுக்கவும்.
ஸ்லைடில் WordArt உரைப் பெட்டியை வரைந்து உரையைத் தட்டச்சு செய்யவும்.
நீங்கள் விரும்பினால் எழுத்துரு மற்றும் உரையின் அளவை மாற்றலாம்.
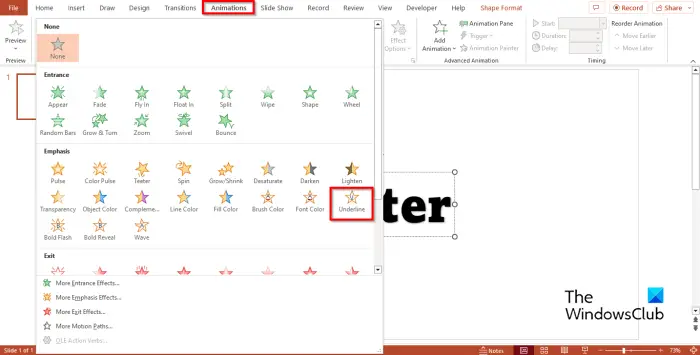
கிளிக் செய்யவும் அனிமேஷன்கள் தாவலை கிளிக் செய்யவும் மேலும் அனிமேஷன் கேலரியின் பொத்தான். இல் வலியுறுத்தல் பிரிவு, தேர்ந்தெடு அடிக்கோடு .
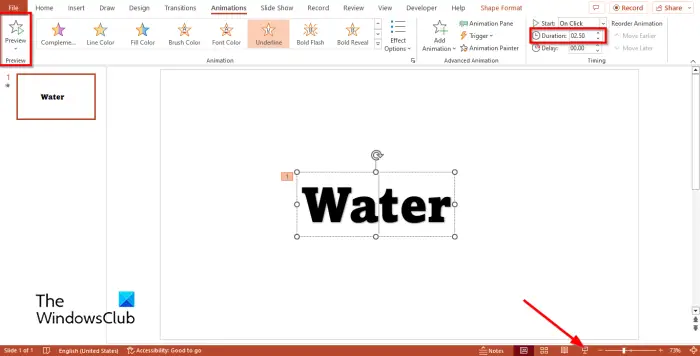
கால அளவை அமைக்கவும் 02.50 .
கிளிக் செய்யவும் முன்னோட்ட பொத்தான் அல்லது ஸ்லைடு ஷோ அனிமேஷனை இயக்க பொத்தான்.
PowerPoint இன் முகப்புத் தாவல் வழியாக அண்டர்லைன் அனிமேஷன் செய்யுங்கள்
கிளிக் செய்யவும் வீடு டேப் மற்றும் வடிவ கேலரியில் இருந்து ஒரு வரி வடிவத்தைத் தேர்ந்தெடுக்கவும்.
உரையின் கீழ் வடிவத்தை வரையவும்.
அடிக்கோடு வடிவம் தேர்ந்தெடுக்கப்பட்டிருப்பதை உறுதி செய்யவும்.
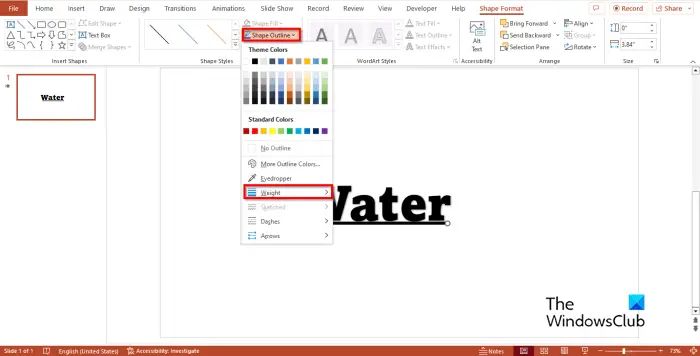
அதன் மேல் வடிவ வடிவம் தாவலை, கிளிக் செய்யவும் வடிவ அவுட்லைன் பொத்தான், கர்சரை இயக்கவும் எடை , மற்றும் தடிமன் ஒரு நிலை தேர்ந்தெடுக்கவும்.
இப்போது நாம் அனிமேஷனை உருவாக்கப் போகிறோம்.
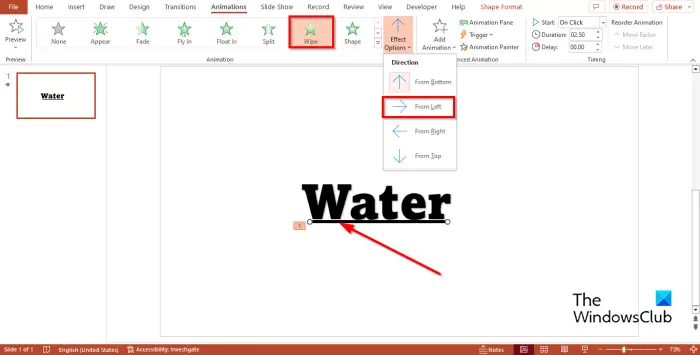
அடிக்கோடு வடிவத்தைத் தேர்ந்தெடுத்து, அதற்குச் செல்லவும் அனிமேஷன்கள் தாவல் மற்றும் தேர்ந்தெடுக்கவும் துடைக்கவும் அனிமேஷன் கேலரியில் இருந்து.
விண்டோஸ் 7 சில்லறை விசை
கிளிக் செய்யவும் விளைவு விருப்பங்கள் பொத்தானை மற்றும் தேர்ந்தெடுக்கவும் இடமிருந்து மெனுவிலிருந்து விருப்பம்.
கால அளவை அமைக்கவும் 02.50 .
கிளிக் செய்யவும் முன்னோட்ட பொத்தான் அல்லது ஸ்லைடு ஷோ அனிமேஷனை இயக்க பொத்தான்.
PowerPoint இல் அனிமேஷன் அடிக்கோடிட்டு விளைவை எவ்வாறு உருவாக்குவது என்பது உங்களுக்குப் புரியும் என நம்புகிறோம்.
எப்படி PowerPoint இல் ஒரு ஆடம்பரமான அடிக்கோடினை உருவாக்குவது?
PowerPoint இல் உள்ள அண்டர்லைன் அம்சம் பயனர்கள் தங்கள் உரையின் கீழ் ஒரு கோட்டை வரைய அனுமதிக்கிறது. PowerPoint இல் அண்டர்லைன் அம்சத்தைப் பயன்படுத்த, படிகளைப் பின்பற்றவும்:
முகப்பு தாவலில், அடிக்கோடு பொத்தானைக் கிளிக் செய்யவும். நீங்கள் அடிக்கோடிடும் வித்தியாசமான பாணியைச் சேர்க்க விரும்பினால், எழுத்துரு குழுவில் மேலும் பொத்தானைக் கிளிக் செய்யவும்.
எழுத்துரு உரையாடல் பெட்டி திறக்கும். எழுத்துரு தாவலில், அடிக்கோடு பிரிவில், பட்டியலிலிருந்து ஒரு பாணியைத் தேர்ந்தெடுக்கவும். வரிக்கான நிறத்தையும் தேர்வு செய்து சரி என்பதைக் கிளிக் செய்யவும்.
படி : PowerPoint இல் Motion Path அனிமேஷனை எவ்வாறு உருவாக்குவது மற்றும் சேர்ப்பது
PowerPoint இல் தானியங்கி அனிமேஷனை எவ்வாறு உருவாக்குவது?
- உங்கள் விளக்கக்காட்சியைத் திறக்கவும்.
- அனிமேஷன்கள் தாவலைக் கிளிக் செய்து, மேம்பட்ட அனிமேஷன் குழுவில் உள்ள அனிமேஷன் பேனைக் கிளிக் செய்யவும்.
- வலதுபுறத்தில் அனிமேஷன் பேன் பொத்தான் தோன்றும்.
- முதல் அனிமேஷனில் வலது கிளிக் செய்து, முந்தையதிலிருந்து தொடங்கு என்ற விருப்பத்தைத் தேர்ந்தெடுக்கவும்.
- நீங்கள் அனிமேஷனின் ஸ்லைடு ஷோவை இயக்கினால், முதல் அனிமேஷன் விளக்கக்காட்சியின் தொடக்கத்தில் தொடங்குகிறது.
படி : பவர்பாயிண்டில் ஒரே கிளிக்கில் உரை, படங்கள் அல்லது பொருள்கள் ஒவ்வொன்றாகத் தோன்றுவது எப்படி.















