தங்கள் புரவலர்கள் மற்றும் அவர்களது நண்பர்களுடன் நெட்ஃபிக்ஸ் பார்ப்பதை விரும்பாதவர் யார்? இருப்பினும், டிஸ்கார்டில் நெட்ஃபிக்ஸ் ஸ்ட்ரீமிங் செய்யும் போது, நாம் ஒரு கருப்பு திரையைப் பார்க்கிறோம். உலாவியின் அமைப்புகளில் சில மாற்றங்களைச் செய்வதன் மூலம் இந்த கருப்புத் திரையைத் தீர்க்க முடியும். இந்த இடுகையில், எப்படி செய்வது என்பது குறித்த விரிவான வழிகாட்டியை நாங்கள் உங்களுக்கு வழங்கப் போகிறோம் பிளாக் ஸ்கிரீன் இல்லாமல் டிஸ்கார்டில் நெட்ஃபிக்ஸ் ஸ்ட்ரீம் செய்யவும்.

பிளாக் ஸ்கிரீன் இல்லாமல் டிஸ்கார்டில் நெட்ஃபிக்ஸ் ஸ்ட்ரீம் செய்யவும்
டிஸ்கார்டில் நெட்ஃபிக்ஸ் ஸ்ட்ரீமிங் செய்வதற்கு முன், அது தொலைபேசியில் வேலை செய்யாது என்பதை அறிந்து கொள்ள வேண்டும், அது iPhone அல்லது iOS ஆக இருந்தாலும், அங்கீகரிக்கப்படாத அணுகலைத் தடுக்க உள்ளடக்கத்தை குறியாக்கம் செய்யும் DRM காரணமாக ஸ்ட்ரீமிங் வேலை செய்யாது. அதனால்தான், நெட்ஃபிக்ஸ் ஸ்ட்ரீம் செய்ய கணினியைப் பயன்படுத்துவோம். விண்டோஸ் கணினியில், உலாவியில் சில மாற்றங்களைச் செய்த பிறகு, கருப்புத் திரையைத் தவிர்த்து, நெட்ஃபிக்ஸ் ஸ்ட்ரீம் செய்யலாம்.
கருப்புத் திரை இல்லாமல் டிஸ்கார்டில் நெட்ஃபிக்ஸ் ஸ்ட்ரீம் செய்ய, கீழே குறிப்பிடப்பட்டுள்ள படிகளைப் பின்பற்றவும்.
- டெஸ்க்டாப்பிற்கான டிஸ்கார்டைப் பதிவிறக்கி நிறுவவும்
- உங்கள் உலாவியில் வன்பொருள் முடுக்கத்தை முடக்கவும்
- டிஸ்கார்டில் நெட்ஃபிக்ஸ் ஸ்ட்ரீம் செய்யவும்
அவற்றைப் பற்றி விரிவாகப் பேசுவோம்.
1] டெஸ்க்டாப்பிற்கான டிஸ்கார்டைப் பதிவிறக்கி நிறுவவும்
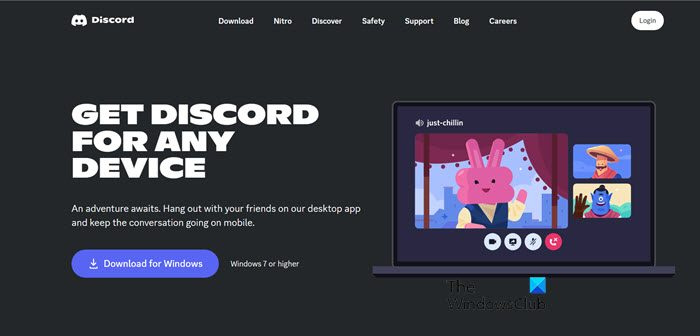
முதலில், உங்கள் கணினிக்கான டிஸ்கார்ட் பயன்பாட்டைப் பெற வேண்டும். ஸ்ட்ரீம் செய்ய டிஸ்கார்டின் இணையப் பதிப்பைப் பயன்படுத்த முடியாது. டிஸ்கார்டைப் பதிவிறக்க, discord.com க்குச் சென்று பயன்பாட்டைப் பதிவிறக்கவும். நிரலைப் பதிவிறக்கிய பிறகு, பதிவிறக்க கோப்புறைக்குச் சென்று, நிறுவியில் இருமுறை கிளிக் செய்து, அதை நிறுவவும். டிஸ்கார்டை நிறுவிய பின், அடுத்த படிக்குச் செல்லவும்.
அல்ட்ரா சர்ஃப் சினெட்
2] உங்கள் உலாவியில் வன்பொருள் முடுக்கத்தை முடக்கவும்
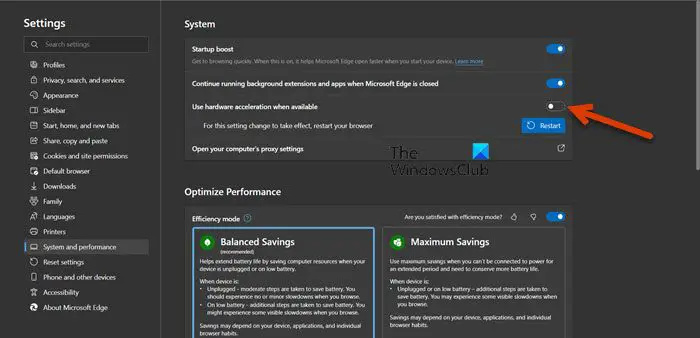
அடுத்து, நெட்ஃபிக்ஸ் ஸ்ட்ரீம் செய்ய உலாவியைத் தயார் செய்ய வேண்டும். அதற்காக, நாங்கள் செய்வோம் வன்பொருள் முடுக்கத்தை முடக்கு ஏனெனில் இல்லையெனில், நெட்ஃபிக்ஸ் டிஸ்கார்டை ஸ்ட்ரீமிங் செய்யும் போது ஒருவர் கருப்புத் திரையைப் பார்ப்பார்.
குறிப்பு : Catalinaக்குப் பிறகு MacOS இல் வன்பொருள் முடுக்கத்தை முடக்க முடியாது என்பதால், Safariக்கு விருப்பம் இல்லை. எனவே, நெட்ஃபிக்ஸ் டிஸ்கார்டில் பகிரும்போது கருப்புத் திரையைப் பார்க்கும்.
வன்பொருள் முடுக்கத்தை முடக்க, கீழே கொடுக்கப்பட்டுள்ள படிகளைப் பின்பற்றவும்.
மைக்ரோசாஃப்ட் எட்ஜ்
- எட்ஜைத் திறந்து மூன்று புள்ளிகளைக் கிளிக் செய்யவும்.
- அமைப்புகளைத் தேர்ந்தெடுக்கவும்.
- செல்லுங்கள் அமைப்பு மற்றும் செயல்திறன் தாவலை மற்றும் நிலைமாற்றத்தை முடக்கவும் வன்பொருள் முடுக்கம் கிடைக்கும்போது பயன்படுத்தவும் .
- உலாவியை மறுதொடக்கம் செய்யுங்கள்.
கூகிள் குரோம்
- திற குரோம், திரையின் மேல் இடது மூலையில் உள்ள மூன்று கிடைமட்ட புள்ளிகளைக் கிளிக் செய்யவும்.
- கணினி தாவலுக்கு செல்லவும்.
- மாற்றத்தை அணைக்கவும் வன்பொருள் முடுக்கம் கிடைக்கும்போது பயன்படுத்தவும் .
- உலாவியை மீண்டும் துவக்கவும்.
Mozilla Firefox
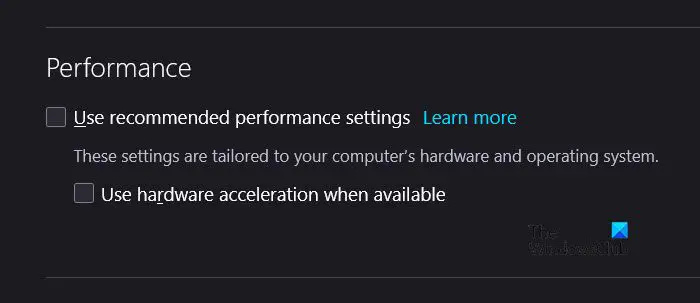
- பயர்பாக்ஸைத் திறந்து மூன்று வரிகளைக் கிளிக் செய்யவும்.
- அமைப்புகள் என்பதைக் கிளிக் செய்யவும்.
- நீங்கள் பொது தாவலில் இருப்பதை உறுதிசெய்து, செயல்திறனை அடைய கீழே உருட்டவும்.
- தேர்வு நீக்கவும் பரிந்துரைக்கப்பட்ட செயல்திறன் அமைப்புகளைப் பயன்படுத்தவும் பின்னர் வன்பொருள் முடுக்கம் கிடைக்கும் போது பயன்படுத்தவும் பரிந்துரைக்கப்பட்ட அமைப்புகள் விருப்பத்தை முடக்கிய பின் தோன்றும்.
- பயர்பாக்ஸை மறுதொடக்கம் செய்யுங்கள்.
உங்களிடம் வேறு ஏதேனும் உலாவி இருந்தால், அதன் அமைப்புகளுக்குச் சென்று வன்பொருள் முடுக்கம் என்பதைத் தேடுங்கள்.
விண்டோஸ் 10 மேம்படுத்தல் விளக்கப்படம்
3] டிஸ்கார்டில் நெட்ஃபிக்ஸ் ஸ்ட்ரீம் செய்யவும்
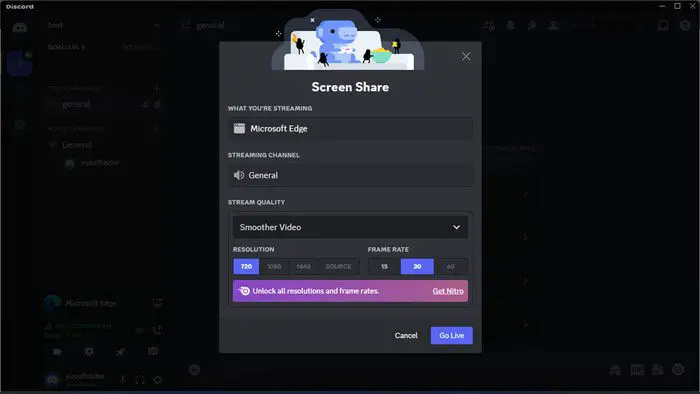
உங்கள் உலாவியில் வன்பொருள் முடுக்கத்தை முடக்கிய பிறகு, நாங்கள் அனைவரும் நெட்ஃபிக்ஸ் ஸ்ட்ரீம் செய்யத் தயாராகிவிட்டோம். இருப்பினும், வீடியோவை ஸ்ட்ரீம் செய்யக்கூடிய ஆதாரங்களில் ஒன்றாக உலாவியை முதலில் சேர்க்க வேண்டும்.
பேபால் இருந்து கிரெடிட் கார்டை நீக்குகிறது
அதையே செய்ய, கீழே குறிப்பிடப்பட்டுள்ள படிகளைப் பின்பற்றவும்.
- டிஸ்கார்டைத் திறந்து, பயனர் அமைப்புகளைத் திறக்க உங்கள் பயனர் பெயருக்கு அடுத்துள்ள கோக் ஐகானைக் கிளிக் செய்யவும்.
- இப்போது, செல்லுங்கள் செயல்பாட்டு அமைப்புகள் பின்னர் கிளிக் செய்யவும் பதிவு செய்யப்பட்ட விளையாட்டுகள்.
- கிளிக் செய்யவும் அதை சேர் இணைப்பு.
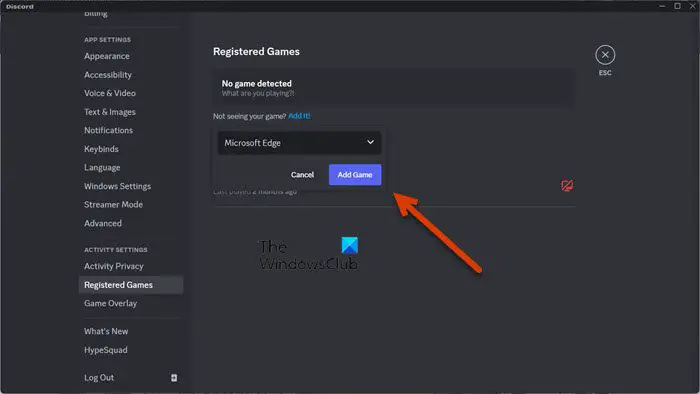
- கீழ்தோன்றும் மெனுவிலிருந்து உங்கள் உலாவியைத் தேர்ந்தெடுத்து, சேர் கேமைக் கிளிக் செய்யவும். மைக்ரோசாஃப்ட் எட்ஜ் சேர்க்கப்படும்.
- நீங்கள் ஸ்ட்ரீம் செய்ய விரும்பும் குழு அல்லது சமூகத்திற்குச் செல்லவும்.
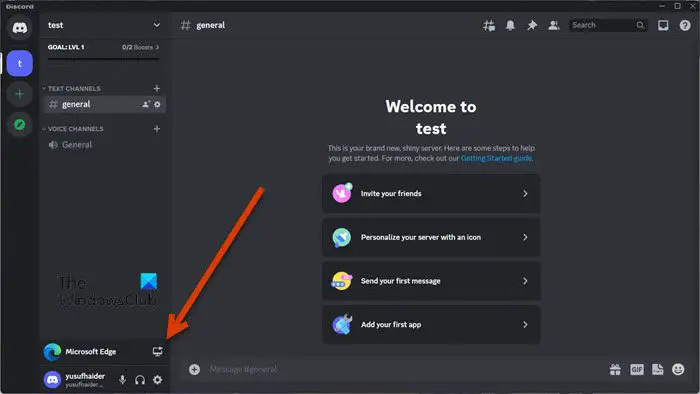
- உங்கள் உலாவியின் பெயருக்கு அருகில் உள்ள ஸ்ட்ரீம் ஐகானைக் கிளிக் செய்யவும்.
- தெளிவுத்திறன், சட்ட விகிதங்கள் மற்றும் பிற உள்ளமைவுகளைத் தேர்ந்தெடுத்து, கோ லைவ் பொத்தானைக் கிளிக் செய்யவும்.
இப்போது நீங்கள் எந்த கருப்புத் திரையையும் எதிர்கொள்ளாமல் உங்கள் டிஸ்கார்ட் நண்பர்களுடன் Netflix ஐப் பார்த்து மகிழலாம்.
படி: நெட்ஃபிக்ஸ் வசனங்களை எவ்வாறு முடக்குவது
நான் நெட்ஃபிக்ஸ் ஸ்ட்ரீம் செய்யும் போது எனது டிஸ்கார்ட் திரை ஏன் கருப்பு நிறமாக இருக்கிறது?
Netflix கார்ப்பரேஷன் விதித்த கட்டுப்பாடுகள் காரணமாக Netflix ஸ்ட்ரீமிங் செய்யும் போது உங்கள் Discord திரை கருப்பு நிறமாக மாறும். இருப்பினும், விண்டோஸ் கணினிகளில் இந்த கட்டுப்பாட்டைத் தவிர்க்க சில வழிகள் உள்ளன. உங்கள் உலாவியில் சில மாற்றங்கள் செய்து ஸ்ட்ரீம் செய்ய வேண்டும். கருப்புத் திரை இல்லாமல் Netflixஐ ஸ்ட்ரீம் செய்ய இங்கே குறிப்பிடப்பட்டுள்ள படிகளைச் சரிபார்க்க பரிந்துரைக்கிறோம்.
படி: Windows இல் Netflix இல் பதிவிறக்கம் செய்யும் இடத்தை எவ்வாறு மாற்றுவது
ஸ்ட்ரீமிங் செய்யும்போது Netflix கருப்புத் திரையை எப்படித் தவிர்ப்பது?
iOS மற்றும் Android அல்லது MAC என எந்த ஃபோனிலும் Netflix இன் கருப்புத் திரையை நீங்கள் புறக்கணிக்க முடியாது. இருப்பினும், விண்டோஸ் கணினியில், உங்கள் உலாவியில் வன்பொருள் முடுக்கத்தை முடக்குவது, ஸ்ட்ரீமிங் ஆதாரங்களில் ஒன்றாக உலாவியைச் சேர்ப்பது, பின்னர் உலாவியின் திரையை ஸ்ட்ரீமிங் செய்வது கருப்புத் திரையைத் தவிர்க்கும்.
மேலும் படிக்க: அமேசான் பிரைம் vs நெட்ஃபிக்ஸ் vs ஹுலு vs ஹாட்ஸ்டார்.















