அனிமேஷன்கள் பொருள்களுக்கு உயிர் கொடுக்கின்றன. பார்வையாளர்களின் கவனத்தை ஈர்க்க மக்கள் தங்கள் விளக்கக்காட்சிகளில் அனிமேஷனைப் பயன்படுத்தினர். PowerPoint இல், தோன்றும், மறைதல், துடைத்தல், வடிவம், ஸ்பிளிட் போன்ற, அனிமேஷன் செய்ய விரும்பும் பொருட்களில் மக்கள் சேர்க்க பல்வேறு வகையான அனிமேஷன்கள் உள்ளன. ஆனால் நீங்கள் அதன் வண்ணங்களையும் அனிமேஷன் செய்யலாம் என்பது உங்களுக்குத் தெரியுமா? பவர்பாயிண்டில் உரையா? இந்த டுடோரியலில், எப்படி செய்வது என்பதை விளக்குவோம் பவர்பாயிண்டில் உரை நிறத்தை உயிரூட்டவும் .

பவர்பாயிண்டில் உரையின் நிறத்தை எவ்வாறு அனிமேஷன் செய்வது
உரையின் நிறத்தை அல்லது PowerPoint இல் அனிமேஷன் செய்ய கீழே உள்ள படிகளைப் பின்பற்றவும்:
- PowerPoint ஐ இயக்கவும்.
- WordArt ஐச் செருகவும், பின்னர் ஒரு உரையைத் தட்டச்சு செய்யவும்.
- உரையின் வெளிப்புறத்தை அகற்றவும்.
- WordArt உரையை நகலெடுக்க Ctrl D ஐ அழுத்தவும்.
- நகலெடுக்கப்பட்ட உரையின் எழுத்துக்களை வெவ்வேறு வண்ணங்களில் வண்ணம் தீட்டவும்.
- அனிமேஷன்கள் தாவலில், அனிமேஷன் கேலரிக்கான மேலும் பொத்தானைக் கிளிக் செய்து, மெனுவிலிருந்து மேலும் வலியுறுத்தல் விளைவுகள் என்பதைக் கிளிக் செய்யவும்.
- உற்சாகமான பிரிவின் கீழ், பிளிங்க் என்பதைத் தேர்ந்தெடுத்து, சரி என்பதைக் கிளிக் செய்யவும்.
- அனிமேஷன் பேனைத் திறக்கவும்.
- டைமிங் குழுவில், கால அளவை 00.25 ஆக அமைக்கவும், பின்னர் அனிமேஷன் பேனில் உள்ள அனிமேஷனை வலது கிளிக் செய்து விளைவு விருப்பங்களைத் தேர்ந்தெடுக்கவும்.
- விளைவு தாவலில், அனிமேட் டெக்ஸ்ட் பிரிவில், கீழ்தோன்றும் அம்புக்குறியைக் கிளிக் செய்து, எழுத்து மூலம் விருப்பத்தைத் தேர்ந்தெடுக்கவும்
- டைமிங் டேப்பில், ரிபீட் பிரிவில், 'ஸ்லைடின் இறுதி வரை' என்ற விருப்பத்தைத் தேர்ந்தெடுத்து சரி என்பதைக் கிளிக் செய்யவும்.
- அனிமேஷனை இயக்க ஸ்லைடு ஷோவில் கிளிக் செய்யவும்.
துவக்கவும் பவர்பாயிண்ட் .
உங்கள் ஸ்லைடில் WordArt ஐச் செருகவும் மற்றும் ஒரு உரையைத் தட்டச்சு செய்யவும்.
உரையின் வெளிப்புறத்தை அகற்றப் போகிறோம்.
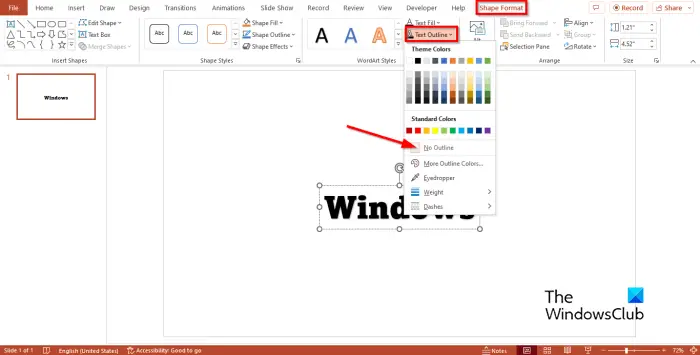
செல்லுங்கள் வடிவ வடிவம் தாவலை, கிளிக் செய்யவும் உரை அவுட்லைன் பொத்தானை, மற்றும் தேர்ந்தெடுக்கவும் அவுட்லைன் இல்லை மெனுவிலிருந்து.
அச்சகம் Ctrl டி WordArt உரையை நகலெடுக்க.
இப்போது நகலெடுக்கப்பட்ட உரையின் ஒவ்வொரு எழுத்துக்கும் வண்ணங்களைச் சேர்க்கப் போகிறோம்.
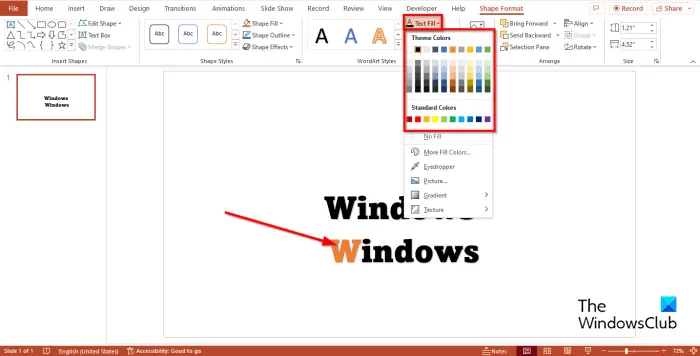
முதல் எழுத்தை முன்னிலைப்படுத்தவும். அதன் மேல் வடிவ வடிவம் தாவலை, கிளிக் செய்யவும் உரை நிரப்பு பொத்தானை மற்றும் ஒரு வண்ண தேர்வு. மற்ற எழுத்துக்களுக்கும் அவ்வாறே செய்யுங்கள்.
இப்போது நாம் உரையை உயிர்ப்பிக்கப் போகிறோம்.
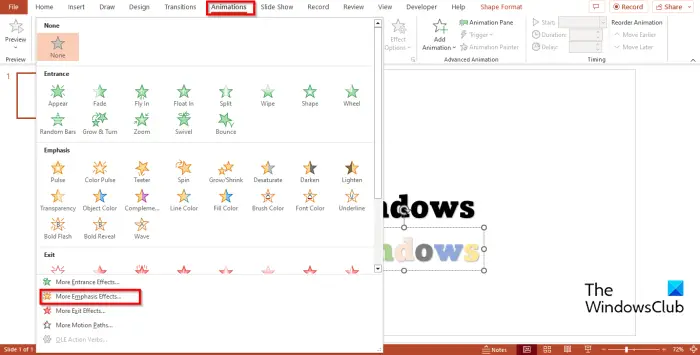
செல்லுங்கள் அனிமேஷன்கள் தாவலை, கிளிக் செய்யவும் மேலும் அனிமேஷன் கேலரிக்கான பொத்தானை, கிளிக் செய்யவும் அதிக முக்கியத்துவம் வாய்ந்த விளைவுகள் மெனுவிலிருந்து.
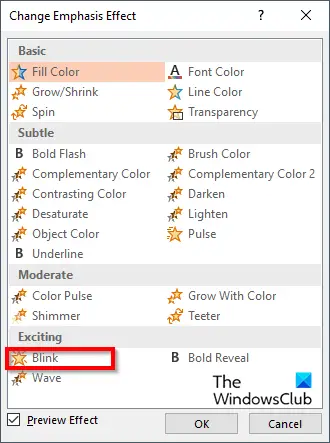
ஏ வலியுறுத்தல் விளைவை மாற்றவும் உரையாடல் பெட்டி திறக்கும்.
மறைக்கப்பட்ட பயனர்
கீழ் உற்சாகமான பிரிவு, தேர்ந்தெடு கண் சிமிட்டவும் , பின்னர் கிளிக் செய்யவும் சரி .
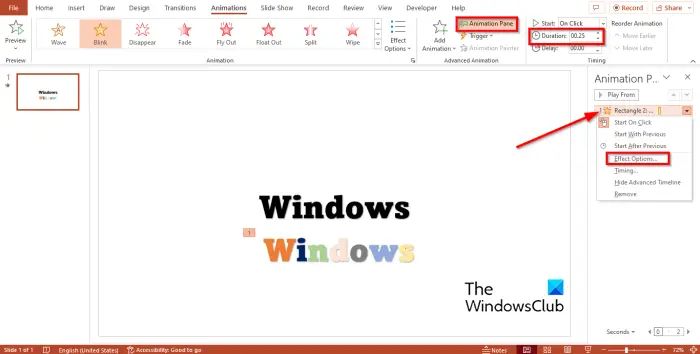
திற இயங்குபடம் பலகை. அனிமேஷன் பலகம் பயனர்களை அனிமேஷனின் காலவரிசையைப் பார்க்கவும் திருத்தவும் அனுமதிக்கிறது.
இல் டைமிங் குழு, அமைக்க கால அளவு என 00.25 , பின்னர் அனிமேஷன் பேனில் உள்ள அனிமேஷனை வலது கிளிக் செய்து தேர்ந்தெடுக்கவும் விளைவு விருப்பங்கள் மெனுவிலிருந்து.
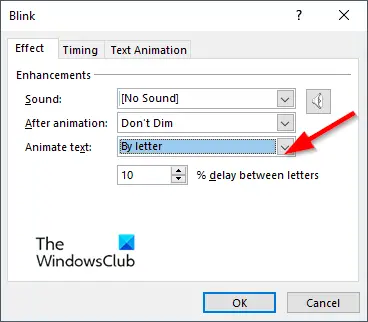
அதன் மேல் விளைவு தாவலில் உரையை உயிரூட்டு பிரிவில், கீழ்தோன்றும் அம்புக்குறியைக் கிளிக் செய்து, அதைத் தேர்ந்தெடுக்கவும் கடிதம் மூலம் விருப்பம்.
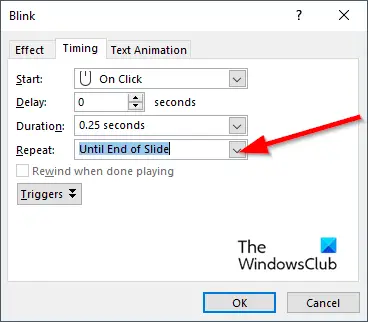
அதன் மேல் டைமிங் தாவலில் மீண்டும் செய்யவும் பிரிவில், விருப்பத்தைத் தேர்ந்தெடுக்கவும் ' ஸ்லைடு முடியும் வரை ,” பின்னர் கிளிக் செய்யவும் சரி .
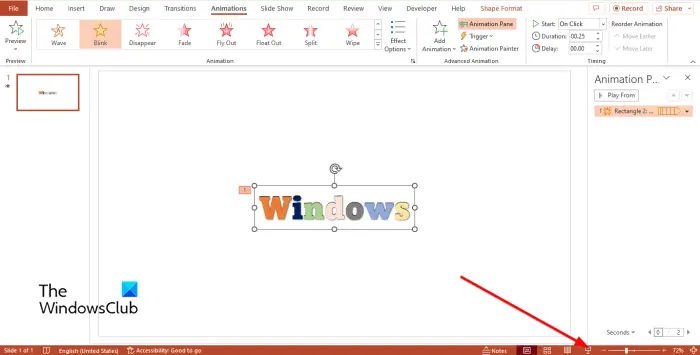
அசல் உரையின் மேல் வண்ண உரையை வைக்கவும், பின்னர் கிளிக் செய்யவும் பக்க காட்சி PowerPoint இடைமுகத்தின் கீழ் வலதுபுறத்தில் உள்ள பொத்தான்.
அனிமேஷனை இயக்க ஸ்லைடு ஷோவில் கிளிக் செய்யவும்.
அழுத்தவும் Esc ஸ்லைடு ஷோவிலிருந்து வெளியேற விசை.
PowerPoint இல் உரையின் நிறத்தை எவ்வாறு அனிமேஷன் செய்வது என்பது உங்களுக்குப் புரிந்திருக்கும் என நம்புகிறோம்.
படி : எப்படி PowerPoint இல் அனிமேஷன் பேனைப் பயன்படுத்தவும் அனிமேஷன்களைப் பயன்படுத்துவதற்கு
PowerPointல் வண்ண மாற்றத்தை அனிமேஷன் செய்ய முடியுமா?
ஆம், நீங்கள் PowerPoint இல் வண்ண மாற்றத்தை அனிமேஷன் செய்யலாம். அனிமேஷனுடன் உரையை வண்ணமயமாக்க கீழே உள்ள படிகளைப் பின்பற்றவும்.
- PowerPoint ஐ இயக்கவும்.
- WordArt ஐச் செருகவும் மற்றும் உரையைத் தட்டச்சு செய்யவும்.
- அனிமேஷன்கள் தாவலைக் கிளிக் செய்து, அனிமேஷன் கேலரிக்கான மேலும் பொத்தானைக் கிளிக் செய்து, மெனுவிலிருந்து மேலும் வலியுறுத்தல் விளைவுகள் என்பதைக் கிளிக் செய்யவும்.
- அடிப்படைப் பிரிவில், எழுத்துரு வண்ணத்தைக் கிளிக் செய்து, சரி என்பதைக் கிளிக் செய்யவும்.
- அனிமேஷன் பேனைத் திறக்கவும்.
- டைமிங் குழுவில், கால அளவை 02.50 ஆக அமைக்கவும், பின்னர் அனிமேஷன் பேனில் உள்ள அனிமேஷனை வலது கிளிக் செய்து, மெனுவிலிருந்து விளைவு விருப்பங்களைத் தேர்ந்தெடுக்கவும்.
- விளைவு தாவலில், நீங்கள் ஒரு எழுத்துரு நிறம் மற்றும் ஒரு பாணியை தேர்வு செய்ய வேண்டும்.
- அனிமேட் டெக்ஸ்ட் பிரிவில், கீழ்தோன்றும் அம்புக்குறியைக் கிளிக் செய்து அனைத்தையும் ஒரே நேரத்தில் தேர்ந்தெடுத்து, சரி என்பதைக் கிளிக் செய்யவும்.
- அனிமேஷனைக் காட்ட முன்னோட்டம் பொத்தான் அல்லது ஸ்லைடு ஷோ பட்டனைக் கிளிக் செய்யவும்.
அனிமேஷனுக்கும் மாற்றத்திற்கும் என்ன வித்தியாசம்?
அனிமேஷன் மற்றும் மாற்றங்கள் இடையே உள்ள வேறுபாடு என்னவென்றால், அனிமேஷன் என்பது ஒரு பொருளுக்குப் பயன்படுத்தப்படும் ஒரு சிறப்பு விளைவு, அதாவது உரை, வடிவம், படம் போன்றவை. மாற்றம் என்பது பயனர்கள் ஒரு ஸ்லைடிலிருந்து வெளியேறி அடுத்த இடத்திற்குச் செல்ல அனுமதிக்கும் ஒரு சிறப்பு விளைவு ஆகும்.
படி : எப்படி PowerPoint இல் திரை மாற்றத்தைச் சேர்க்கவும் .















