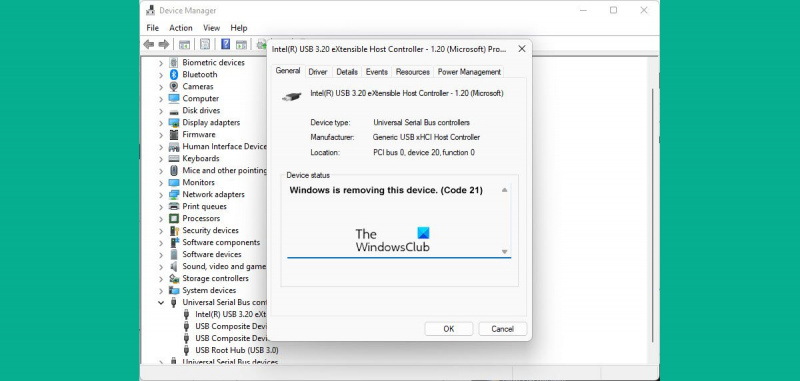நீங்கள் ஒரு தகவல் தொழில்நுட்ப நிபுணராக இருந்தால், விண்டோஸில் உள்ள குறியீடு 21 என்பது சாதனம் அகற்றப்பட்டது என்று உங்களுக்குத் தெரியும். ஆனால் அந்த சாதனம் இன்னும் இருந்தால், நீங்கள் அதைப் பயன்படுத்த வேண்டுமா? சிக்கலை எவ்வாறு சரிசெய்வது என்பது இங்கே.
முதலில், சாதனத்தைத் துண்டிக்கவும், பின்னர் அதை மீண்டும் செருகவும். இது பெரும்பாலும் சிக்கலைச் சரிசெய்கிறது. அது வேலை செய்யவில்லை என்றால், உங்கள் கணினியை மறுதொடக்கம் செய்ய முயற்சிக்கவும். சாதனம் இன்னும் வேலை செய்யவில்லை என்றால், நீங்கள் அதை நிறுவல் நீக்கம் செய்து மீண்டும் நிறுவ வேண்டும்.
சாதனத்தை நிறுவல் நீக்க, கண்ட்ரோல் பேனல் > சாதனங்கள் மற்றும் பிரிண்டர்களுக்குச் செல்லவும். சாதனத்தில் வலது கிளிக் செய்து, 'சாதனத்தை அகற்று' என்பதைத் தேர்ந்தெடுக்கவும்.
அச்சுப்பொறி பயனர் தலையீடு
சாதனம் நிறுவல் நீக்கப்பட்டதும், உங்கள் கணினியை மறுதொடக்கம் செய்யுங்கள். பின்னர், உற்பத்தியாளரின் வலைத்தளத்திற்குச் சென்று சாதனத்திற்கான சமீபத்திய இயக்கிகளைப் பதிவிறக்கவும். நீங்கள் இயக்கிகளைப் பதிவிறக்கியவுடன், அவற்றை நிறுவி உங்கள் கணினியை மறுதொடக்கம் செய்யுங்கள். சாதனம் இப்போது வேலை செய்ய வேண்டும்.
உங்களுக்கு இன்னும் சிக்கல்கள் இருந்தால், மேலும் உதவிக்கு உற்பத்தியாளரைத் தொடர்புகொள்ள வேண்டும். ஆனால் பெரும்பாலான சந்தர்ப்பங்களில், இந்த வழிமுறைகளைப் பின்பற்றுவது சிக்கலைச் சரிசெய்யும்.
பிழைக் குறியீடு 21 இது விண்டோஸ் 11/10 இல் உள்ள சாதன மேலாளர் பிழைக் குறியீடு, இது பிழை செய்தியுடன் தோன்றும், விண்டோஸ் இந்த சாதனத்தை நீக்குகிறது . இது ஒரு பெரிய பிழை இல்லை மற்றும் கடுமையான விளைவுகளை ஏற்படுத்தாது என்றாலும், இந்த செய்தி உங்கள் கணினியில் பல மணிநேரம் தொங்குவதை நீங்கள் காணலாம். இந்த கட்டுரையில், இந்த பிழை என்ன, அதை நீங்கள் ஏன் சந்திக்கலாம் மற்றும் உங்கள் கணினியை எவ்வாறு அகற்றுவது என்பதை நாங்கள் உங்களுக்கு விளக்குவோம்.
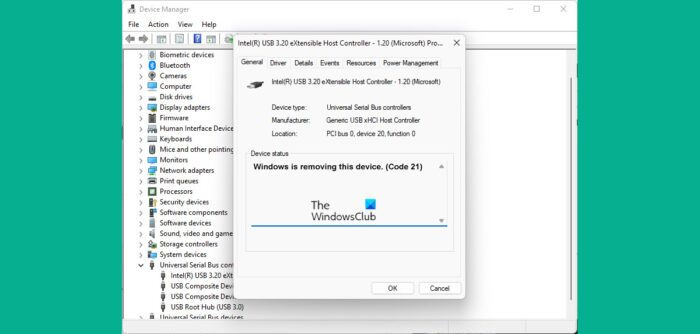
இந்த சாதன மேலாளர் பிழைக் குறியீடு சாதன பண்புகளில் சாதன நிலையில் உள்ளது, இந்த விருப்பம் Windows Device Manager இல் கிடைக்கிறது. குறியீடு 3, குறியீடு 10 மற்றும் குறியீடு 21 போன்ற மிகவும் பொதுவான பிழைக் குறியீடுகளில் இந்தப் பிழைச் செய்தியைக் காணலாம். பெரும்பாலும், வெளிப்புற வன்பொருள் சாதனத்தை அகற்ற/நிறுவல் நீக்க விண்டோஸ் முயற்சிக்கும் போது இந்தச் சிக்கல் ஏற்படுகிறது.
சாதன மேலாளர் பிழைக் குறியீடு 21 ஐ சரிசெய்யவும், விண்டோஸ் இந்த சாதனத்தை நீக்குகிறது
இந்த பிழைக்கான பொதுவான காரணங்களில் சாதன இயக்கி அல்லது சிதைந்த இயக்கி கோப்புகளை ஏற்றும்போது கணினி சிக்கல்கள் அடங்கும். Windows 11/10 இல் சாதன மேலாளர் பிழைக் குறியீடு 21 ஐ எவ்வாறு சரிசெய்வது என்பதைப் பார்ப்போம்:
- பிழை தன்னை சரிசெய்யும் வரை காத்திருங்கள்
- உங்கள் கணினியை மறுதொடக்கம் செய்யுங்கள்
- சிக்கலான சாதனத்தை அகற்றவும்
- வன்பொருள் மற்றும் சாதனங்கள் சரிசெய்தலை இயக்கவும்
- விண்டோஸ் கணினியில் ஒரு சுத்தமான துவக்கத்தை செய்யவும்
1] பிழை சரி செய்யப்படும் வரை காத்திருங்கள்
குறிப்பிட்டுள்ளபடி, இது நீங்கள் கவலைப்பட வேண்டிய ஒரு பிழை அல்ல, அடிக்கடி அது தானாகவே தீர்க்கப்படும். சில நிமிடங்களுக்குப் பிறகு சாதனத்தை அகற்றும் செயல்முறை முடிவடையும் வரை நீங்கள் காத்திருக்க வேண்டும், உங்கள் திரை இன்னும் உறைந்திருந்தால், திரையைப் புதுப்பிக்க F5 ஐ அழுத்தவும். இது உதவுகிறதா எனச் சரிபார்க்கவும், இல்லையெனில், கீழே குறிப்பிடப்பட்டுள்ள பிற தீர்வுகளுக்குச் செல்லவும்.
2] உங்கள் கணினியை மறுதொடக்கம் செய்யவும்
இந்த பிழைக்கான மற்றொரு சாத்தியமான தீர்வு உங்கள் கணினியை மறுதொடக்கம் செய்வதாகும். சில தற்காலிக குறைபாடுகள் பிழைக் குறியீடு 21 தோன்றுவதற்கு காரணமாக இருக்கலாம், இந்தச் சந்தர்ப்பத்தில் உங்கள் கணினியை மறுதொடக்கம் செய்வது சிக்கலைச் சரிசெய்து சாதனத்தை அகற்றும் செயல்முறையை முடிக்க வேண்டும். உங்கள் கணினியை மறுதொடக்கம் செய்ய, விண்டோஸ் பொத்தானை அழுத்தவும் > ஆற்றல் விருப்பத்தைத் தேர்ந்தெடுத்து, மறுதொடக்கம் என்பதைக் கிளிக் செய்யவும்.
3] பிரச்சனைக்குரிய சாதனத்தை அகற்றவும்
சாதன நிர்வாகியைப் பயன்படுத்தி சாதனத்தை அகற்றுவது மற்றொரு தீர்வாகும்.
- 'தேடல்' ஐகானைக் கிளிக் செய்து 'டிவைஸ் மேனேஜர்' என டைப் செய்யவும்.
- விருப்பங்களை விரிவுபடுத்தி, சிக்கலை ஏற்படுத்தியதாக நீங்கள் சந்தேகிக்கும் டிரைவரைத் தேடுங்கள்.
- சூழல் மெனுவைத் திறக்க அதை வலது கிளிக் செய்து சாதனத்தை அகற்று என்பதைக் கிளிக் செய்யவும்.
- அதை உறுதிசெய்து, செயல்முறை முடிவடையும் வரை காத்திருக்கவும்
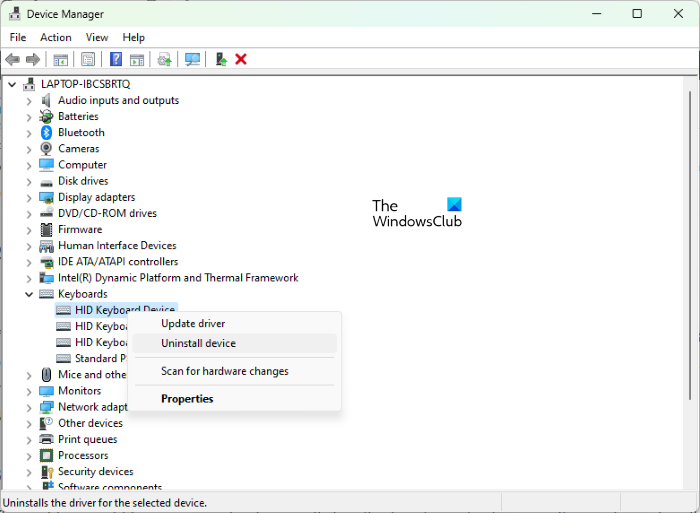
ஸ்கைப் வாங்க வரவுகளை
பின்னர் மேலே உள்ள மெனுவிலிருந்து 'செயல்' என்பதைக் கிளிக் செய்து, 'வன்பொருள் மாற்றங்களுக்கான ஸ்கேன்' என்பதைத் தேர்ந்தெடுக்கவும். இந்தச் சிக்கலை நீங்கள் எதிர்கொள்கிறீர்களா என்பதைச் சரிபார்க்க சில வினாடிகள் காத்திருக்கவும்.
4] வன்பொருள் மற்றும் சாதனங்கள் சரிசெய்தலை இயக்கவும்.
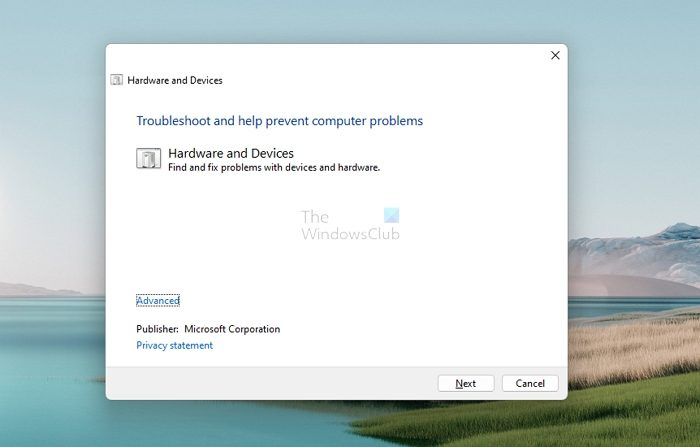
இந்தச் சாதன மேலாளர் பிழையை ஏற்படுத்தும் பிழையைத் தீர்க்க, பொருத்தமான சாதனச் சரிசெய்தலைப் பயன்படுத்தி நீங்கள் முயற்சி செய்யலாம்.
மடிக்கணினி பேட்டரி கண்டறியும்
- விண்டோஸ் + 'ஐ' என்ற முக்கிய கலவையைப் பயன்படுத்தி விண்டோஸ் அமைப்புகளைத் திறக்கவும்.
- இடதுபுறத்தில் உள்ள விருப்பங்களின் பட்டியலில் சிஸ்டம் என்பதைக் கிளிக் செய்து, சரிசெய்தல் என்பதைத் தேர்ந்தெடுத்து, பிற சரிசெய்தல்களைக் கிளிக் செய்யவும்.
- பல்வேறு பிழைகாணல் விருப்பங்களை மதிப்பாய்வு செய்து, உங்கள் சாதனம் எந்த வகையைச் சேர்ந்தது என்பதைத் தேர்ந்தெடுக்கவும்.
- ரன் என்பதைக் கிளிக் செய்து, செயல்முறை முடிவடைய சில நிமிடங்கள் காத்திருக்கவும்.
இந்த செயல்முறையானது தொடர்புடைய பிழைகள் மற்றும் சிக்கல்களை ஏற்படுத்தக்கூடிய சிதைந்த தரவைச் சரிபார்க்க, சாதனத்திற்கான தொடர்புடைய இயக்கிகள் மற்றும் தரவுக் கோப்புகளை ஸ்கேன் செய்கிறது.
5] உங்கள் விண்டோஸ் கணினியில் சுத்தமான துவக்கத்தை செய்யவும்.
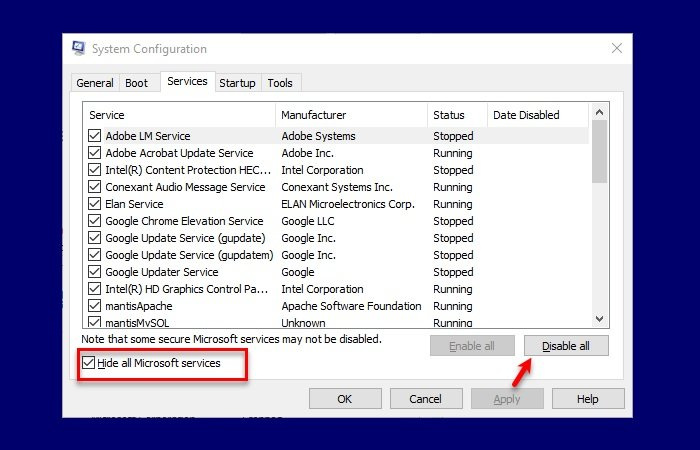
இறுதியாக, உங்கள் விண்டோஸ் 11/10 பிசியை சுத்தம் செய்து, அதை சாதாரணமாக துவக்கவும் முயற்சி செய்யலாம். அதைச் செய்வது உதவுவதாக அறியப்படுகிறது. அதை எப்படி செய்வது என்பது இங்கே:
- விண்டோஸ் + 'ஆர்' விசை கலவையைப் பயன்படுத்தி 'ரன்' கட்டளையைத் திறந்து 'msconfig' என தட்டச்சு செய்யவும்.
- சேவைகள் தாவலைக் கிளிக் செய்து, எல்லா மைக்ரோசாஃப்ட் சேவைகளையும் மறை என்பதைத் தேர்ந்தெடுக்கவும்.
- சேவைகளின் பட்டியலைப் பெற்றவுடன், உரையாடல் பெட்டியின் கீழ் வலது மூலையில் உள்ள 'அனைத்தையும் இயக்கு' தேர்வுப்பெட்டியைச் சரிபார்க்கவும்.
- இப்போது Startup தாவலுக்குச் சென்று Open Task Manager என்பதைக் கிளிக் செய்யவும்.
- முன்பு இயக்கப்பட்ட ஒவ்வொரு பயன்பாட்டையும் தேர்ந்தெடுத்து, இயக்கு பொத்தானைக் கிளிக் செய்யவும்.
இறுதியாக, உங்கள் கணினியை மறுதொடக்கம் செய்து, பிழை இன்னும் இருக்கிறதா என்று சாதன நிர்வாகியில் சரிபார்க்கவும்.
இந்தச் சாதனக் குறியீடு 31க்குத் தேவையான இயக்கிகளை Windows ஏற்ற முடியாததால், இந்தச் சாதனம் சரியாக வேலை செய்யாமல் இருப்பதை எவ்வாறு சரிசெய்வது?
சாதன நிர்வாகியில் பட்டியலிடப்பட்டுள்ள உங்கள் சாதனம் பிழைக் குறியீடு 31 ஐக் காட்டினால், இந்தச் சாதனத்திற்குத் தேவையான இயக்கிகளை Windows ஏற்ற முடியாது என்பதால் சாதனம் சரியாக இயங்கவில்லை என்று அர்த்தம். பிழை சரி செய்யப்பட்டுள்ளதா என்பதைப் பார்க்க உங்கள் கணினியை சில முறை மறுதொடக்கம் செய்யலாம், அது இல்லை என்றால், நீங்கள் மீண்டும் இயக்கிகளை மீண்டும் நிறுவ வேண்டும்.
- சாதன நிர்வாகியைத் திறந்து, இந்தச் சிக்கலைக் கொண்ட சாதனத்தில் வலது கிளிக் செய்யவும்.
- தோன்றும் மெனுவில், வன்பொருள் புதுப்பிப்பு வழிகாட்டியைத் தொடங்க, புதுப்பி இயக்கியைத் தேர்ந்தெடுக்கவும்.
- விண்டோஸ் புதுப்பிப்பு உங்களுக்காக ஒரு நிலையான இயக்கியைக் கண்டுபிடிக்க வேண்டும், அது முடியாவிட்டால், OEM இணையதளத்தில் இருந்து புதிய இயக்கிகளைப் பதிவிறக்கி, அதை கைமுறையாகப் புதுப்பிக்கவும்.
விண்டோஸ் ஸ்டாப் கோட் பிழையை எவ்வாறு அகற்றுவது?
விண்டோஸ் செயலிழக்கும்போது விண்டோஸ் ஸ்டாப் பிழை குறியீடு உருவாக்கப்படுகிறது. நீங்கள் BSOD ஐப் பார்க்கும் போது இது வழக்கமாக இருக்கும், மேலும் உங்களிடம் காலாவதியான அல்லது சிதைந்த உட்புறங்கள் இருந்தால், இது நீங்கள் அடிக்கடி சந்திக்கும் ஒன்றாக இருக்க வேண்டும். கணினியை மறுதொடக்கம் செய்வதன் மூலமோ, SFC மற்றும் CHKDSK பயன்பாடுகளை இயக்குவதன் மூலமோ அல்லது விண்டோஸைப் புதுப்பிப்பதன் மூலமோ விண்டோஸ் ஸ்டாப் குறியீடு பிழைகள் பொதுவாக சரிசெய்யப்படும்.
மரணத்தின் நீல திரையை சரி செய்ய முடியுமா?
BSOD என்பது உங்கள் விண்டோஸ் ஏற்றப்படுவதை நிறுத்திவிட்டதற்கான அறிகுறியாகும். நிறுத்தப் பிழைகள் என்றும் அழைக்கப்படும், அவை பெரும்பாலும் வன்பொருள் அல்லது இயக்கி சிக்கல்களுடன் தொடர்புடையவை. இந்தப் பிரச்சனைகளுக்குத் தீர்வு காண முடியுமா என்று நீங்கள் யோசிக்கலாம், பதில் ஆம். சரியான முறைகளைப் பயன்படுத்துவதன் மூலம் அல்லது சரியான புதுப்பிப்புகளைச் செய்வதன் மூலம், உங்கள் Windows கணினிகளில் BSOD பிழைகளை சரிசெய்யலாம்.
இந்தக் கட்டுரை உங்களுக்கு உதவிகரமாக இருப்பதாக நம்புகிறோம், மேலும் உங்கள் Windows PC இல் Code 21 பிழையை இனி அனுபவிக்காது.