விஎல்சி மீடியா பிளேயர் பிசிக்கான சிறந்த ஆடியோ பிளேயர்களில் ஒன்றாகும். இது 5.1 ஒலி உட்பட பல்வேறு ஆடியோ வெளியீடுகளை ஆதரிக்கிறது. இருப்பினும், சில பயனர்கள் போராடுகிறார்கள் கணினியில் VLC இல் 5.1 ஆடியோவை இயக்குவது எப்படி . இந்தக் கட்டுரையில், உங்கள் விண்டோஸ் கணினியில் 5.1 ஆடியோவை இயக்குவதற்கான சிறந்த வழியைப் பார்ப்போம். VLC மீடியா பிளேயரின் சமீபத்திய பதிப்பு 5.1 ஒலி தரத்தை ஆதரிக்கிறது, ஆனால் உங்கள் சாதனங்களும் இந்த ஒலி தரத்துடன் இணக்கமாக இருக்க வேண்டும். 5.1 ஆடியோவை இயக்க, உங்களிடம் சரியான வன்பொருள் மற்றும் இயக்கிகள் இருக்க வேண்டும்.

5.1 ஆடியோ ஆடியோ வெளியீட்டுத் தரத்தை பெரிதும் மேம்படுத்துகிறது, சிதைவுகளுக்கு முன் உயர் நிலைகளை அடைகிறது, மேலும் சத்தத்தை குறிப்பிடத்தக்க அளவில் குறைக்கிறது. இது பல ஒலி சேனல்களைப் பயன்படுத்தும் திறனின் மூலம் ஒலி மறுஉற்பத்தியின் ஆழத்தையும் நம்பகத்தன்மையையும் மேம்படுத்துகிறது. சில பயனர்கள் 5.1 ஐப் பெறுவதற்கு அவர்கள் எவ்வாறு போராடினார்கள் என்பது பற்றி சில ஏமாற்றங்களைப் புகாரளித்துள்ளனர் ஆடியோ அமைப்புகள் VLC மீடியா பிளேயர்களில். நல்ல அம்சம் என்னவென்றால், நீங்கள் VLC மீடியா பிளேயரில் 5.1 ஆடியோவை இயல்புநிலை ஒலியாக அமைக்கலாம்.
கணினியில் VLC இல் 5.1 ஆடியோவை இயக்குவது எப்படி
5.1 ஆடியோவை இயக்குவதற்கு VLC உங்கள் விண்டோஸ் கணினியில், நீங்கள் நேரடியான வழிமுறைகளைப் பின்பற்ற வேண்டும், ஆனால் அதற்கு முன், பின்வருவனவற்றை உறுதிப்படுத்தவும்:
- உங்கள் கணினியில் 5.1 ஆடியோ வெளியீடுடன் இணக்கமான சரியான ஒலி அட்டை உள்ளது.
- உங்கள் இணைக்கப்பட்ட ஆடியோ சாதனங்கள் 5.1 ஒலி தரத்தை ஆதரிக்கின்றன.
- உங்களிடம் சமீபத்திய ஆடியோ இயக்கிகள் உள்ளன. இல்லை என்றால், உங்கள் இயக்கிகளைப் புதுப்பிக்கவும் அடுத்த படிகளுக்கு செல்லும் முன்.
மேலே பட்டியலிடப்பட்டுள்ள அனைத்து காரணிகளும் சரிபார்க்கப்பட்டு அனைத்தும் அமைக்கப்பட்டிருந்தால், நீங்கள் இப்போது மேலே சென்று உங்கள் விண்டோஸ் கணினியில் 5.1 ஆடியோவை அமைக்கலாம். கணினியில் VLC இல் 5.1 ஆடியோவை இயக்க, கீழே உள்ள படிகளைப் பின்பற்றவும்.
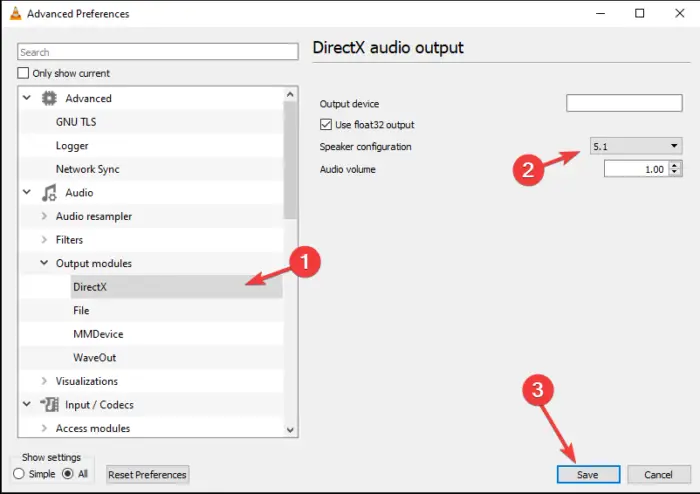
- தட்டச்சு செய்வதன் மூலம் VLC மீடியா பிளேயரைத் திறக்கவும் VLC விண்டோஸ் தேடல் பெட்டியில் மற்றும் அழுத்தவும் உள்ளிடவும் கணினி விசைப்பலகையில்.
- விஎல்சி விண்டோஸில் இருக்கும்போது, அழுத்தவும் Ctrl + P விருப்பங்களை திறக்க.
- கீழே இடதுபுறத்தில், நீங்கள் இரண்டு விருப்பங்களைக் காண்பீர்கள்; எளிய மற்றும் அனைத்தும் . தேர்ந்தெடு அனைத்து தொடர.
- புதிய ஸ்க்ரோல்-டவுன் பட்டியல் காண்பிக்கப்படும். கண்டறிக ஆடியோ விருப்பம்.
- கீழே உருட்டி செல்லவும் வெளியீடு தொகுதிகள் . அதை விரிவாக்க இருமுறை கிளிக் செய்யவும்.
- உருப்படிகளின் புதிய பட்டியலில், பெயரிடப்பட்ட முதல் விருப்பத்தைத் தேர்ந்தெடுக்கவும் டைரக்ட்எக்ஸ் .
- என்பதைத் தேர்ந்தெடுக்கவும் வெளியீடு சாதனம் நீங்கள் விரும்பினால், அதன் கீழே, கீழே உள்ள மெனுவைக் கிளிக் செய்து தேர்வு செய்யவும் 5.1 .
- செயல்முறையை முடிக்க, கிளிக் செய்யவும் சேமிக்கவும் , உங்கள் VLC மீடியா பிளேயரை மறுதொடக்கம் செய்து, மாற்றங்கள் பயன்படுத்தப்பட்டிருந்தால் கேட்க உங்கள் ஆடியோவை இயக்கவும்.
நீங்கள் MMD சாதனத்தைப் பயன்படுத்தினால், வரை செல்லவும் வெளியீடு தொகுதிகள் நாம் மேலே செய்தது போல் மற்றும் தேர்ந்தெடுக்கவும் MMD சாதனம் . அடுத்து கீழ்தோன்றும் மெனு உள்ளது வெளியீடு பின்தளம் . தேர்ந்தெடு டைரக்ட்எக்ஸ் ஆடியோ வெளியீடு பட்டியலில் இருந்து. இறுதியாக, கிளிக் செய்யவும் சேமிக்கவும் உங்கள் VLC மீடியா பிளேயரை மறுதொடக்கம் செய்யவும்.
விஎல்சி மீடியா பிளேயரில் சிக்கல்கள் இருந்தால், உங்கள் விண்டோஸ் கணினியிலும் 5.1ஐ இயக்கலாம். இந்த ஆடியோ தரத்தை எப்படி இயக்குவது என்று பார்ப்போம்.
படி: GOM மீடியா பிளேயருடன் எந்த வீடியோ கோப்பு வடிவத்தையும் இயக்கவும்
எனது விண்டோஸ் கணினியில் 5.1 ஸ்பீக்கர்களை எவ்வாறு இயக்குவது?
உங்கள் விண்டோஸ் கணினியில் 5.1 ஸ்பீக்கர்களை இயக்கி இயக்க, டாஸ்க்பார் ட்ரே பகுதிக்குச் சென்று, ஸ்பீக்கரின் ஐகானைக் கிளிக் செய்து, தேர்ந்தெடுக்கவும் ஒலிகள் . அடுத்து, செல்லவும் பின்னணி மற்றும் ஆடியோ பிளேபேக் சாதனத்தைத் தேர்ந்தெடுக்கவும். செல்க இயல்புநிலையை அமைக்கவும் > கட்டமைக்கவும். புதியதில் பேச்சாளர் அமைப்பு சாளரம், கிளிக் செய்யவும் 5.1 சுற்றிலும் மற்றும் தேர்ந்தெடுக்கவும் நெக்ஸ் டி. அனைத்திற்கும் அடுத்துள்ள பெட்டிகளை சரிபார்க்கவும் விருப்ப பேச்சாளர்கள் உள்ளீடுகள் மற்றும் கிளிக் செய்யவும் அடுத்தது தொடர. அடுத்த பெட்டிகளை சரிபார்க்கவும் முழு அளவிலான பேச்சாளர்கள் மற்றும் தேர்ந்தெடுக்கவும் நெக்ஸ் டி. இறுதியாக, கிளிக் செய்யவும் முடிக்கவும் நீங்கள் செய்த மாற்றங்களைப் பயன்படுத்த. இப்போது உள்ளமைவு முடிந்தது, உங்கள் விண்டோஸ் கணினியில் 5.1 ஆடியோவை இயக்கலாம்.
படி : VLC இல் கம்ப்ரசர் கருவியை எவ்வாறு பயன்படுத்துவது
VLC 5.1 ஆடியோவை வெளியிட முடியுமா?
VLC மீடியா பிளேயர் 5.1 ஆடியோ தரத்தை வெளியிட முடியும். இருப்பினும், இவை உங்கள் சாதனம் மற்றும் பிற இணைக்கப்பட்ட ஆடியோ ஸ்பீக்கர்கள் போன்ற பிற காரணிகளைப் பொறுத்தது. உங்கள் கணினியில் தேவையான ஒலி அட்டை மற்றும் புதுப்பிக்கப்பட்ட ஆடியோ இயக்கிகள் இருக்க வேண்டும். நீங்கள் ஏதேனும் வெளிப்புற ஸ்பீக்கர்களை இணைத்திருந்தால், அவையும் 5.1 ஆடியோ தரத்தை ஆதரிக்கின்றன என்பதை உறுதிசெய்ய வேண்டும்.
படி: Windows PCக்கான சிறந்த இலவச மியூசிக் பிளேயர்கள்
5.1 ஆடியோ ஏன் வேலை செய்யவில்லை?
உங்கள் சாதனம் 5.1 ஆடியோ தரத்தை ஆதரிக்கவில்லை என்றால், ஆடியோ டிரைவர்கள் காலாவதியானவை அல்லது இணைக்கப்பட்ட ஆடியோ ஸ்பீக்கர்கள் 5.1 ஆடியோ அவுட்புட்டுடன் இணங்கவில்லை என்றால் 5.1 ஆடியோ வேலை செய்யாமல் போகலாம். எனவே, சவுண்ட் கார்டு மற்றும் அதன் இணக்கமான இயக்கிகளை உள்ளடக்கிய சமீபத்திய வன்பொருள் உங்களிடம் இருப்பதை உறுதிசெய்யவும். உங்களிடம் இவை அனைத்தும் இருந்தால், உங்கள் VLC மீடியா பிளேயர் அல்லது உங்கள் கணினியில் உங்கள் ஆடியோ விருப்பங்களைச் சரிபார்க்க வேண்டும்.








![GOG Galaxy கருப்பு அல்லது வெள்ளை திரை சிக்கல் [சரி]](https://prankmike.com/img/games/FC/gog-galaxy-black-or-white-screen-issue-fixed-1.jpg)






