விண்டோஸ் 11/10 இல் இணைக்கப்பட்ட புளூடூத் சாதனங்கள் தானாக இணைக்கப்படுவதைத் தடுப்பது எப்படி என்பது பற்றி ஒரு ஐடி நிபுணர் ஒரு அறிமுகத்தை எழுத வேண்டும் என்று நீங்கள் கருதினால்: உங்கள் கணினியுடன் புளூடூத் சாதனத்தை இணைக்கும் போது, அது வரம்பில் இருக்கும்போது Windows தானாகவே சாதனத்துடன் இணைக்கப்படும். இது சில சூழ்நிலைகளில் எளிதாக இருக்கும், ஆனால் இது எப்போதும் விரும்பத்தக்கது அல்ல. இணைக்கப்பட்ட புளூடூத் சாதனங்களுடன் Windows தானாகவே இணைக்கப்படவில்லை எனில், நீங்கள் மாற்றக்கூடிய எளிய அமைப்பு உள்ளது. இணைக்கப்பட்ட புளூடூத் சாதனங்கள் Windows 11/10 இல் தானாக இணைக்கப்படுவதைத் தடுப்பது எப்படி என்பது இங்கே: 1. தொடக்க பொத்தானைக் கிளிக் செய்வதன் மூலம் அமைப்புகள் பயன்பாட்டைத் திறக்கவும், பின்னர் அமைப்புகள் கோக் என்பதைக் கிளிக் செய்யவும். 2. சாதனங்கள் என்பதைக் கிளிக் செய்யவும். 3. புளூடூத் மற்றும் பிற சாதனங்களைக் கிளிக் செய்யவும். 4. 'புளூடூத்' என்பதன் கீழ், நீங்கள் தானாக இணைக்க விரும்பாத சாதனத்திற்கு அடுத்துள்ள சுவிட்சை அணைக்கவும்.
இணைக்கப்பட்ட புளூடூத் சாதனங்கள் உங்கள் Windows 11/10 கணினியுடன் தானாக இணைக்கப்படும் இந்தச் சிக்கலை உங்களில் சிலர் சந்தித்திருக்கலாம். இது மிகவும் எரிச்சலூட்டும் பிரச்சினையாகும், ஏனெனில் இது பயனர்கள் தங்கள் புளூடூத் சாதனங்களை தங்கள் கணினிகளைத் தவிர வேறு சாதனங்களுடன் இணைப்பதைத் தடுக்கிறது. உங்கள் கணினியின் புளூடூத் இயக்கப்பட்டிருந்தால், நீங்கள் அந்த புளூடூத் சாதனத்தை இயக்கும்போது விண்டோஸ் தானாகவே உங்கள் கணினியை இணைக்கப்பட்ட புளூடூத் சாதனங்களுடன் இணைக்கும். இந்த கட்டுரையில், எப்படி என்பதைப் பற்றி பேசுவோம் Windows 11/10 இல் இணைக்கப்பட்ட புளூடூத் சாதனங்களின் தானியங்கி இணைப்பை நிறுத்தவும் .

Windows 11/10 இல் இணைக்கப்பட்ட புளூடூத் சாதனங்கள் தானாக இணைக்கப்படுவதைத் தடுக்கவும்
Windows 11/10 இல் இணைக்கப்பட்ட புளூடூத் சாதனங்கள் தானாக இணைக்கப்படுவதைத் தடுக்க, பின்வரும் திருத்தங்களைப் பயன்படுத்தலாம்:
விண்டோஸ் 10 நிறுவல் விசைகள்
- உங்கள் கணினியின் புளூடூத்தை அணைக்கவும்
- உங்கள் கணினியிலிருந்து புளூடூத் சாதனத்தை அகற்றவும்.
- உங்கள் கணினியிலிருந்து புளூடூத் சாதனத்தைத் துண்டிக்கவும்.
1] உங்கள் கணினியின் புளூடூத்தை அணைக்கவும்.
உங்கள் கணினியின் புளூடூத் எப்போதும் இயக்கத்தில் இருந்தால், ஒவ்வொரு முறையும் இணைக்கப்பட்ட புளூடூத் சாதனத்தை இயக்கும்போது உங்கள் கணினி தானாகவே இணைக்கப்பட்ட புளூடூத் சாதனத்துடன் இணைக்கப்படும். எனவே, உங்கள் கணினியில் புளூடூத்தை முடக்குவதே இந்தச் சிக்கலுக்கு ஒரு தீர்வாகும். கணினியை புளூடூத் சாதனத்துடன் இணைக்க விரும்பும் போது அதை மீண்டும் இயக்கலாம்.
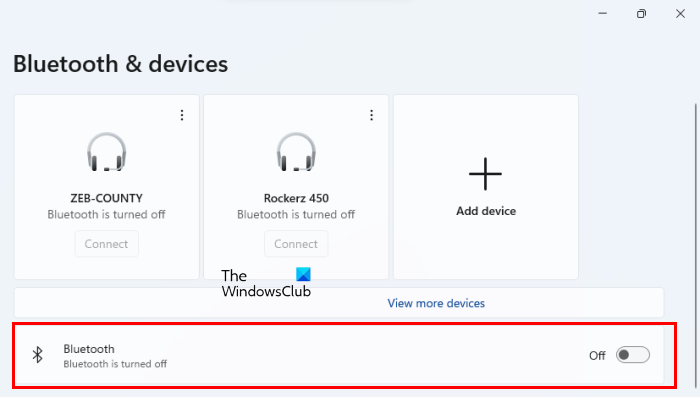
Windows 11/10 அமைப்புகளில் உங்கள் கணினியின் புளூடூத்தை முடக்கலாம். பின்வரும் படிகள் உங்களுக்கு உதவும்:
- விண்டோஸ் 11/10 அமைப்புகளைத் திறக்கவும்.
- தேர்வு செய்யவும் புளூடூத் மற்றும் சாதனங்கள் .
- அடுத்துள்ள சுவிட்சை அணைக்கவும் புளூடூத் .
2] உங்கள் கணினியிலிருந்து புளூடூத் சாதனத்தை அகற்றவும்.
உங்கள் கணினியிலிருந்து புளூடூத் சாதனத்தை அகற்றுவது மற்றொரு தீர்வாகும். உங்கள் கணினியிலிருந்து புளூடூத் சாதனத்தை அகற்றுவது சிக்கலைச் சரிசெய்யும், ஆனால் உங்கள் கணினியுடன் இணைக்க விரும்பும் ஒவ்வொரு முறையும் உங்கள் புளூடூத் சாதனத்தை இணைக்க வேண்டும். விண்டோஸ் 11/10 இலிருந்து புளூடூத் சாதனத்தை அகற்ற பின்வரும் வழிமுறைகள் உதவும்.
என் சி டிரைவ் ஏன் நிரப்புகிறது
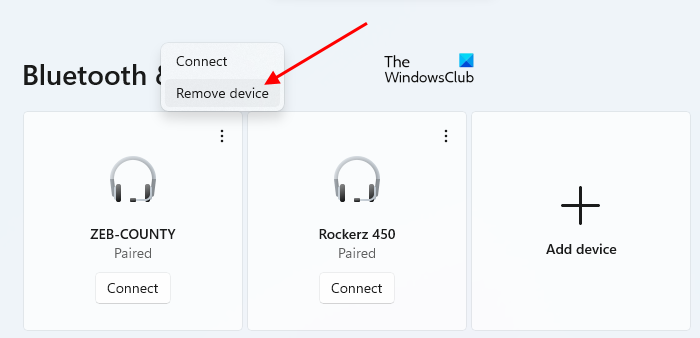
0xc004f012
- விண்டோஸ் 11/10 அமைப்புகளைத் திறக்கவும்.
- தேர்வு செய்யவும் புளூடூத் மற்றும் சாதனங்கள் .
- உங்கள் புளூடூத் சாதனத்தைத் தேர்ந்தெடுத்து கிளிக் செய்யவும் சாதனத்தை நீக்கு . விண்டோஸ் 11 இல், புளூடூத் சாதனத்தை அகற்ற, அதற்கு அடுத்துள்ள மூன்று செங்குத்து புள்ளிகளைக் கிளிக் செய்ய வேண்டும்.
3] உங்கள் கணினியிலிருந்து புளூடூத் சாதனத்தைத் துண்டிக்கவும்.
உங்கள் கணினியின் புளூடூத்தை முடக்கவோ அல்லது உங்கள் கணினியிலிருந்து புளூடூத் சாதனத்தை அகற்றவோ விரும்பவில்லை என்றால், நீங்கள் இந்த தந்திரத்தை முயற்சிக்கலாம். நானும் இந்தப் பிரச்சனையில் சிக்கினேன். நான் புளூடூத் ஸ்பீக்கரை இயக்கும்போது, எனது ஸ்மார்ட்போனுடன் இணைப்பதற்குப் பதிலாக, அது தானாகவே எனது லேப்டாப்புடன் இணைகிறது. இந்த சிக்கலை தீர்க்க நான் இந்த தந்திரத்தை முயற்சித்தேன், அது வேலை செய்தது. இது உங்களுக்கும் வேலை செய்யும் என்று நம்புகிறேன்.
கீழே எழுதப்பட்ட படிகளைப் பின்பற்றவும்:
- புளூடூத் சாதனத்தை இயக்கவும்.
- சாதனத்தை உங்கள் கணினியுடன் தானாக இணைக்க அனுமதிக்கவும்.
- இப்போது செல்' அமைப்புகள் Windows 11/10 > Bluetooth மற்றும் சாதனங்கள் ».
- உங்கள் கணினியுடன் இணைக்கப்பட்டுள்ள புளூடூத் சாதனத்தைத் தேர்ந்தெடுக்கவும்.
- அதை முடக்கு.
- இப்போது உங்கள் புளூடூத் சாதனத்தை நீங்கள் இணைக்க விரும்பும் சாதனத்துடன் இணைக்கவும்.
மேலே உள்ள படிகளைப் பின்பற்றிய பிறகு, உங்கள் பிரச்சனை சரிசெய்யப்பட வேண்டும். உங்கள் கணினியில் புளூடூத்தை மாற்றினால் மீண்டும் சிக்கல் ஏற்படலாம் என்பதை நினைவில் கொள்ளவும். இந்த வழக்கில், சிக்கலைத் தீர்க்க மேலே உள்ள படிகளை மீண்டும் செய்யவும்.
இணைக்கப்பட்ட புளூடூத் சாதனங்கள் Windows 11/10 உடன் தானாக இணைக்கப்படுவதைத் தடுக்க நிரந்தர தீர்வு எதுவும் இல்லை. இருப்பினும், சிக்கலை சரிசெய்ய இந்த கட்டுரையில் உள்ள தீர்வுகளை நீங்கள் முயற்சி செய்யலாம்.
படி : விண்டோஸில் உள்ள புளூடூத் இணைப்புச் சிக்கல்களைச் சரிசெய்யவும்
புளூடூத் ஆட்டோ இணைப்பை முடக்குவது எப்படி?
உங்கள் கணினியில் புளூடூத்தை முடக்குவதன் மூலம் அல்லது கணினியிலிருந்து புளூடூத் சாதனத்தைத் துண்டிப்பதன் மூலம் புளூடூத் தானாக இணைப்பதைத் தடுக்கலாம். இந்த கட்டுரையில், இந்த சிக்கலை சரிசெய்ய சில தீர்வுகளை நாங்கள் குறிப்பிட்டுள்ளோம்.
geforce அனுபவம் ஏதோ தவறு ஏற்பட்டது
விண்டோஸ் 11/10 இல் ப்ளூடூத்துடன் தானாக இணைப்பது எப்படி?
நீங்கள் இணைக்கப்பட்ட புளூடூத் சாதனத்தை Windows 11/10 உடன் இணைத்தவுடன், அந்தச் சாதனத்தை ஒவ்வொரு முறை இயக்கும்போதும் அது தானாகவே உங்கள் கணினியுடன் இணைக்கப்படும். இது நிகழாமல் தடுக்க, இந்த கட்டுரையில் வழங்கப்பட்ட தீர்வுகளை நீங்கள் முயற்சி செய்யலாம்.
இது தங்களுக்கு உதவும் என நம்புகிறேன்.
மேலும் படிக்கவும் : விண்டோஸில் ப்ளூடூத் தானாக அணைக்கப்படுவதை எவ்வாறு தடுப்பது .









![கோடி கணினியில் நிறுவவோ திறக்கவோ இல்லை [நிலையானது]](https://prankmike.com/img/kodi/26/kodi-won-rsquo-t-install-or-open-on-pc-fixed-1.jpg)





