ஒரு IT நிபுணராக, உங்கள் Xbox இலிருந்து OneDrive இல் வீடியோக்களையும் படங்களையும் எவ்வாறு பதிவேற்றுவது என்பதை நான் உங்களுக்குக் காட்டப் போகிறேன். முதலில், உங்கள் Xbox அமைப்புகளுக்குச் சென்று 'System' என்பதைத் தேர்ந்தெடுக்கவும். அடுத்து, 'சேமிப்பகம்' என்பதைத் தேர்ந்தெடுக்கவும். இங்கிருந்து, உங்கள் எக்ஸ்பாக்ஸ் பயன்படுத்தும் ஹார்ட் டிரைவை நீங்கள் தேர்ந்தெடுக்க வேண்டும். ஹார்ட் டிரைவைத் தேர்ந்தெடுத்ததும், 'கோப்புகள்' என்பதைத் தேர்ந்தெடுக்கவும். உங்கள் Xbox இல் உள்ள அனைத்து கோப்புகளின் பட்டியலை நீங்கள் பார்க்க வேண்டும். நீங்கள் பதிவேற்ற விரும்பும் வீடியோ அல்லது படத்தைக் கண்டுபிடித்து, அதைத் தேர்ந்தெடுக்கவும். இறுதியாக, 'நகலெடு' என்பதைத் தேர்ந்தெடுக்கவும். இது உங்கள் OneDrive க்கு கோப்பை நகலெடுக்கும்.
மில்லியன் கணக்கான விளையாட்டாளர்கள் தங்கள் Xbox கன்சோலைப் பயன்படுத்தி வீடியோக்களையும் புகைப்படங்களையும் எடுப்பதை மைக்ரோசாப்ட் அறிந்திருக்கிறது. இத்தகைய உள்ளடக்கம் பொதுவாக உள் நினைவகத்தில் சேமிக்கப்படுகிறது, மேலும் சேமிப்பகம் வரம்பற்றதாக இல்லாததால் இது ஒரு சிக்கலாக இருக்கலாம். இதைப் போக்க, மைக்ரோசாப்ட் விளையாட்டாளர்களுக்கு இதைச் சாத்தியமாக்கியுள்ளது Xbox இலிருந்து நேரடியாக OneDrive இல் வீடியோக்கள் மற்றும் புகைப்படங்களைப் பதிவேற்றவும் தனியாக.

முழு அனுபவமும் சிக்கலானது, எங்கள் அனுபவத்திலிருந்து, அது வேலை செய்யும் என்று நாம் நம்பிக்கையுடன் கூறலாம். வீடியோக்கள் மற்றும் ஸ்கிரீன்ஷாட்களை எளிதாகப் பகிர, OneDrive க்கு Xbox முழு ஆதரவை வழங்குவதால், பணி மிகவும் எளிமையானது.
OneDrive இல் தொடர்ந்து உள்ளடக்கத்தைப் பதிவேற்ற, Xbox கேம் கேப்சர் பயன்பாட்டின் சேவைகள் உங்களுக்கு இப்போது தேவைப்படும். அதிர்ஷ்டவசமாக, இந்த பயன்பாடு கன்சோலில் முன்பே நிறுவப்பட்டுள்ளது, எனவே பதிவிறக்கம் செய்ய எதுவும் இல்லை.
OneDrive இல் வீடியோக்கள் மற்றும் படங்களை எவ்வாறு பதிவேற்றுவது
மைக்ரோசாஃப்ட் ஒன்ட்ரைவில் வீடியோக்களையும் படங்களையும் பதிவேற்றுவது எக்ஸ்பாக்ஸுக்கு வரும்போது ஒரு காற்று. இந்த கட்டுரையில் கீழே உள்ள வழிமுறைகளைப் பின்பற்றவும்:
ரூஃபஸ் வடிவம்
- பதிவிறக்கம் செய்ய ஆற்றல் பொத்தானை அழுத்தவும்
- வழிகாட்டிக்குச் செல்லவும்
- எனது கேம்ஸ் & ஆப்ஸைத் தேர்ந்தெடுக்கவும்
- படங்களுக்குச் செல்லவும்
- பதிவிறக்குவதற்கு உள்ளடக்கத்தைத் தேர்ந்தெடுக்கவும்
- தேர்ந்தெடுக்கப்பட்ட உள்ளடக்கத்தைப் பதிவிறக்கவும்
1] துவக்க ஆற்றல் பொத்தானை அழுத்தவும்
உங்களிடம் ஏற்கனவே இல்லையென்றால், எக்ஸ்பாக்ஸில் துவக்க பரிந்துரைக்கிறோம். இதை எப்படி செய்வது என்று உங்களுக்கு ஏற்கனவே தெரியும் என்று நாங்கள் சந்தேகிக்கிறோம், எனவே மேலே சென்று அதைச் செய்யுங்கள்.
2] கையேடுக்குச் செல்லவும்
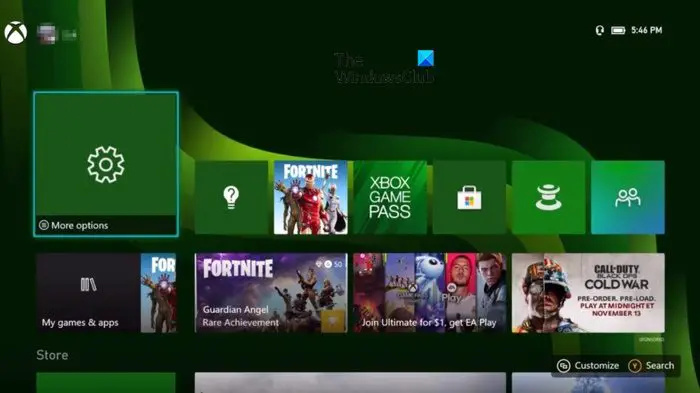
- கன்சோல் தொடங்கப்பட்டதும், நீங்கள் முதன்மைத் திரையைப் பார்க்க வேண்டும், ஆனால் நாங்கள் இருக்க விரும்பும் இடத்தில் அது இல்லை.
- உங்கள் கன்ட்ரோலரில் உள்ள எக்ஸ்பாக்ஸ் பட்டனை உடனடியாக அழுத்தவும்.
- எல்லாம் சரியாக வேலை செய்தால் வழிகாட்டி இப்போது தெரியும்.
3] எனது கேம்கள் & பயன்பாடுகளைத் தேர்ந்தெடுக்கவும்.
- அடுத்து, எனது கேம்ஸ் & ஆப்ஸ் வழியாக அனைத்தையும் காண்க என்ற பகுதிக்குச் செல்ல வேண்டும், அதை எப்படி செய்வது என்று விளக்குவோம்.
- வழிகாட்டியில், 'எனது விளையாட்டுகள் மற்றும் பயன்பாடுகள்' என்பதைத் தேர்ந்தெடுக்கவும்.
- அதன் பிறகு, நீங்கள் அனைத்தையும் காண்க என்பதைத் தேர்ந்தெடுக்க வேண்டும்.
- உங்கள் Xbox இல் நிறுவப்பட்ட அனைத்து கேம்களும் பயன்பாடுகளும் இப்போது பட்டியலிடப்படும்.
4] ஸ்னாப்ஷாட்களுக்குச் செல்லவும்
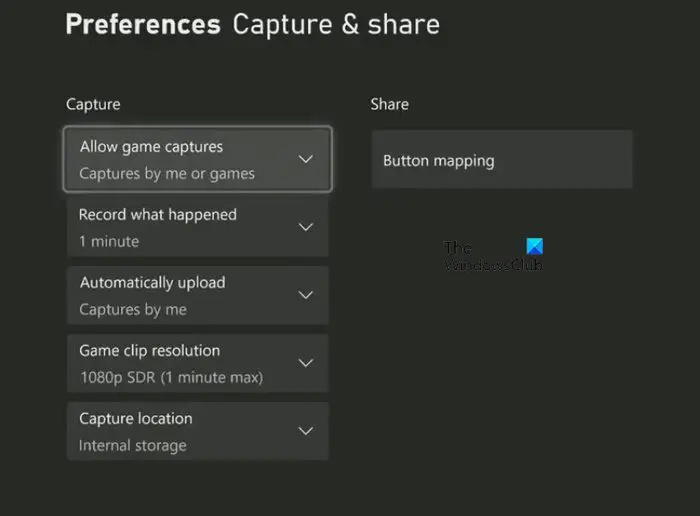
- பயன்பாடுகள் எனப்படும் துணைமெனுவைக் கண்டறியவும்.
- அதைத் தேர்ந்தெடுத்து, பிடிப்புகள் என்பதைத் தேர்ந்தெடுக்கவும்.
5] பதிவிறக்கம் செய்ய உள்ளடக்கத்தை முன்னிலைப்படுத்தவும்
உள்ளடக்கத்தை ஹைலைட் செய்யும்போது, பிடிப்பு பயன்பாட்டின் பிரதான மெனுவிலிருந்து 'நிர்வகி' என்பதைக் கிளிக் செய்யவும்.
நீங்கள் OneDrive இல் பதிவேற்ற விரும்பும் வீடியோக்கள் மற்றும் ஸ்கிரீன் ஷாட்களை ஹைலைட் செய்து நேரத்தை வீணடிக்க வேண்டாம்.
6] தனிப்படுத்தப்பட்ட உள்ளடக்கத்தைப் பதிவிறக்கவும்
இறுதியாக, காட்டப்படும் விருப்பங்களைப் பயன்படுத்தி 'OneDrive இல் பதிவேற்று' என்பதைத் தேர்ந்தெடுக்க வேண்டும்.
- பின்னர் பதிவிறக்க பொத்தானைக் கிளிக் செய்வதன் மூலம் பணியை முடிக்கவும்.
- அனைத்து கோப்புகளும் OneDrive இல் பதிவேற்றப்படும் வரை பொறுமையாக காத்திருக்கவும், ஏனெனில் கோப்புகளின் அளவு மற்றும் உங்கள் இணைய இணைப்பின் வேகத்தைப் பொறுத்து இதற்கு சிறிது நேரம் ஆகலாம்.
OneDrive இல் பதிவேற்றப்பட்ட கேம் ஸ்னாப்ஷாட்கள் இரண்டு வெவ்வேறு கோப்புறைகளில் தோன்றும் என்பதை கவனத்தில் கொள்ள வேண்டும். எடுத்துக்காட்டாக, ஸ்கிரீன் ஷாட்கள் வீடியோக்களிலிருந்து ஒரு தனி கோப்புறையில் வைக்கப்படுகின்றன, எனவே அதை நிர்வகிக்க எப்போதும் எளிதாக இருக்கும்.
OneDrive இன் வீடியோக்கள் பிரிவு வழியாக Xbox கேம் DVR எனப்படும் கோப்புறையில் வீடியோக்கள் வைக்கப்படும், மேலும் படங்களின் கீழ் Xbox Screenshots கோப்புறையில் ஸ்கிரீன்ஷாட்கள் வைக்கப்படும்.
படி : எக்ஸ்பாக்ஸ் கேம் பார் ரெக்கார்ட் பட்டன் செயலிழப்பை சரிசெய்யவும்
எக்ஸ்பாக்ஸ் கேம் கேப்சர் ஆப் என்றால் என்ன?
எக்ஸ்பாக்ஸ் கேம் கேப்சர் ஆப் என்பது எக்ஸ்பாக்ஸ் சீரிஸ் எக்ஸ்/எஸ் இல் உள்ள இயல்புநிலை பயன்பாடாகும், இது கேம்ப்ளே மற்றும் படங்களை எளிதாகப் பிடிக்க வடிவமைக்கப்பட்டுள்ளது. புதிய மற்றும் முந்தைய மைக்ரோசாஃப்ட் கேம் கன்சோல்களுடன் சிறப்பாகச் செயல்படுவதற்கு ஆப்ஸ் மேம்படுத்தப்பட்டுள்ளது, இதுவரை பயனர்கள் வரையறுக்கப்பட்ட சிக்கல்களைச் சந்தித்துள்ளனர்.
பாதுகாப்பான பயன்முறையில் சிக்கியுள்ளது
எனது Xbox கிளிப்புகள் ஏன் OneDrive இல் பதிவேற்றப்படவில்லை?
நீங்கள் விரும்பும் போது உங்கள் கிளிப்புகள் மற்றும் படங்கள் Xbox இலிருந்து OneDrive இல் பதிவேற்றப்படாமல் இருப்பதற்குப் பல காரணங்கள் உள்ளன. ஆனால் மூல காரணத்தை ஆராய்வதற்குப் பதிலாக, சிக்கலைச் சரிசெய்ய உங்கள் கன்சோலை மறுதொடக்கம் செய்வதே மிக முக்கியமான விஷயம்.

![வேர்ல்ட் ஆஃப் வார்ஷிப்ஸ் குரல் அரட்டை வேலை செய்யவில்லை [நிலையானது]](https://prankmike.com/img/games/20/world-of-warships-voice-chat-not-working-fixed-1.png)













