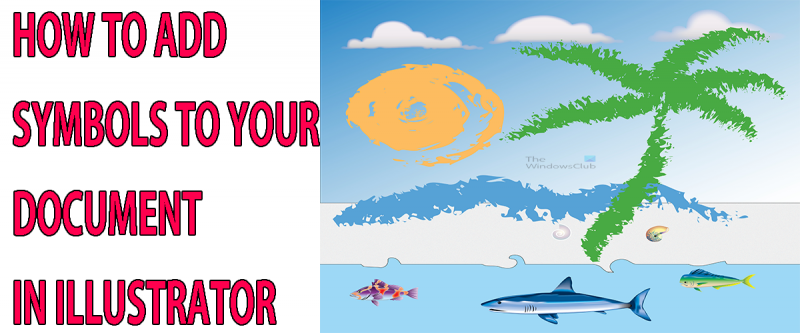ஐடி நிபுணராக, இல்லஸ்ட்ரேட்டரில் சின்னங்களை எவ்வாறு செருகுவது என்று என்னிடம் அடிக்கடி கேட்கப்படும். அதை எப்படி செய்வது என்பதற்கான விரைவான வழிகாட்டி இங்கே. முதலில், இல்லஸ்ட்ரேட்டரைத் திறந்து புதிய ஆவணத்தை உருவாக்கவும். பின்னர், 'வகை' கருவியைக் கிளிக் செய்து, உரை பெட்டியை உருவாக்க கேன்வாஸில் எங்கு வேண்டுமானாலும் கிளிக் செய்யவும். அடுத்து, 'சிம்பல்' கருவியைக் கிளிக் செய்யவும். இது சின்னக் குழுவைத் திறக்கும். இங்கே, நீங்கள் கிடைக்கக்கூடிய அனைத்து சின்னங்களையும் உலாவலாம் மற்றும் நீங்கள் செருக விரும்பும் ஒன்றைத் தேர்ந்தெடுக்கலாம். நீங்கள் விரும்பும் குறியீட்டைக் கண்டறிந்ததும், அதைக் கிளிக் செய்யவும், அது உங்கள் உரைப் பெட்டியில் செருகப்படும். அவ்வளவுதான்!
இந்த இடுகையில், எப்படி என்பதை நாங்கள் உங்களுக்குக் காண்பிப்போம் அடோப் இல்லஸ்ட்ரேட்டரில் உள்ள ஆவணங்களில் எழுத்துகள் அல்லது சிறப்பு எழுத்துக்களைச் சேர்க்கவும் உங்கள் வேலையை மேம்படுத்த. இல்லஸ்ட்ரேட்டரை மிகவும் பயனுள்ளதாக்குவதில் சின்னங்கள் பெரும் பங்கு வகிக்கின்றன. சின்னங்கள் என்பது ஒரே ஆவணத்தில் அல்லது ஆவணங்கள் முழுவதும் வரம்பற்ற முறை பயன்படுத்தக்கூடிய படங்கள். இயல்புநிலை குறியீடுகள் உள்ளன மற்றும் பயனர்கள் தங்கள் சொந்த சின்னங்களைச் சேர்க்கலாம். சின்னங்கள் பயனுள்ளதாக இருக்கும், ஏனெனில் ஒவ்வொரு முறையும் ஒரு படத்தை இழுத்து இழுத்து விடாமல் அல்லது ஒரே படத்தின் பல நிகழ்வுகளுடன் மதிப்புமிக்க மெகாபைட்களை எடுக்காமல் பல பயன்பாடுகளுக்குச் சேமிக்க அவை உங்களை அனுமதிக்கின்றன. சின்னங்கள் ஆவணங்களுடன் தொடர்புடையவை. இல்லஸ்ட்ரேட்டரில் ஆவணங்களில் சின்னங்களை எவ்வாறு சேர்ப்பது என்பதை அறிவது மிகவும் உதவியாக இருக்கும்.

சின்னங்கள் வண்ண ஸ்வாட்ச்கள், தூரிகைகள் அல்லது சாய்வுகள் போன்றவை, அவை விரைவாகப் பயன்படுத்துவதற்காக இல்லஸ்ட்ரேட்டரில் சேமிக்கப்படும். சின்னங்கள் அவற்றின் சொந்தமாக பயன்படுத்தப்படலாம், அதே போல் நிறம் அல்லது சாய்வு போன்ற அலங்காரங்கள். பயனர்கள் அவற்றைப் பயன்படுத்த விரும்பும் ஒவ்வொரு முறையும் அவற்றை உருவாக்க வேண்டியதில்லை. பயனர் தாங்களாகவே உருவாக்கி, ஆவணத்தில் அல்லது ஆவணங்கள் முழுவதும் வரம்பற்ற பயன்பாட்டிற்காக அவற்றைச் சேமிக்கலாம். . இந்தக் கட்டுரைக்குப் பிறகு, நீங்கள் சின்னங்களை வேறு விதமாகப் பார்ப்பீர்கள், மேலும் இந்த சிறிய சதுரங்கள் அல்லது கலைப் படைப்புகளுக்கு ஆழ்ந்த மரியாதையுடன் ஊக்கமளிப்பீர்கள்.
இல்லஸ்ட்ரேட்டரில் சின்னங்களை எவ்வாறு செருகுவது
இந்த தலைப்பை நாங்கள் நான்கு வெவ்வேறு தலைப்புகளின் கீழ் உள்ளடக்குவோம்:
- பாத்திர அமைப்பு
- சின்னத்தை மட்டும் பயன்படுத்தவும்
- 3D விளைவுடன் பயன்படுத்தவும்
- சின்னங்களை ஒன்றிணைக்கவும்
1] எழுத்து அமைப்பு
சின்னங்களைப் பயன்படுத்துவதற்கான முதல் படி, அவற்றை எவ்வாறு கண்டுபிடிப்பது என்பதை அறிவது. சின்னத் தட்டு பணியிடத்தின் வலது பக்கத்தில் அமைந்துள்ளது. இல்லஸ்ட்ரேட்டர் பயனுள்ள பொருட்களின் தட்டுகளை குழுவாக்கலாம். அதாவது, அதே நோக்கத்திற்காகச் செயல்படும் பிற கூறுகளுடன் குறியீடுகள் தொகுக்கப்படும். சின்னங்கள் ஒரே தட்டுக் குழுவில் தூரிகைகள் மற்றும் வண்ண ஸ்வாட்ச்களுடன் தொகுக்கப்படும், இருப்பினும் ஒவ்வொன்றும் அதன் சொந்த தாவலைக் கொண்டிருக்கும். சின்னங்கள் இந்தக் குழுவில் இருக்க வேண்டும், ஏனெனில், தூரிகைகள் மற்றும் ஸ்வாட்ச்கள் போன்றவை, சின்னங்கள் சொந்தமாக அல்லது மற்ற பொருட்களுக்கான அலங்காரங்களாகப் பயன்படுத்தப்படலாம். ஒவ்வொரு பயனரும் தங்கள் நோக்கம் மற்றும் பணியிட வடிவமைப்பிற்கு ஏற்ப இந்த தட்டுகளை தனிப்பயனாக்கலாம்.
குறியீட்டுத் தட்டில் நீங்கள் குறியீடுகளைச் சேர்க்கும் போதெல்லாம், அவை உள்ளமைக்கப்பட்ட சின்னங்களாக இருந்தாலும், புதிய ஆவணத்தில் அவை கிடைக்காது என்பதைக் கவனத்தில் கொள்ள வேண்டும். இல்லஸ்ட்ரேட்டரை மூடிய பிறகு மற்ற ஆவணங்களுக்கு அவற்றைக் கிடைக்கச் செய்வதற்கான ஒரே வழி நூலகத்தைச் சேமிப்பதுதான். நீங்கள் விரும்பும் சின்னங்களைச் சேர்த்த பிறகு, சின்னத் தட்டின் மேல் வலது மூலையில் உள்ள மெனு பொத்தானைக் கிளிக் செய்வதன் மூலம் நூலகத்தைச் சேமிக்கலாம், தேர்ந்தெடுக்கவும் சின்ன நூலகத்தை சேமிக்கவும் . ஒரு பெயரைத் தேர்ந்தெடுத்து சேமிக்கும்படி கேட்கப்படுவீர்கள்.
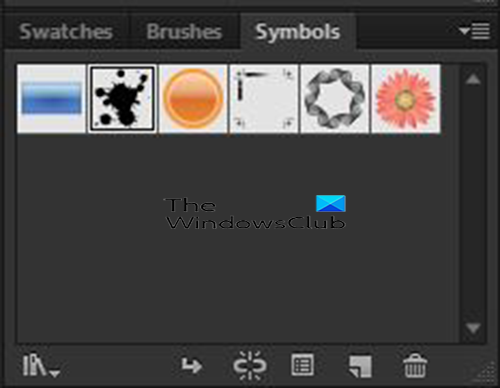
இயல்பாக, சின்னத் தட்டுகளில் ஐந்து இயல்புநிலை குறியீடுகள் மட்டுமே காட்டப்படும். நீங்கள் அதிகமாகப் பயன்படுத்த விரும்பினால் மேலும் எழுத்துக்களைச் சேர்க்கலாம்.

மேலும் சின்னங்களைச் சேர்க்க, சின்னங்கள் தட்டுக்குச் சென்று, மேல் வலது மூலையில் உள்ள மெனு பொத்தானைக் கண்டறியவும். அதைக் கிளிக் செய்தால், கீழ்தோன்றும் மெனு தோன்றும், சின்ன நூலகத்தைத் திற என்பதைத் தேர்ந்தெடுக்கவும். நீங்கள் குறியீட்டு வகைகளைக் காண்பீர்கள், நீங்கள் விரும்பும் குறியீட்டைக் கொண்ட வகையைத் தேர்ந்தெடுக்கவும். உங்களுக்குத் தேவையானவை அவர்களிடம் உள்ளதா என்பதைப் பார்க்க, வெவ்வேறுவற்றைக் கிளிக் செய்யலாம்.
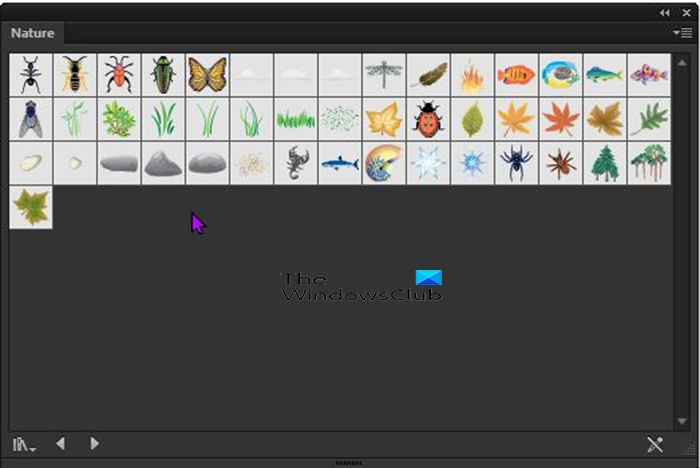
இங்கே இயற்கை சின்னங்களின் தட்டு , இது இயற்கையில் நீங்கள் காணும் சில விஷயங்களைக் கொண்டுள்ளது. அதன் அளவை மாற்ற விளிம்பை மென்மையாக்கலாம், இதன் மூலம் அங்கு எது சிறந்தது என்பதை நீங்கள் பார்க்கலாம். நீங்கள் அதை மூடத் தயாராக இல்லை என்றால், ஒரு மூலையில் பொருத்துவதற்கு அதைச் சிறியதாக மாற்ற அதே முறையைப் பயன்படுத்தலாம்.
சின்னங்களைப் பயன்படுத்த, புதிய சின்னத் தட்டுகளிலிருந்து உங்களுக்குத் தேவையானவற்றைக் கிளிக் செய்ய வேண்டும், அவை இயல்புநிலை சின்னத் தட்டுக்குச் செல்லும். நீங்கள் புதிய வகை தட்டுகளிலிருந்து கேன்வாஸுக்கு இழுக்கலாம், புதிய வகை தட்டுகளிலிருந்து கேன்வாஸுக்கு இழுக்கும்போது அது கேன்வாஸிலும் இயல்புநிலை எழுத்துத் தட்டுகளிலும் சேர்க்கும்.
நீங்கள் மற்ற சின்னங்களை ஆராய விரும்பினால், அசல் சின்னத் தட்டுக்குச் சென்று மேல் வலது மூலையில் உள்ள மெனு பொத்தானை அழுத்தவும், பின்னர் தேர்ந்தெடுக்கவும் சின்ன நூலகத்தைத் திறக்கவும் பின்னர் ஒரு வகையைத் தேர்ந்தெடுக்கவும். நீங்கள் தேர்ந்தெடுக்கும் ஒவ்வொரு வகையும் நீங்கள் தேர்ந்தெடுக்கும் முதல் வகையின் தாவலாக மாறும்.
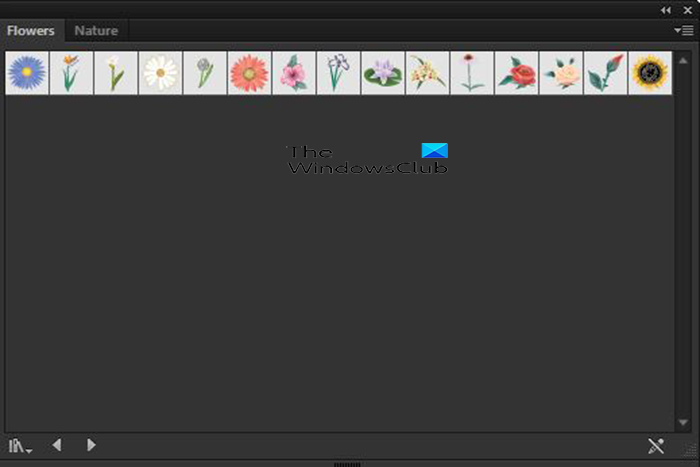
இந்த முறை வகை மலர்கள் தேர்ந்தெடுக்கப்படும், அது புதிய எழுத்துப் பட்டியில் முதல் தாவலாக மாறுவதைக் காண்பீர்கள். சின்னங்களைப் பயன்படுத்த, புதிய சின்னத் தட்டுகளிலிருந்து உங்களுக்குத் தேவையானவற்றைக் கிளிக் செய்ய வேண்டும், அவை இயல்புநிலை சின்னத் தட்டுக்குச் செல்லும். நீங்கள் புதிய வகை தட்டுகளிலிருந்து கேன்வாஸுக்கு இழுக்கலாம், புதிய வகை தட்டுகளிலிருந்து கேன்வாஸுக்கு இழுக்கும்போது அது கேன்வாஸிலும் இயல்புநிலை எழுத்துத் தட்டுகளிலும் சேர்க்கும்.
சின்னத் தட்டு பணியிடத்தில் இல்லை என்றால், மேல் மெனு பட்டியில் சென்று கிளிக் செய்வதன் மூலம் அதைச் சேர்க்கலாம் சாளரம், பின்னர் சின்னங்கள் அல்லது கிளிக் செய்வதன் மூலம் Shift + Ctrl + F11 சின்னத் தட்டு என்று அழைக்க.
2] எழுத்தை மட்டும் பயன்படுத்தவும்
சின்னங்கள் சாய்வு அல்லது வண்ண ஸ்வாட்ச்கள் போன்றவையாகும், மேலும் அவை சொந்தமாகவோ அல்லது நீங்கள் உருவாக்கும் பிற பொருட்களுக்கு அலங்காரமாகவோ பயன்படுத்தப்படலாம். அதிர்ச்சியூட்டும் விளக்கப்படங்களை உருவாக்க, இல்லஸ்ட்ரேட்டர் கருவிகள் மற்றும் பிற கூறுகளுடன் இணைந்து அவற்றைப் பயன்படுத்தலாம். இருப்பினும், கட்டுரையின் இந்த பகுதியில், குறியீடுகளின் பயன்பாடு மட்டுமே கருதப்படும்.
இல்லஸ்ட்ரேட்டரைத் திறந்து, அதற்குச் செல்லவும் கோப்பு பிறகு புதியது உங்கள் விருப்பத்தை செய்யுங்கள் புதிய ஆவணம் உரையாடல் பெட்டி, பின்னர் சரி என்பதைக் கிளிக் செய்யவும். நீங்கள் தேர்ந்தெடுத்த விருப்பங்களின்படி கேன்வாஸ் தோன்றும். உங்கள் ஆவணம் எதைப் பற்றியது என்பதைப் பற்றி நீங்கள் ஏற்கனவே யோசித்துவிட்டீர்கள், எனவே அதை உருவாக்குவதற்கான நேரம் இது.

குறியீட்டுத் தட்டில் காட்டப்பட்டுள்ள ஐந்து இயல்புநிலை குறியீடுகளில் இல்லாத ஒரு சின்னம் உங்களுக்குத் தேவைப்படலாம். சின்னத் தட்டுக்குச் சென்று மேல் வலது மூலையில் உள்ள மெனு பொத்தானைக் கண்டறிவதன் மூலம் நீங்கள் மேலும் சேர்க்கலாம்.
அதைக் கிளிக் செய்தால், கீழ்தோன்றும் மெனு தோன்றும், தேர்ந்தெடுக்கவும் சின்ன நூலகத்தைத் திறக்கவும் . நீங்கள் குறியீட்டு வகைகளைக் காண்பீர்கள், நீங்கள் விரும்பும் குறியீட்டைக் கொண்ட வகையைத் தேர்ந்தெடுக்கவும். புதிய வகை திரையில் தோன்றும்.
நீண்ட கோப்பு பெயர் கண்டுபிடிப்பாளர்
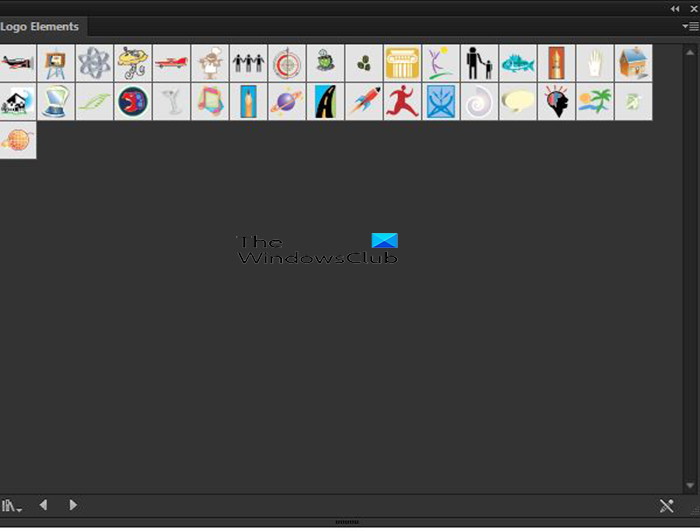
நீங்கள் பயன்படுத்த விரும்பும் சின்னத்தை நீங்கள் தேர்வு செய்யலாம். ஒரு வகை உள்ளது - லோகோ கூறுகள். உங்கள் லோகோவிற்கு நீங்கள் பயன்படுத்த விரும்பும் இந்த பிரிவில் ஏதேனும் இருக்கலாம்.
சின்னங்களைப் பயன்படுத்த, புதிய சின்னத் தட்டுகளிலிருந்து உங்களுக்குத் தேவையானவற்றைக் கிளிக் செய்ய வேண்டும், அவை இயல்புநிலை சின்னத் தட்டுக்குச் செல்லும். நீங்கள் புதிய வகை தட்டுகளிலிருந்து கேன்வாஸுக்கு இழுக்கலாம், புதிய வகைத் தட்டிலிருந்து கேன்வாஸுக்கு இழுக்கும்போது, அது கேன்வாஸிலும் இயல்புநிலை எழுத்துத் தட்டுகளிலும் சேர்க்கும். கேன்வாஸில் உள்ள சின்னத்தை நீங்கள் விரும்பும் அளவுக்கு மாற்றலாம். சின்னங்களைப் பற்றிய நல்ல விஷயம் என்னவென்றால், அவை திசையன்கள், எனவே அளவை மாற்றுவது தரத்தை பாதிக்காது. 
தேர்ந்தெடுக்கப்பட்ட சின்னம் பூகோளம் . அதை பெரிதாக்குவதற்காக நீட்டப்பட்டுள்ளது. 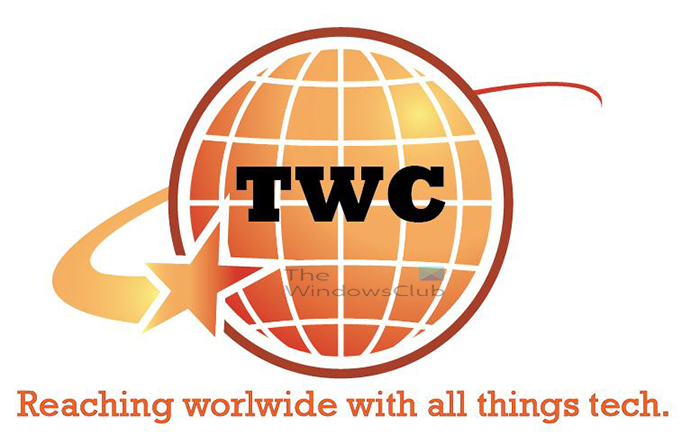
நீங்கள் அதை அப்படியே பயன்படுத்தலாம் அல்லது உங்கள் கருப்பொருளுடன் பொருந்தக்கூடிய பிற கூறுகளைச் சேர்க்கலாம்.
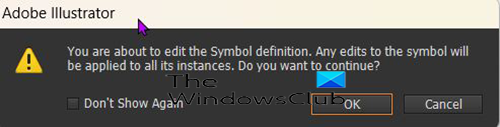
நீங்கள் குறியீட்டைத் திருத்த முடியாது என்பதை நீங்கள் கவனிக்கலாம், மேலும் சின்னத்தில் மாற்றங்களைச் செய்ய நீங்கள் இருமுறை கிளிக் செய்யும் போதெல்லாம், அந்த மாற்றங்கள் சின்னத்தின் ஒவ்வொரு நிகழ்வையும் பாதிக்கும் என்ற செய்தியைப் பெறுவீர்கள், மேலும் நீங்கள் உறுதிப்படுத்த வேண்டும். சின்னங்கள் இணைக்கப்பட்டுள்ளன, நீங்கள் செய்யும் எந்த மாற்றங்களும் நீங்கள் அவற்றைப் பயன்படுத்தும் ஒவ்வொரு முறையும் பிரதிபலிக்கும். 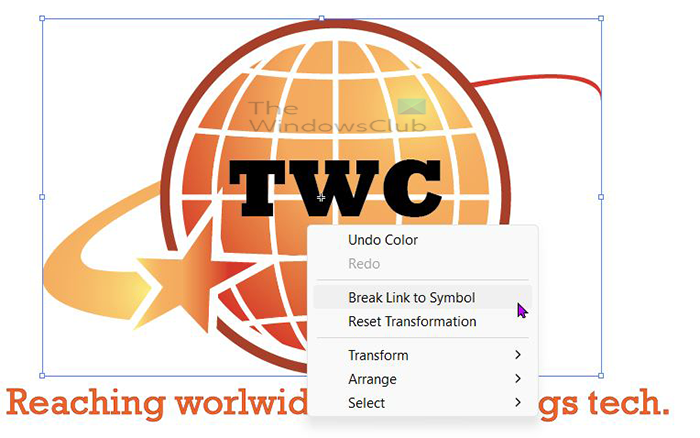
குறிப்பிட்ட ஆவணத்தில் மட்டுமே பிரதிபலிக்கும் மாற்றங்களைச் செய்ய, நீங்கள் சின்னத்தில் வலது கிளிக் செய்து தேர்ந்தெடுக்க வேண்டும் சின்னத்துடன் இணைப்பை உடைக்கவும். இது மற்ற நிகழ்வுகளை பாதிக்காமல் குறியீட்டைத் திருத்த உங்களை அனுமதிக்கும். 
இது லோகோவிற்கான சில சேர்த்தல்களுடன் திருத்தப்பட்ட சின்னமாகும்.
3] 3D விளைவுடன் பயன்படுத்தவும்
உங்கள் வேலைக்கு 3D விளைவுகளைப் பயன்படுத்த இல்லஸ்ட்ரேட்டர் உங்களை அனுமதிக்கிறது. உங்கள் வேலையில் வண்ணங்கள், சாய்வுகள் மற்றும் சின்னங்களையும் சேர்க்கலாம். சின்னங்கள் நிலையானதாக இருக்கலாம் அல்லது உங்களால் உருவாக்கப்படலாம். 3D கோளத்தை உலக வரைபடத்துடன் பூகோளமாக மாற்ற விரும்பலாம் அல்லது ஒரு திட்டத்திற்காக உங்களின் தனிப்பயன் வடிவமைப்பைக் கொண்ட கால்பந்து பந்தை உருவாக்கலாம். உங்கள் வடிவமைப்பை உருவாக்கி, சின்னத் தட்டுக்கு இழுத்து பெயரிடுவதன் மூலம் அதை ஒரு குறியீடாக சேமிக்கலாம்.
நீங்கள் கோளத்தை வடிவமைத்து, வடிவமைப்பு சின்னத்தை கோளத்தில் சேர்க்கலாம் 3D சுழற்று விளைவு. நீங்கள் தேர்ந்தெடுத்த சின்னம் கோளத்தில் வைக்கப்படும்.
 இது ஒரு கால்பந்து பந்து, அதில் தனிப்பயன் குறியீடுகள் சேர்க்கப்பட்டுள்ளன.
இது ஒரு கால்பந்து பந்து, அதில் தனிப்பயன் குறியீடுகள் சேர்க்கப்பட்டுள்ளன.

இது ஒரு பூகோளம், அதில் தனிப்பயன் உலக சின்னம் வரைபடம் சேர்க்கப்பட்டுள்ளது.
4] சின்னங்களை ஒன்றிணைக்கவும்
இந்த உருப்படி தொழில்முறை அல்லது அமெச்சூர் என்றாலும், ஆர்வமுள்ள வடிவமைப்பாளருக்கானது. சில நேரங்களில் நீங்கள் ஒரு வடிவமைப்பை மிகவும் சிறப்பாக உருவாக்க வேண்டும், அதை உருவாக்க உங்களுக்கு நல்ல கருவிகள் மற்றும் அம்சங்கள் தேவை. புதிதாக வடிவமைக்க உங்களுக்கு நேரம் இல்லாமல் இருக்கலாம், எனவே குறியீடுகளைப் பயன்படுத்த இது ஒரு சிறந்த வழியாகும்.
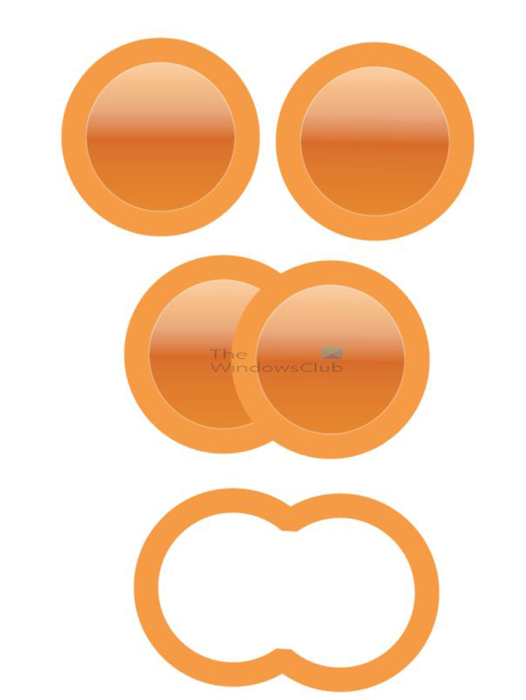
சின்னங்களை ஒன்றிணைக்க, நீங்கள் சின்னத்தின் இணைப்பை நீக்க வேண்டும். நீங்கள் கேன்வாஸில் சின்னங்களை வைக்க வேண்டும், பின்னர் ஒவ்வொன்றிலும் வலது கிளிக் செய்து தேர்ந்தெடுக்கவும் உடைப்பு சின்னம் இணைப்பு . இது மற்ற சின்ன நிகழ்வுகளை நீங்கள் பாதிக்காது என்பதை உறுதி செய்கிறது. உங்கள் வடிவமைப்பை உருவாக்க, வெவ்வேறு குறியீடுகளை ஒன்றாக இணைக்க, ஷேப் பில்டர் கருவி அல்லது பாத்ஃபைண்டர் கருவியைப் பயன்படுத்தலாம்.
லோகோ அல்லது படத்தை உருவாக்க எழுத்துக்கள் ஒன்றன் பின் ஒன்றாக மட்டுமே வைக்கப்பட்டால், நீங்கள் அவற்றை அவிழ்க்க வேண்டியதில்லை, ஏனெனில் அவை எந்த வகையிலும் திருத்தப்படாது.
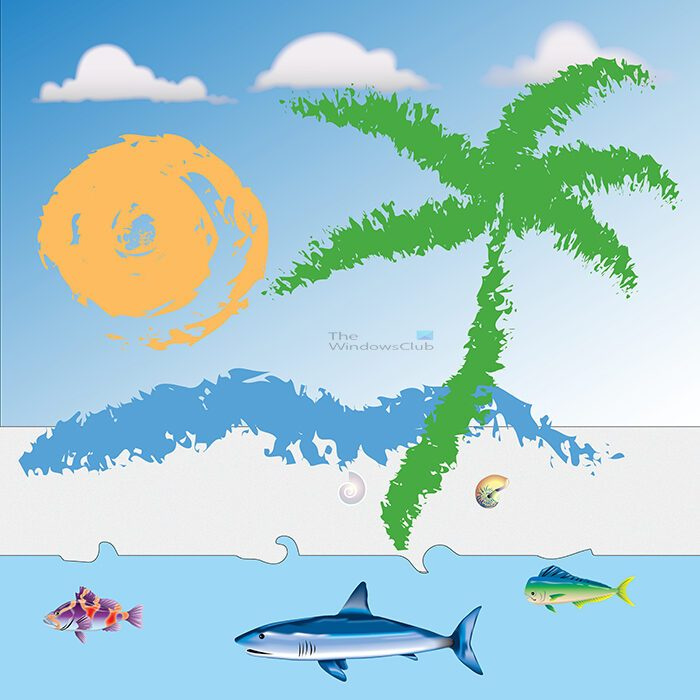
இந்த படம் பத்து தனிப்பட்ட குறியீடுகள் மற்றும் மர செவ்வகங்களின் கலவையாகும். கடல், வானம் மற்றும் மணலை உருவாக்க செவ்வகங்கள் பயன்படுத்தப்பட்டன. மற்ற அனைத்து கூறுகளும் தனி எழுத்துக்கள். படத்தின் தோற்றத்துடன் பொருந்தக்கூடிய நோக்குநிலைக்கு பொருந்துமாறு நீங்கள் எழுத்துக்களை சுழற்றலாம்.
படி : இல்லஸ்ட்ரேட்டரில் உரையை வார்ப் செய்து வடிவத்திற்கு மாற்றுவது எப்படி
இல்லஸ்ட்ரேட்டரில் சின்னங்கள் எங்கே உள்ளன?
சின்னத் தட்டு பணியிடத்தின் வலது பக்கத்தில் அமைந்துள்ளது. இது ஸ்வாட்சுகள் மற்றும் தூரிகைகளுடன் தொகுக்கப்பட்டுள்ளது. சின்னத் தட்டு தூரிகைகள் மற்றும் ஸ்வாட்சுகள் இருக்கும் அதே குழுவில் உள்ள தாவலில் உள்ளது.
ஒரு சின்னத்தை எவ்வாறு உருவாக்குவது?
எந்தவொரு கலையிலிருந்தும் சின்னங்களை உருவாக்கலாம். நீங்கள் அதை கேன்வாஸிலிருந்து கேரக்டர் பேனலுக்கு இழுக்கலாம். அதற்கு ஒரு பெயரைக் கொடுக்கும்படி கேட்கப்படுவீர்கள், நீங்கள் அதற்கு ஒரு பெயரைக் கொடுக்கிறீர்கள், பின்னர் கிளிக் செய்யவும் சரி உறுதி.