நீங்கள் மைக்ரோசாஃப்ட் வேர்டில் பணிபுரிந்தால், படத்திலிருந்து பின்னணியை அகற்ற வேண்டும் என்றால், அதைச் செய்ய சில எளிய வழிகள் உள்ளன. வேர்டில் உள்ள உள்ளமைக்கப்பட்ட கருவிகள் மூலம், நீங்கள் ஒரு படத்திலிருந்து பின்னணியை விரைவாக அகற்றி அதை வெளிப்படையானதாக மாற்றலாம். வேர்டில் உள்ள படத்திலிருந்து பின்னணியை அகற்ற, படக் கருவிகள் > வடிவமைப்பு தாவலைப் பயன்படுத்தவும். வடிவமைப்பு தாவலில், பின்னணியை அகற்று என்பதைத் தேர்ந்தெடுக்கவும். படக் கருவிகள் > வடிவமைப்பு தாவலைக் காணவில்லை எனில், நீங்கள் ஒரு படத்தைத் தேர்ந்தெடுத்துள்ளீர்கள் என்பதை உறுதிப்படுத்தவும். படத்தைத் தேர்ந்தெடுத்து வடிவமைப்பு தாவலைத் திறக்க, நீங்கள் அதை இருமுறை கிளிக் செய்ய வேண்டியிருக்கும். பின்னணியை அகற்று என்பதைத் தேர்ந்தெடுக்கும்போது, படத்தின் பின்னணிப் பகுதி தேர்ந்தெடுக்கப்படும். ரிஃபைன் எட்ஜ் கருவியைப் பயன்படுத்தி தேர்வை நன்றாகச் சரிசெய்யலாம். பின்புலப் பகுதியைத் தேர்ந்தெடுத்து, பின்னணியை அகற்ற உங்கள் விசைப்பலகையில் நீக்கு விசையைக் கிளிக் செய்யவும். பின்னணி பகுதி வெளிப்படையானதாக இருக்கும், கீழே உள்ள அடுக்கை வெளிப்படுத்தும். செட் டிரான்ஸ்பரன்ட் கலர் கருவியைப் பயன்படுத்தி படத்தின் பின்னணியை வெளிப்படையானதாக மாற்றலாம். படம் தேர்ந்தெடுக்கப்பட்டவுடன், படக் கருவிகள் > வடிவமைப்பு தாவலில், வெளிப்படையான நிறத்தை அமை என்பதைத் தேர்ந்தெடுக்கவும். நீங்கள் வெளிப்படையானதாக மாற்ற விரும்பும் படத்தில் உள்ள வண்ணத்தைக் கிளிக் செய்யவும். நீங்கள் தேர்ந்தெடுக்கும் வண்ணம் வெளிப்படையானதாக மாறும், கீழே உள்ள அடுக்கை வெளிப்படுத்தும்.
IN Microsoft Office தனிப்பயன் ரிப்பன் விருப்பங்களைப் பயன்படுத்தி ரிப்பனில் கட்டளைகள் மற்றும் தாவல்களைச் சேர்க்கலாம். மக்கள் தங்கள் ஆவணங்களில் படங்களைச் செருகும்போது, ஒரு பட வடிவமைப்பு தாவல் தோன்றும், அது அவர்களின் படங்களைத் தனிப்பயனாக்க மற்றும் படங்களின் பின்னணியை அகற்ற அனுமதிக்கிறது, ஆனால் பட வடிவமைப்பு தாவலுக்குச் செல்லாமல் புகைப்படத்தின் பின்னணியை அகற்ற விரும்பினால் என்ன செய்வது? மைக்ரோசாஃப்ட் வேர்டில், பயனர் சேர்க்கலாம் பின்னணி நீக்கம் உங்கள் ஊட்டத்திற்கான டேப், இது வழங்கப்படும் அனைத்து செயல்பாடுகளிலிருந்தும் பின்னணியை நீக்குகிறது. இந்த பாடத்தில், எப்படி என்பதை விளக்குவோம் Word இல் Background Remover டேப்பைச் செருகி பயன்படுத்தவும் .

வேர்டில் பின்னணி நீக்கியை எவ்வாறு செருகுவது மற்றும் பயன்படுத்துவது
வேர்டில் பேக்ரவுண்ட் ரிமூவர் டேப்பைச் செருக, இந்தப் படிகளைப் பின்பற்றவும்:
- மைக்ரோசாஃப்ட் வேர்டைத் தொடங்கவும்.
- கோப்பை கிளிக் செய்யவும்.
- பின்நிலைக் காட்சியில் உள்ள விருப்பங்களைக் கிளிக் செய்யவும்.
- 'இலிருந்து கட்டளையைத் தேர்ந்தெடு' பட்டியலில் இருந்து அனைத்து தாவல்களையும் தேர்ந்தெடுக்கவும்.
- பின்னணி நீக்கி தாவலைக் காணும் வரை கீழே உருட்டவும், பின்னர் சேர் பொத்தானைக் கிளிக் செய்யவும்.
- வேர்ட் ரிப்பனில் பின்னணி நீக்கி தாவல் அமைந்துள்ளது.
ஏவுதல் மைக்ரோசாப்ட் வேர்டு .
அச்சகம் கோப்பு தாவல்
இடது பலகத்தில், கிளிக் செய்யவும் விருப்பங்கள் மேடைக்குப் பின்னால் பார்க்கவும்.
ஒரு கண்ணோட்டம் விருப்பங்கள் ஒரு உரையாடல் பெட்டி திறக்கும்.
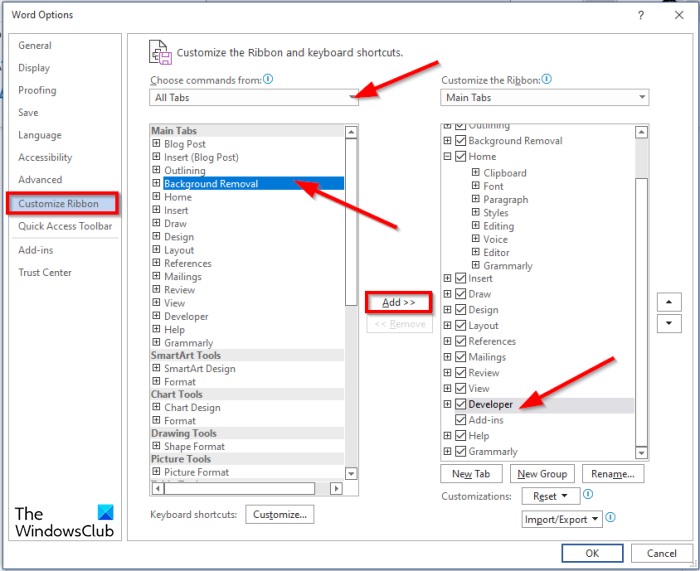
பாதுகாப்பு கேமராவாக கோப்ரோவைப் பயன்படுத்தவும்
தேர்வு செய்யவும் அனைத்து தாவல்கள் இருந்து ஒரு குழுவை தேர்வு செய்யவும் பட்டியல்.
உரையாடல் பெட்டியின் வலது பக்கத்தில், பின்னணி நீக்கி தாவலைத் தொடர்ந்து எந்த தாவலைத் தேர்ந்தெடுக்கலாம் (விரும்பினால்). இந்த டுடோரியலில், டெவலப்பர் தாவலைத் தேர்ந்தெடுத்துள்ளோம்.
மீண்டும் பட்டியலில் முக்கிய தாவல்கள் நீங்கள் பார்க்கும் வரை கீழே உருட்டவும் பின்னணி நீக்கம் தாவலை, பின்னர் கிளிக் செய்யவும் கூட்டு பொத்தானை.
பின்னர் கிளிக் செய்யவும் நன்றாக .
இப்போது பின்னணி நீக்கி தாவலைக் காண உங்கள் ரிப்பனைப் பார்க்கவும்.
வேர்டில் பின்னணியை எவ்வாறு அகற்றுவது?
மைக்ரோசாஃப்ட் வேர்டில் உள்ள படத்திலிருந்து பின்னணியை அகற்ற கீழே உள்ள வழிமுறைகளைப் பின்பற்றவும்:
- ஒரு படத்தைத் தேர்ந்தெடுத்து, வடிவமைப்பு தாவலைக் கிளிக் செய்யவும்.
- 'பின்னணியை அகற்று' பொத்தானைக் கிளிக் செய்யவும்.
- இது இப்போது பின்னணியை அகற்று சாளரத்தில் திறக்கும்.
- உங்கள் படத்தில் சில பகுதிகள் மெஜந்தாவில் குறிக்கப்பட்டிருப்பதைக் காண்பீர்கள்.
- தொடர்ந்து பயன்படுத்துவதற்கான பகுதிகளைக் குறிக்கவும்.
- 'அகற்ற வேண்டிய பகுதிகளைக் குறி' பொத்தானைப் பயன்படுத்தி அகற்ற வேண்டிய பகுதிகளைக் குறிக்கவும்.
- முடிவுகளில் நீங்கள் திருப்தி அடைந்தால், மாற்றங்களைச் சேமி பொத்தானைக் கிளிக் செய்யவும்.
- திருத்தப்பட்ட புகைப்படம் உங்கள் ஆவணத்தில் தோன்றும்.
மைக்ரோசாஃப்ட் வேர்டில் பின்னணியை வைப்பது எப்படி?
மைக்ரோசாஃப்ட் வேர்ட் ஆவணத்தில் பின்னணியைச் செருக, இந்தப் படிகளைப் பின்பற்றவும்:
- பக்க தளவமைப்பு தாவலைக் கிளிக் செய்யவும்.
- பக்க பின்னணி குழுவில் உள்ள வாட்டர்மார்க் பொத்தானைக் கிளிக் செய்யவும்.
- அச்சு வாட்டர்மார்க் உரையாடல் பெட்டியில், பட வாட்டர்மார்க் என்பதைக் கிளிக் செய்யவும்.
- பின்னர் 'படத்தைத் தேர்ந்தெடு' பொத்தானைக் கிளிக் செய்யவும்.
- படத்தைச் செருகு உரையாடல் பெட்டியில், ஒரு படத்தைத் தேர்ந்தெடுக்கவும்.
- பின்னர் 'செருகு' என்பதைக் கிளிக் செய்யவும்.
- அச்சிடப்பட்ட வாட்டர்மார்க் உரையாடல் பெட்டிக்குத் திரும்பி, அதிகபட்ச அளவைத் தேர்ந்தெடுத்து மங்கலானதைத் தேர்வுசெய்து, பின்னர் மங்கலைத் தேர்ந்தெடுக்கவும்.
- பின்னர் 'விண்ணப்பிக்கவும்' பொத்தானைக் கிளிக் செய்து, பின்னர் 'மூடு' பொத்தானைத் தேர்ந்தெடுக்கவும்.
- வேர்ட் ஆவணத்தில் பின்னணி படம் செருகப்பட்டது.
வேர்டில் உரை பின்னணியை எவ்வாறு அகற்றுவது?
வேர்டில் உள்ள உரை பின்னணியை அகற்ற, இந்தப் படிகளைப் பின்பற்றவும்:
- வேர்ட் ஆவணத்தில் உரையை உள்ளிடவும்.
- பின்னர் உரையைத் தேர்ந்தெடுத்து, எழுத்துரு குழுவில் உள்ள எழுத்துரு வண்ண பொத்தானைக் கிளிக் செய்யவும்.
- மெனுவிலிருந்து வெள்ளை என்பதைத் தேர்ந்தெடுக்கவும்.
Word இல் Background Remover தாவலை எவ்வாறு செருகுவது மற்றும் பயன்படுத்துவது என்பதைப் புரிந்துகொள்ள இந்த வழிகாட்டி உதவும் என்று நம்புகிறோம்.






![GPUpdate Force Windows PC களில் வேலை செய்யவில்லை [சரி]](https://prankmike.com/img/group-policy/E3/gpupdate-force-not-working-on-windows-computers-fix-1.png)








