விண்டோஸ் 10 அல்லது 11 கணினியில் மைக்ரோசாஃப்ட் ஆபிஸின் எந்தப் பதிப்பு நிறுவப்பட்டுள்ளது என்பதை ஐடி வல்லுநர்கள் அடிக்கடி தெரிந்து கொள்ள வேண்டும். எப்படி கண்டுபிடிப்பது என்பது இங்கே: 1. கண்ட்ரோல் பேனலைத் திறக்கவும். 2. நிரல்கள் மற்றும் அம்சங்களைத் தேர்ந்தெடுக்கவும். 3. மைக்ரோசாஃப்ட் ஆபிஸில் வலது கிளிக் செய்து, பண்புகள் என்பதைத் தேர்ந்தெடுக்கவும். 4. பொதுத் தாவலின் கீழ் பதிப்பு எண் பட்டியலிடப்படும்.
விண்டோஸ் 11/10 இல் மைக்ரோசாஃப்ட் ஆபிஸின் எந்தப் பதிப்பு உள்ளது என்பதைக் கண்டுபிடிப்பது எப்படி என்பதை இந்த இடுகை உங்களுக்குக் காண்பிக்கும். பெரும்பாலான கணினி பயனர்கள் மைக்ரோசாஃப்ட் ஆபிஸின் நகலைக் கொண்டுள்ளனர், இது தினசரி வேலைகளுக்கு இந்த மென்பொருள் அவசியம் என்பதால் ஆச்சரியப்படுவதற்கில்லை. இப்போது, அலுவலகம் சரியாக வேலை செய்ய, அது எப்போதும் சமீபத்திய பதிப்பிற்கு புதுப்பிக்கப்படுவதை மக்கள் உறுதிசெய்ய வேண்டும்.
மைக்ரோசாஃப்ட் ஆபிஸின் உங்கள் பதிப்பை எவ்வாறு கண்டுபிடிப்பது
பெரும்பாலான சந்தர்ப்பங்களில், அலுவலக மென்பொருள் தன்னைத்தானே புதுப்பித்துக்கொள்ளும். இருப்பினும், சில பயனர்கள் தாங்கள் பயன்படுத்தும் நிரலின் பதிப்பு என்ன என்பதை அறிய விரும்புகிறார்கள், மேலும் நாம் சொல்லக்கூடியவரை, கண்டுபிடிக்க பல வழிகள் உள்ளன. சில முறைகள் உங்களுக்கு அடிப்படைத் தகவலை வழங்கும், மற்றவை இன்னும் விரிவாகச் செல்லும். நீங்கள் எந்த விருப்பத்தை தேர்வு செய்தாலும், குறைந்தபட்சம் தேவையான தரவையாவது பெறுவீர்கள்.
Windows 11/10 இல் மைக்ரோசாஃப்ட் ஆபிஸின் எந்தப் பதிப்பை நிறுவியுள்ளீர்கள் என்பதைக் கண்டறிய, உங்களுக்கு பின்வரும் விருப்பங்கள் உள்ளன:
- ஸ்கிரீன்சேவரைப் பாருங்கள்
- கண்ட்ரோல் பேனல் அல்லது அமைப்புகளைச் சரிபார்க்கவும்
- Word பற்றி சரிபார்க்கவும்
- கட்டளை வரியைப் பயன்படுத்தவும்
எனது கணினியில் Office இன் பதிப்பு என்ன என்பதைக் கண்டுபிடிப்பது எப்படி
1] Word பற்றி பயன்படுத்தவும்

விண்டோஸ் 7 ஐத் தொடங்குவதை நிரல்களைத் தடுக்கவும்
Windows 11/10 இல் Microsoft Office இன் பதிப்பைச் சரிபார்க்க, இந்தப் படிகளைப் பின்பற்றவும்:
- Word ஆவணத்தைத் திறக்கவும்.
- மேல் இடது மூலையில் உள்ள 'கோப்பு' என்பதைக் கிளிக் செய்யவும்.
- கீழே இடதுபுறத்தில் உள்ள 'கணக்கு' என்பதைத் தேர்ந்தெடுக்கவும்.
- About Word என்பதற்குச் செல்லவும்
- நீங்கள் Office பதிப்பு எண், உருவாக்கம் மற்றும் கட்டமைப்பு (32-பிட் அல்லது 64-பிட்) ஆகியவற்றைப் பார்க்க வேண்டும்.
எப்பொழுதும் போல, நீங்கள் வழக்கமாகப் பயன்படுத்தும் எந்த அலுவலகப் பயன்பாடுகளுக்கும் இந்த முறையைப் பயன்படுத்தலாம்.
2] ஸ்பிளாஸ் திரையைப் பாருங்கள்
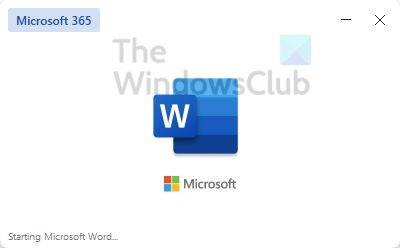
நீங்கள் பயன்படுத்தும் அலுவலகத்தின் பதிப்பைப் பற்றிய பொதுவான யோசனையைப் பெற, நீங்கள் செய்ய வேண்டியதெல்லாம் பயன்பாடுகளில் ஒன்றைத் தொடங்க வேண்டும். வெளியீட்டு வரிசையின் போது, பயன்பாட்டின் பெயர் பதிப்புடன் காட்டப்படும். எடுத்துக்காட்டாக, Word Office 2019 அல்லது Word Office 365.
இருப்பினும், நீங்கள் 32-பிட் அல்லது 64-பிட் பதிப்பைப் பயன்படுத்தினால் இந்த முறை காட்டப்படாது. ஆனால் நாம் அதை விரைவில் அடைவோம்.
3] உங்கள் கண்ட்ரோல் பேனல் அல்லது அமைப்புகளைச் சரிபார்க்கவும்.
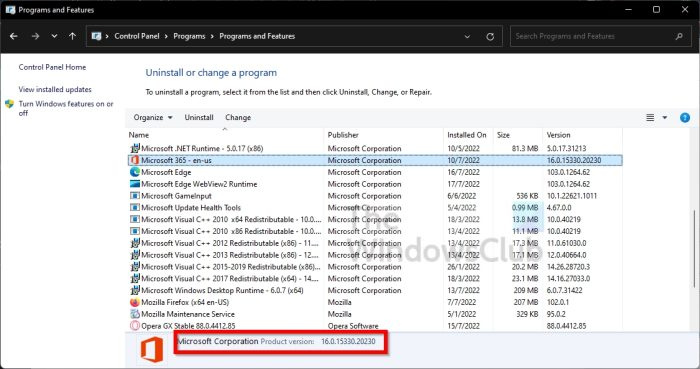
4kdownload விமர்சனம்
உங்கள் கணினியில் மைக்ரோசாஃப்ட் ஆபிஸின் எந்தப் பதிப்பு இயங்குகிறது என்பதைக் கண்டறிய மற்றொரு வழி கண்ட்ரோல் பேனலைச் சரிபார்ப்பது.
- தொடக்க பொத்தானைக் கிளிக் செய்து, கண்ட்ரோல் பேனலை உள்ளிடவும்.
- தேடல் முடிவு தோன்றும்போது, அதைத் திறக்க கண்ட்ரோல் பேனலைத் தேர்ந்தெடுக்க வேண்டும்.
- 'நிரல்கள்' விருப்பத்தைத் தேர்ந்தெடுக்கவும்.
- அங்கிருந்து, நிரல்கள் மற்றும் அம்சங்கள் என்பதைக் கிளிக் செய்யவும்.
- விண்ணப்பப் பட்டியல் ஏற்றப்படும் வரை காத்திருக்கவும்.
- பட்டியலில் மைக்ரோசாஃப்ட் ஆபிஸைக் கண்டறியவும்.
- இங்கே கிளிக் செய்யவும்.
- கட்டுப்பாட்டுப் பலகத்தின் கீழே பாருங்கள், பதிப்பு எண்ணைப் பார்ப்பீர்கள்.
நீங்கள் விண்டோஸ் 11 ஐப் பயன்படுத்தினால் இதைச் செய்ய மாற்று வழி உள்ளது. சிக்கலான மற்றும் அசிங்கமான கண்ட்ரோல் பேனலைப் பயன்படுத்தத் தேவையில்லை - அமைப்புகளைப் பயன்படுத்தவும்!
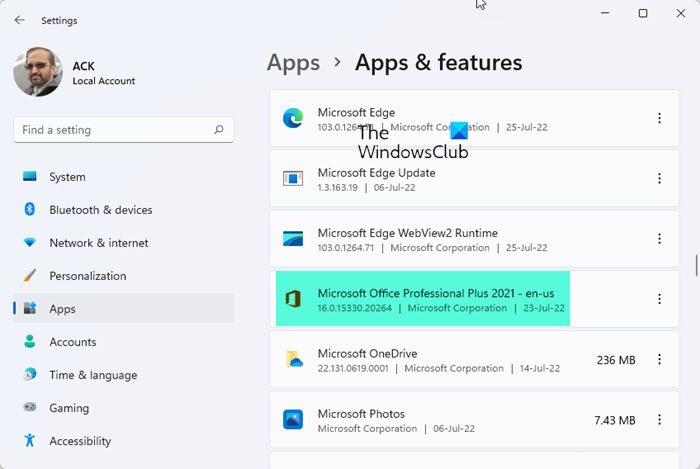
சொருகி செயலிழப்பு குரோம்
- அமைப்புகள் பயன்பாட்டைத் தொடங்க Windows Key + I ஐ அழுத்தவும்.
- பின்னர் இடது பலகத்தில் உள்ள 'பயன்பாடுகள்' என்பதைக் கிளிக் செய்ய வேண்டும்.
- ஆப்ஸ் & அம்சங்களுக்குச் செல்லவும்.
- மைக்ரோசாஃப்ட் ஆபிஸ் அல்லது மைக்ரோசாஃப்ட் 365 ஐக் கண்டுபிடிக்கும் வரை உருட்டவும்.
- தலைப்பின் கீழே, நீங்கள் பதிப்பு எண்ணைப் பார்க்க வேண்டும்.
4] கட்டளை வரியில் பயன்படுத்தவும்
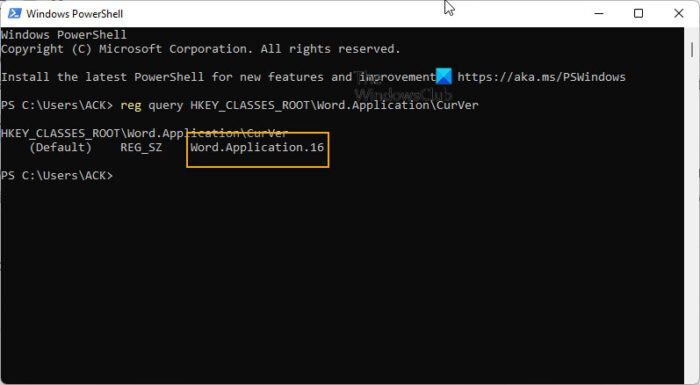
இறுதியாக, மைக்ரோசாஃப்ட் ஆபிஸின் எந்தப் பதிப்பைப் பயன்படுத்துகிறார்கள் என்பதைத் தீர்மானிக்க, மக்கள் எவ்வாறு PowerShell ஐப் பயன்படுத்தலாம் என்பதைப் பார்க்க விரும்புகிறோம்.
- பவர்ஷெல் (நிர்வாகம்) திறக்கவும்.
- வகை, |_+_|
- Enter விசையை அழுத்தவும்.
வெளியீடு மைக்ரோசாஃப்ட் ஆபிஸ் பதிப்பு எண்ணைப் பற்றிய ஒரு யோசனையை உங்களுக்கு வழங்க வேண்டும்.
மொழி பேக் விண்டோஸ் 10 ஐ எவ்வாறு நிறுவல் நீக்குவது
படி : மைக்ரோசாஃப்ட் ஆஃபீஸ் இந்தக் கோப்பைத் திறக்க முடியாது, ஏனெனில் சில பகுதிகள் காணவில்லை அல்லது தவறானவை
என்னிடம் Office 365, 2016 அல்லது 2019 இருந்தால் எனக்கு எப்படித் தெரியும்?
நீங்கள் Office 354, 2016 அல்லது 2019 ஐப் பயன்படுத்துகிறீர்களா என்பதைக் கண்டறிய, நீங்கள் Microsoft Word ஐத் திறந்து, தொடர்புடைய ஸ்பிளாஸ் திரைத் தகவலைப் பார்க்க வேண்டும். மாற்றாக, நீங்கள் Word ஐத் திறந்து, அதில் இருந்து File > Account என்பதைத் தேர்ந்தெடுக்கவும். பதிப்பு எண்ணைத் தேடவும்.
படி : உங்கள் கணினியில் விண்டோஸின் எந்த பதிப்பு, பதிப்பு, உருவாக்கம் நிறுவப்பட்டுள்ளது என்பதைக் கண்டறியவும்.
Office 365 மற்றும் Office 2016 ஆகியவை ஒன்றா?
இரண்டும் பெரும்பாலும் ஒன்றுதான். இருப்பினும், Office 365 வேறுபட்டது, இது பயனர்கள் ஆவணங்களை உள்ளூரில் சேமிப்பதற்குப் பதிலாக OneDrive இல் பதிவேற்ற அனுமதிக்கும் கிளவுட் சேவைகளை வழங்குகிறது.
படி : விண்டோஸ் 11 இல் ஒரு பயன்பாடு, மென்பொருள் அல்லது நிரலின் பதிப்பு எண்ணை எவ்வாறு கண்டறிவது
மைக்ரோசாப்ட் 365க்கும் ஆபிஸ் 365க்கும் என்ன வித்தியாசம்?
எனவே, Microsoft 365 ஆனது Office 365, Windows 10 Enterprise மற்றும் ஒரு நிறுவனத்திற்குத் தேவைப்படும் முக்கியமான சேவைகளுடன் வருகிறது. Office 365 ஐப் பொறுத்தவரை, இது Word, Outlook, PowerPoint, Excel மற்றும் பல கருவிகளைக் கொண்ட உற்பத்தித்திறன் பயன்பாடுகளின் கிளவுட் அடிப்படையிலான தொகுப்பாகும்.















