இணையத்தள அனுமதிகளை நிர்வகிப்பது மிகவும் IT ஆர்வமுள்ள நபர்களுக்கு கூட தலைவலியாக இருக்கும் என்பது இரகசியமல்ல. இணையதள அனுமதிகள் பாதுகாப்பு மற்றும் தனியுரிமைக்கு முக்கியமானவை, ஆனால் விஷயங்கள் தவறாக நடக்கும்போது அவை விரக்தியை ஏற்படுத்தும். இந்தக் கட்டுரையில், Chrome இல் இணையதள அனுமதிகளை எவ்வாறு நிர்வகிப்பது என்பதை நாங்கள் உங்களுக்குக் காண்பிப்போம், இதன் மூலம் உங்களின் உலாவல் அனுபவத்தை நீங்கள் கட்டுப்பாட்டில் வைத்திருக்க முடியும். முதலில், இணையதள அனுமதிகள் என்ன, அவை ஏன் முக்கியம் என்பதைப் பார்ப்போம். Chrome இல் அனுமதிகளை நிர்வகிப்பதற்கான படிகளை நாங்கள் உங்களுக்குக் காண்பிப்போம். இணையதள அனுமதிகள் என்பது உங்கள் சாதனத்தில் இணையதளம் அணுகக்கூடிய தகவல் மற்றும் அம்சங்களைக் கட்டுப்படுத்தும் அமைப்புகளாகும். இணையதள அனுமதிகளை நிர்வகிப்பதன் மூலம், தளங்களுடன் எந்தத் தரவு பகிரப்படுகிறது என்பதை நீங்கள் கட்டுப்படுத்தலாம், மேலும் உங்கள் சாதனத்தில் உள்ள முக்கியமான தகவல் அல்லது அம்சங்களை அணுகுவதிலிருந்து தளங்களைத் தடுக்கலாம். எடுத்துக்காட்டாக, உங்கள் இருப்பிடத்தை அணுகுவதிலிருந்து ஒரு வலைத்தளத்தை நீங்கள் தடுக்க விரும்பலாம், அதனால் உங்கள் நகர்வுகளைக் கண்காணிக்க முடியாது. அல்லது உங்கள் கேமராவை அணுகுவதற்கு ஒரு தளத்தை அனுமதிக்கலாம், இதன் மூலம் வீடியோ அரட்டைக்கு அதைப் பயன்படுத்தலாம். உங்கள் சாதனத்தில் இணையதளம் பயன்படுத்தக்கூடிய அம்சங்களைக் கட்டுப்படுத்தவும் அனுமதிகள் பயன்படுத்தப்படலாம். எடுத்துக்காட்டாக, உங்கள் மைக்ரோஃபோனைப் பயன்படுத்த ஒரு தளத்தை அனுமதிக்கலாம், இதன் மூலம் நீங்கள் குரல் அழைப்புகளைச் செய்யலாம் அல்லது உங்கள் உரையாடல்களைப் பதிவு செய்வதைத் தடுக்க மைக்ரோஃபோனைப் பயன்படுத்துவதைத் தடுக்கலாம். Chrome இல் இணையதள அனுமதிகளை நிர்வகிப்பதற்கான படிகள் ஒப்பீட்டளவில் எளிமையானவை. முதலில், உலாவி சாளரத்தின் மேல் வலது மூலையில் உள்ள மூன்று புள்ளிகளைக் கிளிக் செய்வதன் மூலம் Chrome அமைப்புகள் மெனுவைத் திறக்கவும். அடுத்து, 'அமைப்புகள்' என்பதைக் கிளிக் செய்து, 'தனியுரிமை மற்றும் பாதுகாப்பு' பகுதிக்குச் செல்லவும். 'தனியுரிமை மற்றும் பாதுகாப்பு' பிரிவில், 'உள்ளடக்க அமைப்புகள்' என்பதைக் கிளிக் செய்யவும். இது உள்ளடக்க அமைப்புகள் மெனுவைத் திறக்கும், அங்கு நீங்கள் இணையதள உள்ளடக்கத்திற்கான அனைத்து அனுமதிகளையும் நிர்வகிக்கலாம். குறிப்பிட்ட அனுமதியை நிர்வகிக்க, 'உள்ளடக்க அமைப்புகள்' மெனுவில் தொடர்புடைய பொத்தானைக் கிளிக் செய்யவும். எடுத்துக்காட்டாக, குக்கீகளுக்கான அனுமதிகளை நிர்வகிக்க, 'குக்கீகள்' பொத்தானைக் கிளிக் செய்யவும். குறிப்பிட்ட இணையதளத்திற்கான அனுமதியை மாற்ற, 'தள அமைப்புகள்' பொத்தானைக் கிளிக் செய்யவும். இது தள அமைப்புகள் மெனுவைத் திறக்கும், இது தனிப்பட்ட இணையதளங்களுக்கான அனுமதிகளை நிர்வகிக்க உங்களை அனுமதிக்கிறது. இணையதளத்திற்கான அனுமதியை மாற்ற, 'அனுமதிகள்' பொத்தானைக் கிளிக் செய்யவும். இது அனுமதிகள் மெனுவைத் திறக்கும், இது ஒரு குறிப்பிட்ட இணையதளத்திற்கான அனுமதிகளை நிர்வகிக்க உங்களை அனுமதிக்கிறது. குறிப்பிட்ட இணையதளத்திற்கான அனுமதியை மாற்ற, 'மாற்று' பொத்தானைக் கிளிக் செய்யவும். இது ஒரு உரையாடல் பெட்டியைத் திறக்கும், அங்கு நீங்கள் வலைத்தளத்திற்கான புதிய அனுமதியைத் தேர்ந்தெடுக்கலாம். உங்கள் மாற்றங்களைச் செய்த பிறகு, அவற்றைச் சேமிக்க 'முடிந்தது' என்பதைக் கிளிக் செய்யவும். அதுவும் அவ்வளவுதான்! இந்தப் படிகளைப் பின்பற்றுவதன் மூலம், Chrome இல் இணையதள அனுமதிகளை எளிதாக நிர்வகிக்கலாம் மற்றும் உங்கள் உலாவல் அனுபவத்தைப் பாதுகாப்பாகவும் தனிப்பட்டதாகவும் வைத்திருக்கலாம்.
ஒவ்வொரு முறையும் நாம் இணையதளத்தைப் பார்வையிடும் போது, எங்கள் உலாவல் அனுபவத்தை மேம்படுத்த எங்களின் அனுமதியைக் கேட்கும் பாப்-அப் கிடைக்கும், மேலும் பெரும்பாலான சந்தர்ப்பங்களில் அனுமதி வழங்குவதில் நாங்கள் மிகவும் மெத்தனமாக இருக்கிறோம். எங்கள் தரவைச் சேகரிக்க, எங்கள் இருப்பிடத்தைக் கண்காணிக்க, மைக்ரோஃபோன் அல்லது கேமராவைப் பயன்படுத்த நாங்கள் அவர்களை அனுமதித்தால் நாங்கள் கவலைப்பட மாட்டோம். நிச்சயமாக, இந்த அனுமதிகள் இந்த இணையதளங்களுடனான எங்கள் அனுபவத்தை மேம்படுத்துகின்றன, ஆனால் அவை பல பாதுகாப்பு அபாயங்கள் மற்றும் தனியுரிமையுடன் வருகின்றன.
இந்த இடுகையில், அதனுடன் தொடர்புடைய அபாயங்களை எவ்வாறு புரிந்துகொள்வது என்பதைப் பற்றி பேசுவோம் இணையதள அனுமதிகளை நிர்வகிக்கவும் பாதுகாப்பாக இருக்கவும் உங்கள் ஆன்லைன் தனியுரிமையைப் பாதுகாக்கவும். இது உண்மையில் மிகவும் எளிதானது. Chrome இல் சில சிறிய மாற்றங்களுடன், ஒவ்வொரு இணையதளத்திற்கும் நீங்கள் வழங்கிய அனுமதிகளை எளிதாக நிர்வகிக்கலாம்.
Chrome இல் இணையதள அனுமதிகளை எவ்வாறு நிர்வகிப்பது 
குரோம் பிரவுசர் அமைப்புகளில் சிறிய மாற்றங்களுடன், இணையதளத்திற்கான அனுமதிகளை நீங்கள் நிர்வகிக்கலாம்.
உங்கள் கணினியில் Chrome ஐத் திறந்து, உலாவியின் மேல் வலது மூலையில் உள்ள மூன்று புள்ளிகள் மெனுவிற்குச் செல்லவும்.
'அமைப்புகள்' பகுதிக்குச் செல்லவும்.
அனுமதிகளை மீட்டமை விண்டோஸ் 10
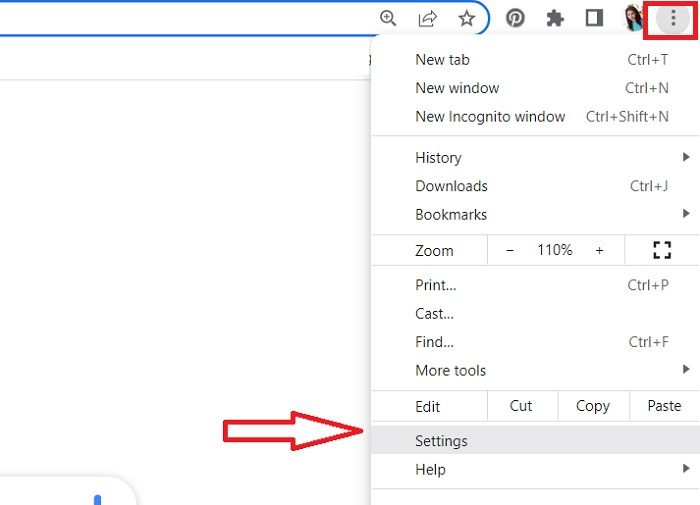
Chrome பின்னர் வெவ்வேறு பிரிவுகளுடன் புதிய அமைப்புகள் பக்கத்தைத் திறக்கும்.
err_connection_closed
இடது பலகத்தில் உள்ள 'தனியுரிமை மற்றும் பாதுகாப்பு' பகுதிக்குச் செல்லவும்.
கீழே உருட்டி வலது பலகத்தில் உள்ள 'தள அமைப்புகள்' என்பதற்குச் செல்லவும்.
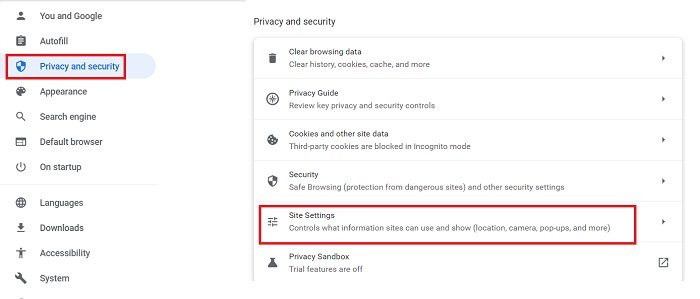
பல்வேறு இணையதளங்களுக்கு நீங்கள் வழங்கிய அனுமதிகளையும், மேலும் கட்டுப்பாட்டுக்கான அமைப்புகளை மாற்றுவதையும் இங்கே பார்க்கலாம். 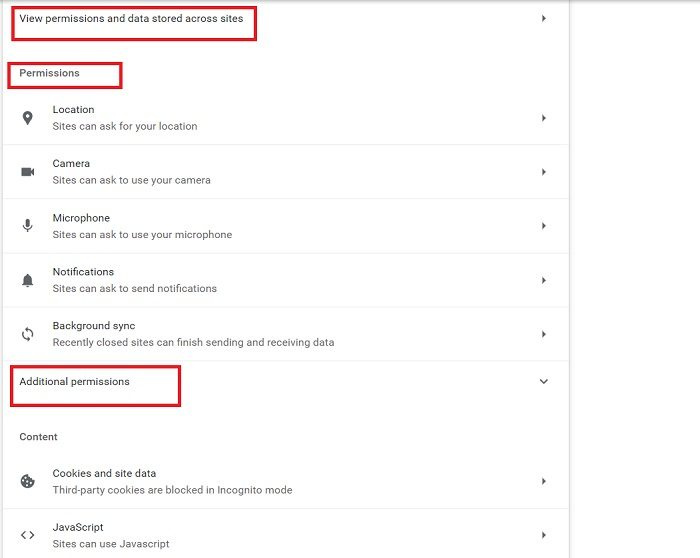
'View Permissions and data stored on websites' என்ற ஆப்ஷனை கிளிக் செய்தால், உங்கள் டேட்டாவைச் சேமிக்கும் இணையதளங்களின் பட்டியல் முழுவதும் திறக்கும். என்னை நம்புங்கள், உங்கள் தரவைச் சேமிக்க எத்தனை இணையதளங்கள் உண்மையில் உங்கள் அனுமதியைப் பெற்றுள்ளன என்பதைப் பார்த்து நீங்கள் அதிர்ச்சியடைவீர்கள். இந்த பதிவை எழுதும் போது இதை சோதித்த போது நானே அதிர்ச்சியடைந்தேன். வேண்டுமென்றே, சில சமயங்களில் தற்செயலாக, எங்கள் தரவைச் சேமிப்பதற்காக நாங்கள் பல இணையதளங்களை வழங்குகிறோம், அது பாதுகாப்பானது அல்ல. 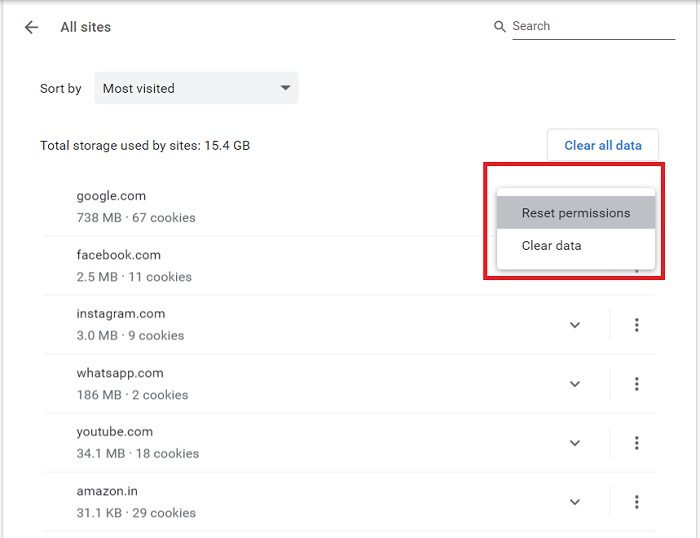
adw தூய்மையான மதிப்புரைகள்
சரி, உங்கள் அனுமதிகளைக் கொண்ட இணையதளங்களைப் பற்றி இப்போது உங்களுக்குத் தெரியும், நீங்கள் தரவை அழிக்கலாம் மற்றும் அனுமதிகளை இங்கிருந்து மீட்டமைக்கலாம். பொத்தானைக் கிளிக் செய்வதன் மூலம் எல்லா தரவையும் அழிக்கலாம் தரவை அழிக்கவும் பொத்தானும் கூட. ஒரு இணையதளத்திற்கான தரவை நீங்கள் அழிக்கும்போது, நீங்கள் வெளியேறிவிட்டீர்கள் மற்றும் உங்கள் ஆஃப்லைன் தரவு அனைத்தும் நீக்கப்படும்.
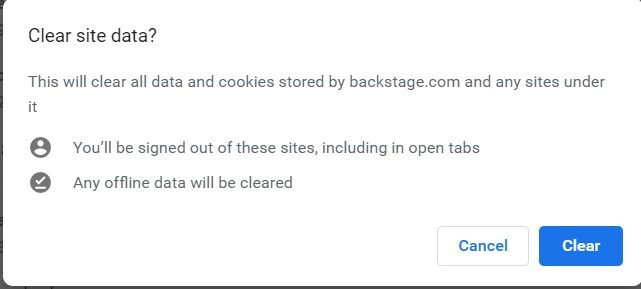
நீங்கள் தரவை அழிக்க விரும்பவில்லை என்றால், குறைந்தபட்சம் சரிபார்த்து ' அனுமதிகளை மீட்டமை'.
இணையதளத்தின் முன் உள்ள சிறிய அம்புக்குறியைக் கிளிக் செய்யவும், அனுமதிகளை மீட்டமைப்பதற்கான விருப்பங்களைக் காண்பீர்கள். 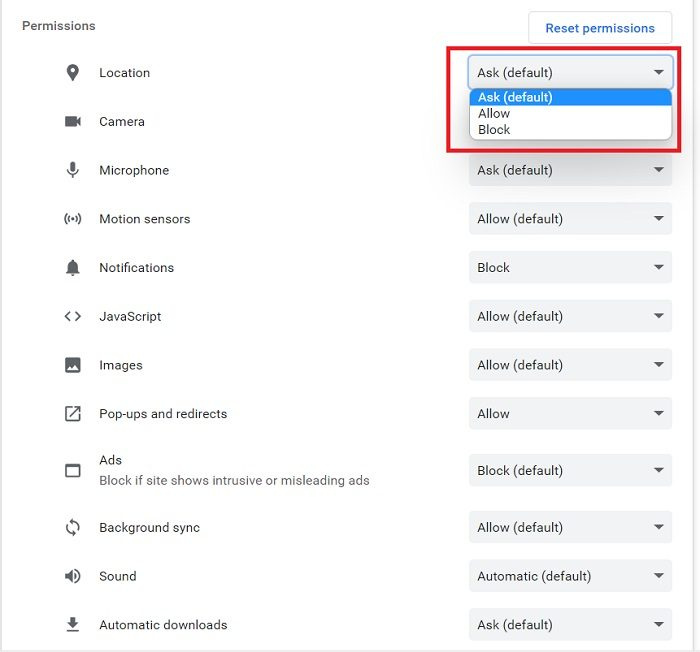
குறிப்பிட்ட இணையதளத்திற்கு நீங்கள் ஏற்கனவே வழங்கிய அனுமதிகளையும் இங்கே சரிபார்த்து அவற்றை மீட்டமைக்கலாம்.
தளங்கள் உங்கள் அனுமதியைக் கேட்பதைத் தடுக்கவும் 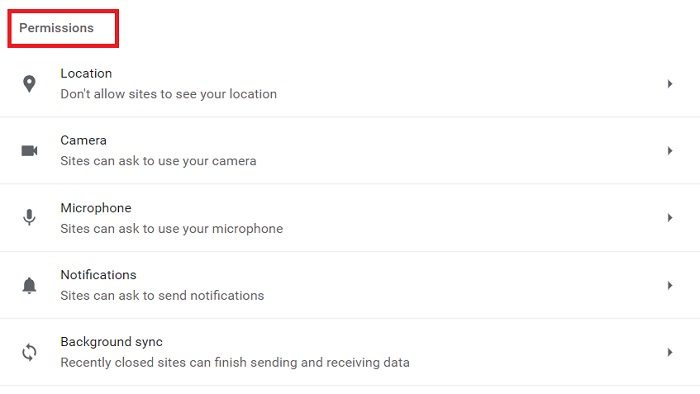
உங்கள் கேமரா, மைக்ரோஃபோன், இருப்பிடம், ஒலி மற்றும் பலவற்றைப் பயன்படுத்துவதற்கு ஏறக்குறைய ஒவ்வொரு இணையதளமும் உங்கள் அனுமதியைக் கேட்கிறது, மேலே உள்ள ஸ்கிரீன்ஷாட்டில் நீங்கள் பார்க்க முடியும். அதிர்ஷ்டவசமாக, இந்த அமைப்புகளைத் தனிப்பயனாக்க Chrome அனுமதிக்கிறது மற்றும் இணையதளங்கள் இந்த அனுமதிகளைக் கேட்பதைக் கூட தடுக்கிறது. 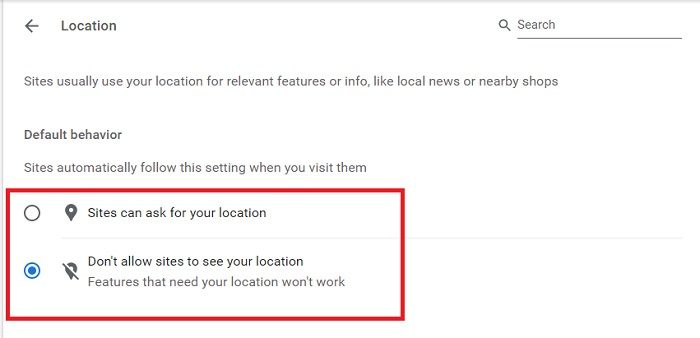
செல்க அனுமதிகள் பிரிவில் தள அமைப்புகள் மற்றும் அளவுருக்களை ஒவ்வொன்றாக அமைக்கவும். 'இருப்பிடம்' என்பதைக் கிளிக் செய்து, 'உங்கள் இருப்பிடத்தைப் பார்க்க தளங்களை அனுமதிக்காதே' பெட்டியைத் தேர்வு செய்யவும். இதேபோல், உங்கள் கேமரா அமைப்புகள், மைக்ரோஃபோன் அமைப்புகள், ஒலி அமைப்புகள் மற்றும் பலவற்றை மாற்றலாம். நீங்கள் மாற்றங்களைச் செய்தவுடன், தளங்கள் தானாகவே இந்தப் புதிய அமைப்புகளைப் பின்பற்றும்.
கூடுதல் அனுமதிகள் 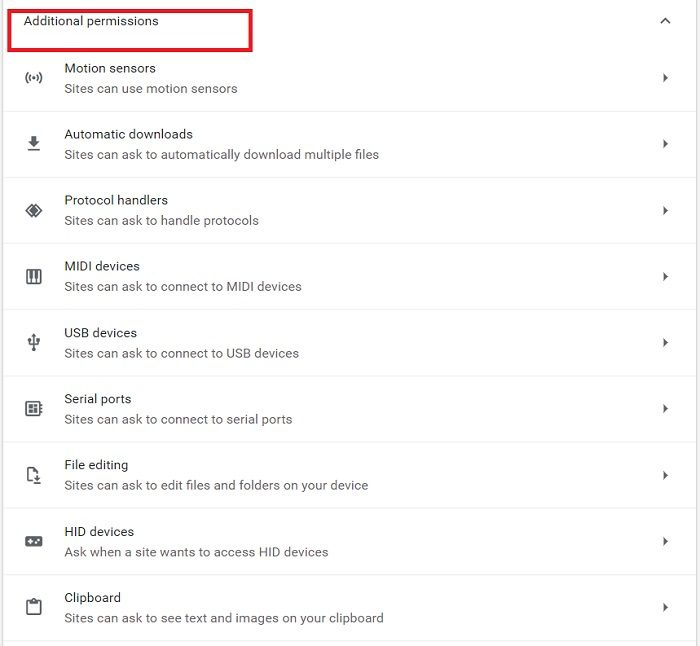
கீழ் கூடுதல் அனுமதிகள் பிரிவில், நீங்கள் மோஷன் சென்சார்கள், USB சாதனங்கள், நெறிமுறை ஹேண்ட்லர்கள், கோப்பு எடிட்டிங் மற்றும் பலவற்றை உள்ளமைக்கலாம். ஒவ்வொரு தெளிவுத்திறனுக்கும் முன்னால் உள்ள சிறிய அம்புக்குறியைக் கிளிக் செய்வதன் மூலம் நீங்கள் அமைப்புகளை மாற்றலாம்.
cortana இடைநீக்கம்
குறிப்பிட்ட இணையதளத்திற்கான அமைப்புகளை மாற்றவும் 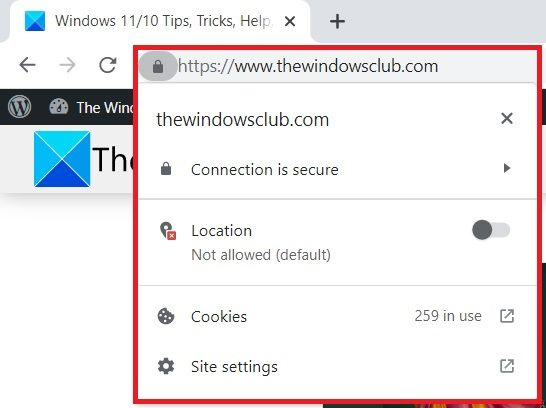
ஒரு குறிப்பிட்ட இணையதளத்திற்கான அனுமதிகளை நீங்கள் நிர்வகிக்க விரும்பினால், இணையதளத்திலிருந்தே நேரடியாகச் செய்யலாம். நீங்கள் அனுமதிகளை நிர்வகிக்க விரும்பும் எந்த இணையதளத்தையும் திறந்து, URL இல் உள்ள சிறிய பேட்லாக் ஐகானைக் கிளிக் செய்யவும்.
இருப்பிடம் அனுமதிக்கப்பட்டுள்ளதா இல்லையா என்பதை இங்கே பார்க்கலாம் அல்லது நேரடியாக தள அமைப்புகளுக்குச் சென்று சரிபார்க்கலாம்.
படி: உங்கள் ஆன்லைன் தனியுரிமையை எவ்வாறு சிறப்பாகப் பாதுகாப்பது.
எனது உலாவியில் அனுமதிகளை எவ்வாறு சரிபார்க்கலாம்?
மேல் வலது மூலையில் உள்ள மூன்று புள்ளிகள் மெனுவைக் கிளிக் செய்து, அமைப்புகள் > தனியுரிமை & பாதுகாப்பு > தள அமைப்புகள் > அனுமதிகள் என்பதற்குச் செல்லவும். பல்வேறு இணையதளங்களுக்கு வழங்கப்பட்ட அனைத்து அனுமதிகளையும் இங்கே நீங்கள் சரிபார்த்து நிர்வகிக்கலாம்.
Chrome இல் தள அமைப்புகள் எங்கே?
உங்கள் URL இல் உள்ள பூட்டு ஐகானைக் கிளிக் செய்வதன் மூலம் தள அமைப்புகளை நேரடியாக அணுகலாம் அல்லது அமைப்பு விருப்பங்களுக்குச் செல்லலாம். Chrome இன் மேல் வலது மூலையில் உள்ள 'Kebab' மெனுவில் (மூன்று-புள்ளி மெனு) கிளிக் செய்து, 'அமைப்புகள்' என்பதற்குச் செல்லவும். 'தனியுரிமை மற்றும் பாதுகாப்பு' பிரிவில், நீங்கள் 'தள அமைப்புகள்' என்பதைக் காண்பீர்கள்.















