வெளிச்செல்லும் மின்னஞ்சலுடன் படத்தை இணைக்கும்போது, அனுப்புவதை எளிதாக்க, Outlook தானாகவே படத்தின் அளவைக் குறைக்கிறது. இருப்பினும், நீங்கள் சிறிது நேரத்தைச் சேமிக்க விரும்பினால், படத்தின் அளவைக் குறைக்கலாம். இதைச் செய்ய, பெயிண்ட் அல்லது போட்டோஷாப் போன்ற இமேஜ் எடிட்டரில் படத்தைத் திறந்து அதன் அளவை சிறியதாக மாற்றவும். பிறகு, படத்தைச் சேமித்து, வழக்கம் போல் உங்கள் மின்னஞ்சலில் இணைக்கவும். சிறிய படம் குறைந்த இடத்தை எடுக்கும் மற்றும் அனுப்ப எளிதாக இருக்கும். உங்களிடம் பட எடிட்டர் இல்லையென்றால், நீங்கள் பயன்படுத்தக்கூடிய சில இலவச ஆன்லைன் விருப்பங்கள் உள்ளன. உங்களுக்குப் பிடித்தமான தேடுபொறியில் 'ரீசைஸ் இமேஜ்' என்பதைத் தேடுங்கள், சில விருப்பங்களைக் காணலாம். படங்களை மின்னஞ்சலுடன் இணைப்பதற்கு முன் அவற்றின் அளவைக் குறைப்பது நேரத்தைச் சேமிக்கவும், உங்கள் மின்னஞ்சல் எந்த பிரச்சனையும் இல்லாமல் அனுப்பப்படுவதை உறுதி செய்யவும் ஒரு சிறந்த வழியாகும்.
தீம்பொருள் பைட்ஸ் பச்சோந்தி விமர்சனம்
இந்த டுடோரியலில், எப்படி செய்வது என்பதற்கான வழிமுறைகளை விளக்குவோம் Outlook இல் இணைக்கப்பட்ட படங்களின் அளவைக் குறைக்கவும் . மக்கள் அடிக்கடி இணைப்புகளை அனுப்புகிறார்கள். இணைப்பு என்பது ஒரு ஆவணம் அல்லது ஆவணத்தில் உள்ள ஆவணத்திற்கான இணைப்பு. இணைப்புகள் Microsoft ஆவணங்கள், படங்கள் அல்லது PDF கோப்புகளாக இருக்கலாம். மக்கள் ஒரு படத்தை கோப்பாக இணைக்கும் போது, இடுகையின் உடலில் படம் வைக்கப்படாது; அது செய்தியின் பொருளின் கீழ் வைக்கப்படும். பட இணைப்பு செருகப்பட்டால், படத்தின் பெயர் மற்றும் அளவுடன் படத்தின் சிறிய படத்தைக் காண்பீர்கள். Outlook இல், பயனர்கள் இணைக்கப்பட்ட படங்களின் அளவைக் குறைக்கலாம், குறிப்பாக அவை அனுப்ப முடியாத அளவுக்கு பெரிதாக இருந்தால்.

அவுட்லுக்கில் இணைக்கப்பட்ட படங்களின் அளவை எவ்வாறு குறைப்பது
Outlook மின்னஞ்சலில் படத்தை இணைக்கும்போது, படத்தின் அளவைக் குறைக்க வேண்டுமா அல்லது அப்படியே அனுப்ப வேண்டுமா என்று கேட்கப்படும். ஒவ்வொரு முறையும் நீங்கள் தேர்வு செய்ய முடியும் என்றாலும், உங்களிடம் கேட்காமலேயே இணைக்கப்பட்ட படத்தின் அளவை Outlook தானாகவே குறைக்க விரும்பினால், இந்தப் படிகளைப் பின்பற்றவும்:
- உங்கள் மின்னஞ்சலைத் திறக்கவும்
- ஒரு படத்தை இணைப்பாகச் சேர்க்கவும்.
- அடுத்து, 'கோப்பு' தாவலைக் கிளிக் செய்யவும்.
- மேடைப் பார்வையில், அளவைக் குறைப்பது பற்றிய செய்தியைக் காண்பீர்கள்.
- ஒரு விருப்பத்தைத் தேர்ந்தெடுக்கவும் நான் இதை இடுகையிடும்போது பெரிய படங்களை மறுஅளவிடவும் ».
- இடுகைக்குத் திரும்பிச் சென்று, சமர்ப்பி பொத்தானை அழுத்தவும், இணைக்கப்பட்ட படம் அளவு மாற்றப்படும்.
இப்போது வழிமுறைகளை இன்னும் விரிவாகப் பார்ப்போம்.
நீங்கள் உருவாக்கும் மின்னஞ்சலைத் திறந்து, படத்தை இணைப்பாக செய்தியில் சேர்க்கவும்.
அவுட்லுக் ஹாட்மெயில் இணைப்பு 32-பிட்
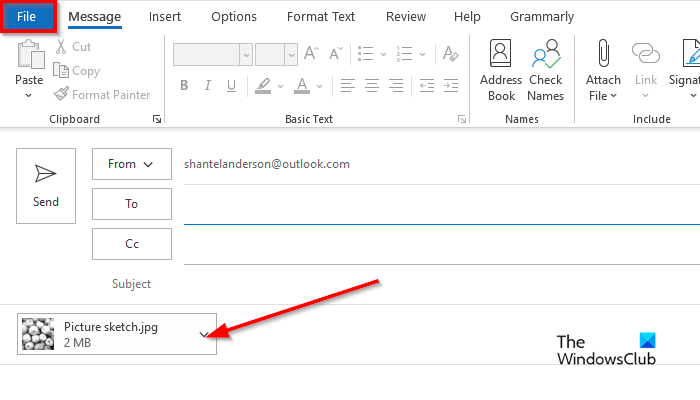
அடுத்து கிளிக் செய்யவும் கோப்பு தாவல்
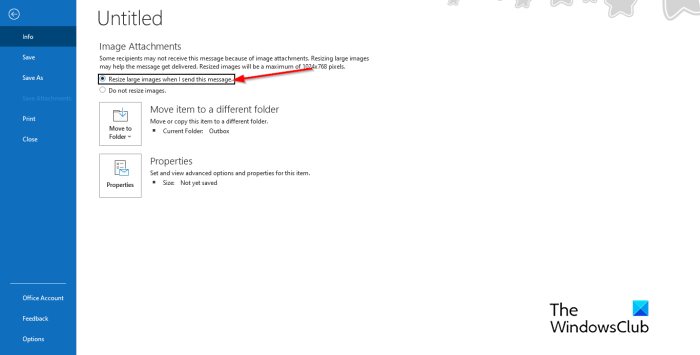
மேடைப் பார்வையில், இந்தச் செய்தியைக் காண்பீர்கள்:
இணைக்கப்பட்ட படங்கள் காரணமாக சில பெறுநர்கள் இந்தச் செய்தியைப் பெறாமல் போகலாம். பெரிய படங்களை மறுஅளவிடுவது செய்தியை வழங்க உதவும். மறுஅளவிடப்பட்ட படங்கள் அதிகபட்ச அளவு 1024x768 பிக்சல்களைக் கொண்டிருக்கும்.
ஒரு விருப்பத்தைத் தேர்ந்தெடுக்கவும் நான் இதை இடுகையிடும்போது பெரிய படங்களை மறுஅளவிடவும் .
டெஸ்க்டாப் ஐகான் பொசிஷன் சேவர்
அவுட்லுக் செய்திக்குத் திரும்பு.
உங்கள் செய்தியை எழுதி, கிளிக் செய்யவும் அனுப்பு , இணைக்கப்பட்ட படத்தின் அளவு அளவு மாற்றப்படும்.
இணைக்கப்பட்டது : இணைப்பு அளவு அனுமதிக்கப்பட்ட வரம்பை மீறுகிறது.
இணைப்பு மிகவும் பெரியது என்று எனது மின்னஞ்சல் ஏன் கூறுகிறது?
Outlook பயனர்கள் 'இணைக்கப்பட்ட படங்கள் காரணமாக சில பெறுநர்கள் இந்த செய்தியைப் பெறாமல் போகலாம். பெரிய படங்களை மறுஅளவிடுவது செய்தியை வழங்க உதவும். மறுஅளவிடப்பட்ட படங்கள் அதிகபட்ச அளவு 1024x768 பிக்சல்களைக் கொண்டிருக்கும்.' Outlook 2013 மற்றும் அதற்குப் பிறகு ஆன்லைன் மின்னஞ்சல் கணக்குகளுக்கு 20 மெகாபைட் (20480 KB) இயல்புநிலை இணைப்பு அளவு வரம்பைக் கொண்டிருப்பதால் இந்தச் செய்தி ஏற்படுகிறது. இது உங்கள் கணினி பெரிய இணைப்புகளைப் பதிவிறக்க முயற்சிப்பதைத் தடுக்கும். இந்த இணைப்பு வரம்பு Outlook மற்றும் Office 365 பதிப்புகள் இரண்டிற்கும் பொருந்தும்.
படி: அவுட்லுக் மின்னஞ்சலின் உடலில் படம் மற்றும் படிவங்களை எவ்வாறு செருகுவது
அவுட்லுக்கில் இணைப்பு விருப்பங்களை எவ்வாறு மாற்றுவது?
Outlook இல் இணைப்பு விருப்பங்களை மாற்ற விரும்பினால், இந்தப் படிகளைப் பின்பற்றவும்.
- 'கோப்பு' தாவலைக் கிளிக் செய்யவும்.
- மேடைப் பார்வையில், விருப்பங்களைக் கிளிக் செய்யவும்.
- அவுட்லுக் விருப்பங்கள் உரையாடல் பெட்டி திறக்கிறது.
- பொது தாவலைக் கிளிக் செய்யவும்.
- இணைப்பு விருப்பங்களுக்கு கீழே உருட்டவும். நீங்கள் மூன்று விருப்பங்களைக் காண்பீர்கள், அதாவது:
- ஒவ்வொரு முறையும் அவற்றை எப்படி இணைக்க வேண்டும் என்று என்னிடம் கேளுங்கள்
- அவற்றை எப்போதும் இணைப்புகளாகப் பகிரவும்
- அவை எப்போதும் பிரதிகளாக இணைக்கப்பட்டுள்ளன.
- பட்டியலில் இருந்து ஒரு விருப்பத்தைத் தேர்ந்தெடுத்து, சரி என்பதைக் கிளிக் செய்யவும்.
இணைக்கப்பட்டது : அவுட்லுக்கில் இணைப்பு அளவு வரம்பை அதிகரிப்பது எப்படி
அவுட்லுக்கில் இணைக்கப்பட்ட படங்களின் அளவை எவ்வாறு குறைப்பது என்பது உங்களுக்குப் புரியும் என நம்புகிறோம்.
விண்டோஸ்ஆப்ஸ்















