நீங்கள் இல்லஸ்ட்ரேட்டரில் ஒரு நிழற்படத்தை உருவாக்க விரும்பினால், நீங்கள் செய்ய வேண்டிய சில விஷயங்கள் உள்ளன. முதலில், நீங்கள் ஒரு புதிய லேயரை உருவாக்க வேண்டும். அடுத்து, நீங்கள் நிழற்படமாக மாற்ற விரும்பும் பொருளைத் தேர்ந்தெடுக்க வேண்டும். உங்கள் பொருளைத் தேர்ந்தெடுத்ததும், நீங்கள் 'பொருள்' மெனுவிற்குச் சென்று 'அவுட்லைனை உருவாக்கு' என்பதைத் தேர்ந்தெடுக்க வேண்டும். இது உங்கள் பொருளை திசையன் வடிவமாக மாற்றும். இறுதியாக, உங்கள் பொருளின் நிரப்பு நிறத்தை கருப்பு நிறமாகவும், ஸ்ட்ரோக் நிறத்தை எதுவும் இல்லை எனவும் மாற்ற வேண்டும். அவ்வளவுதான்! நீங்கள் இப்போது இல்லஸ்ட்ரேட்டரில் ஒரு நிழற்படத்தை உருவாக்கியுள்ளீர்கள்.
இல்லஸ்ட்ரேட்டர் என்பது தொழில் வல்லுநர்கள் மற்றும் அமெச்சூர்களுக்கான சிறந்த வெக்டர் கிராபிக்ஸ் பயன்பாடுகளில் ஒன்றாகும். லோகோக்கள், பத்திரிகை அட்டைகள், விளக்கப்படங்கள் மற்றும் பலவற்றிற்கு இல்லஸ்ட்ரேட்டரைப் பயன்படுத்தலாம். கருவிகள் மற்றும் அம்சங்களை நீங்கள் கற்றுக்கொண்டவுடன், இல்லஸ்ட்ரேட்டர் உங்களுக்குத் தேவையான எதையும் செய்ய முடியும். தெரிந்து கொள்வது இல்லஸ்ட்ரேட்டரில் நிழற்படங்களை எவ்வாறு உருவாக்குவது கற்றுக்கொள்ள பயனுள்ள திறன். நீங்கள் அம்சங்களைக் காட்டத் தேவையில்லாத லோகோக்கள் மற்றும் பிற படங்களுக்கு சில்ஹவுட்டுகள் பயனுள்ளதாக இருக்கும். ஆச்சரியப்படும் விதமாக, ஒரு கலைப் படைப்பில் நீங்கள் பொருட்களின் நிழல்களை உருவாக்க வேண்டும் என்றால் நிழல்களை உருவாக்க நிழல்கள் பயன்படுத்தப்படலாம்.

சில்ஹவுட் என்றால் என்ன?
சில்ஹவுட் என்பது ஒரு நபர், விலங்கு, பொருள் அல்லது காட்சியின் உருவமாகும், இது ஒரு நிறத்தின் திடமான உருவமாக வழங்கப்படுகிறது, பொதுவாக கருப்பு, பொருளின் வெளிப்புறத்துடன் பொருந்தக்கூடிய விளிம்புகள். நிழற்படத்தின் உட்புறம் அம்சமற்றது, மேலும் நிழல் பொதுவாக ஒரு ஒளி பின்னணியில் வழங்கப்படுகிறது, பொதுவாக வெள்ளை, அல்லது எதுவும் இல்லை. டிஜிட்டல் பயன்பாட்டிற்காக அல்லது அச்சிடுவதற்கும் வெட்டுவதற்கும் நிழற்படங்களை உருவாக்க நீங்கள் இல்லஸ்ட்ரேட்டரைப் பயன்படுத்தலாம். இல்லஸ்ட்ரேட்டர் திசையன் அடிப்படையிலானது என்பதால், நிழற்படத்தை பிக்சல்களாக மாற்றாமல் நீட்டலாம் அல்லது குறைக்கலாம். இல்லஸ்ட்ரேட்டர் நிழற்படங்களை உருவாக்க பல வழிகளை வழங்குகிறது, ஆனால் இல்லஸ்ட்ரேட்டரில் நிழற்படங்களை உருவாக்க மிக எளிதான வழி உள்ளது. படத்தின் பாதை/அவுட்லைனை நீங்கள் பெறும் வரை, அதன் நிழற்படத்தை நீங்கள் உருவாக்கலாம். நீங்கள் பேனா, பென்சில் மற்றும் ட்ரேஸ் இமேஜ் கருவிகள் மூலம் நிழற்படங்களை உருவாக்கலாம். உங்களிடம் திறமை இருந்தால் வேறு வழிகள் உள்ளன. சிறந்த முடிவைப் பெற நீங்கள் கருவிகளின் கலவையைப் பயன்படுத்த வேண்டியிருக்கலாம், ஆனால் இவை அடிப்படை கருவிகள்.
இல்லஸ்ட்ரேட்டரில் ஒரு நிழற்படத்தை எவ்வாறு உருவாக்குவது.
அடோப் இல்லஸ்ட்ரேட்டரில் கருப்பு மற்றும் வெள்ளை வெக்டார் சில்ஹவுட்டை உருவாக்க, சில்ஹவுட்டுகளை உருவாக்க பட டிரேஸ் விருப்பத்தைப் பயன்படுத்துவோம்:
- இல்லஸ்ட்ரேட்டரில் படத்தைப் பெறுங்கள்
- பட பகுப்பாய்வு
- பட சுவடு
- படத்தை விரிவாக்கு
- தேவையற்ற வண்ணங்களை அகற்றவும்
- மறு வண்ணப் படம்
- விளிம்பு பாதை
- வை
1] படத்தை இல்லஸ்ட்ரேட்டரில் ஏற்றவும்.
படத்தை சில்ஹவுட்டாக மாற்றுவதற்கான முதல் படி, படத்தை இல்லஸ்ட்ரேட்டரில் ஏற்றுவது. நீங்கள் இல்லஸ்ட்ரேட்டரைத் திறக்கலாம், பின்னர் கோப்பிற்குச் சென்று, பின்னர் திறக்கவும், பின்னர் படத்தைக் கண்டுபிடித்து, அதைத் தேர்ந்தெடுத்து, திற என்பதைக் கிளிக் செய்யவும். அது சேமிக்கப்பட்டுள்ள படக் கோப்பையும் நீங்கள் காணலாம், அதை வலது கிளிக் செய்து, 'இதனுடன் திற' என்பதைத் தேர்ந்தெடுத்து, பின்னர் 'அடோப் இல்லஸ்ட்ரேட்டருடன் (பதிப்பு) திற' என்பதைத் தேர்ந்தெடுக்கவும். படம் கேன்வாஸில் இல்லஸ்ட்ரேட்டரில் திறக்கப்படும்.
கோப்பு தேதி சாளரங்கள் 10 ஐ மாற்றவும்
2] படத்தை பகுப்பாய்வு செய்யுங்கள்
இந்த படி மிகவும் முக்கியமானது, படத்தை நிழற்படமாக மாற்ற நீங்கள் பயன்படுத்தும் முறையைத் தேர்வுசெய்ய இது உதவும். படப் பொருள் நிழற்படமாக மாற பின்னணி அகற்றப்பட வேண்டும். இதன் பொருள் மிகவும் பிரகாசமான பின்னணி கொண்ட படங்களை வெட்டுவது கடினமாக இருக்கும். இருப்பினும், இல்லஸ்ட்ரேட்டர் இதை மிகவும் எளிதாக்குகிறது. நீங்கள் பேனா கருவியைப் பயன்படுத்தினால், படத்தைப் பொருளை எளிதாக செதுக்கலாம். இந்தக் கட்டுரை படத்தின் ட்ரேஸ் விருப்பத்தைப் பயன்படுத்தும், ஆனால் இந்த முறை சிறந்ததா என்பதைத் தீர்மானிக்க நீங்கள் படத்தை இன்னும் பகுப்பாய்வு செய்ய வேண்டும். பல ஒத்த வண்ணங்களைக் கொண்ட படங்களை இமேஜ் ட்ரேஸுடன் பயன்படுத்துவது கடினமாக இருக்கும், ஏனெனில் பின்னணி மற்றும் பொருள் படம் ஒரே மாதிரியான வண்ணங்களைக் கொண்டிருக்கலாம். இது தேவையற்ற வண்ணங்களை அகற்றுவதை கடினமாக்கும்.
3] படத் தடம்
இப்போது படம் இல்லஸ்ட்ரேட்டரில் உள்ளது மற்றும் நீங்கள் அதை பகுப்பாய்வு செய்துள்ளீர்கள், படத்தைக் கண்டுபிடிக்க நீங்கள் தயாராக உள்ளீர்கள்.
இமேஜ் ட்ரேசிங் என்பது ஒரு இல்லஸ்ட்ரேட்டர் கருவியாகும், இது ஒரு படத்தை தானாக வெக்டரைஸ் செய்ய அல்லது குறிப்பிட்ட வண்ணங்களாக பிரிக்க உங்களை அனுமதிக்கிறது. இந்த கருவியானது பெரும்பாலான வேலைகளை தானாகவே செய்ய அனுமதிக்கும் முறைகளின் தொகுப்புடன் வருகிறது.
இங்கே விருப்பங்கள் உள்ளன:
- உயர்-நம்பிக்கை புகைப்படம் மற்றும் குறைந்த நம்பகத்தன்மை புகைப்படம் - இந்த விருப்பங்கள் முறையே மிகவும் விரிவான மற்றும் சற்று குறைவான விரிவான திசையன் படங்களை உருவாக்குகின்றன. புகைப்படங்கள் அல்லது சிக்கலான கலைப்படைப்புகளுக்கு அவை சரியானவை.
- 3 நிறங்கள், 6 நிறங்கள் மற்றும் 16 நிறங்கள். இந்த முன்னமைவுகள் மூன்று, ஆறு அல்லது பதினாறு வண்ணங்களைக் கொண்ட திசையன் படங்களை வெளியிடுகின்றன. இந்த முன்னமைவுகள் நிறைய தட்டையான வண்ணங்களைக் கொண்ட லோகோக்கள் அல்லது விளக்கப்படங்களுக்கு ஏற்றதாக இருக்கும்.
- கிரேஸ்கேல் - இந்த முன்னமைவு ஒரு விரிவான கிரேஸ்கேல் படத்தை உருவாக்குகிறது.
- கருப்பு மற்றும் வெள்ளை லோகோ - இந்த முன்னமைவு கருப்பு மற்றும் வெள்ளை ஆகிய இரண்டு வண்ணங்களைக் கொண்ட எளிய லோகோவை உருவாக்குகிறது.
- ஸ்கெட்ச் டிராயிங், சில்ஹவுட், லைன் ஆர்ட் மற்றும் டெக்னிக்கல் டிராயிங் - இந்த முன்னமைவுகள் சில வகையான படங்களுக்கு சிறப்பாகப் பயன்படுத்தப்படுகின்றன மற்றும் பெரும்பாலும் வரி அடிப்படையிலான கருப்பு மற்றும் வெள்ளை வரைபடங்களை உருவாக்குகின்றன.
உங்கள் படத்தை இல்லஸ்ட்ரேட்டரில் திறக்கவும், இது மேலே உள்ள பட ட்ரேஸ் விருப்பத்தை செயல்படுத்தும். விருப்பங்களைக் காண படத் தடத்திற்கு அடுத்துள்ள கீழ்தோன்றும் அம்புக்குறியைக் கிளிக் செய்யவும். ஒவ்வொரு படத் தடமறிதலுக்கான விருப்பங்களையும் நீங்கள் முயற்சி செய்து, நீங்கள் தேடுவதற்கு எது மிக அருகில் வருகிறது என்பதைப் பார்க்கலாம்.
நீங்கள் ஒரு படத்தைத் தேர்ந்தெடுத்து, பின்னர் படத்தின் ட்ரேஸ் பொத்தானைக் கிளிக் செய்தால், இயல்புநிலை பட ட்ரேஸ் விருப்பம் பயன்படுத்தப்படும். நீங்கள் பயன்படுத்த விரும்பும் குறிப்பிட்ட படத் தடமறிதல் விருப்பத்தைத் தேர்ந்தெடுக்க வேண்டும்.

படத்தின் டிரேஸ் விருப்பங்களை அணுக, கேன்வாஸில் ஒரு படத்தைத் தேர்ந்தெடுத்து, மேல் மெனு பட்டிக்குச் செல்லவும், அங்கு நீங்கள் படத் தடம் பொத்தானைக் காண்பீர்கள். இமேஜ் ட்ரேஸ் பட்டனுக்கு அடுத்துள்ள கீழ்தோன்றும் அம்புக்குறியைக் கிளிக் செய்யவும்.
படத் தடமறிதல் விருப்பங்களில் ஒன்றை நீங்கள் கவனிக்கலாம் சில்ஹவுட் . சில்ஹவுட் விருப்பம் தானாகவே படங்களை நிழற்படங்களாக மாற்ற உங்களை அனுமதிக்கிறது. இருப்பினும், இந்த விருப்பம் வண்ண பின்னணியுடன் கூடிய படங்களுக்கு சிறந்த முடிவைக் கொடுக்காது.
 இந த ய ன ய ல் பட ட ய ல் பட ட ய. இந்தப் படம் வெள்ளைப் பின்னணியைக் கொண்டுள்ளது, எனவே சில்ஹவுட் விருப்பத்தைப் பயன்படுத்தும் போது முடிவுகள் சிறப்பாக இருக்கும். படத்தைத் தேர்ந்தெடுத்து, மேல் மெனு பட்டிக்குச் சென்று, படத் தடம் பொத்தானுக்கு அடுத்துள்ள கீழ்தோன்றும் அம்புக்குறியைக் கிளிக் செய்து, சில்ஹவுட்டைத் தேர்ந்தெடுக்கவும். படம் ஒரு நிழற்படமாக மாறும். பின்னணி வெண்மையாக இருந்தால், மேலும் உள்ளமைவு தேவையில்லை. மேல் மெனு பட்டியில் உள்ள 'விரிவாக்கு' என்பதைக் கிளிக் செய்ய வேண்டும், இது படத்திற்கு நீல நிற அவுட்லைனைக் கொடுக்கும். இது படத்தை வெக்டர் அளவிடக்கூடிய படமாக மாற்றும்.
இந த ய ன ய ல் பட ட ய ல் பட ட ய. இந்தப் படம் வெள்ளைப் பின்னணியைக் கொண்டுள்ளது, எனவே சில்ஹவுட் விருப்பத்தைப் பயன்படுத்தும் போது முடிவுகள் சிறப்பாக இருக்கும். படத்தைத் தேர்ந்தெடுத்து, மேல் மெனு பட்டிக்குச் சென்று, படத் தடம் பொத்தானுக்கு அடுத்துள்ள கீழ்தோன்றும் அம்புக்குறியைக் கிளிக் செய்து, சில்ஹவுட்டைத் தேர்ந்தெடுக்கவும். படம் ஒரு நிழற்படமாக மாறும். பின்னணி வெண்மையாக இருந்தால், மேலும் உள்ளமைவு தேவையில்லை. மேல் மெனு பட்டியில் உள்ள 'விரிவாக்கு' என்பதைக் கிளிக் செய்ய வேண்டும், இது படத்திற்கு நீல நிற அவுட்லைனைக் கொடுக்கும். இது படத்தை வெக்டர் அளவிடக்கூடிய படமாக மாற்றும்.
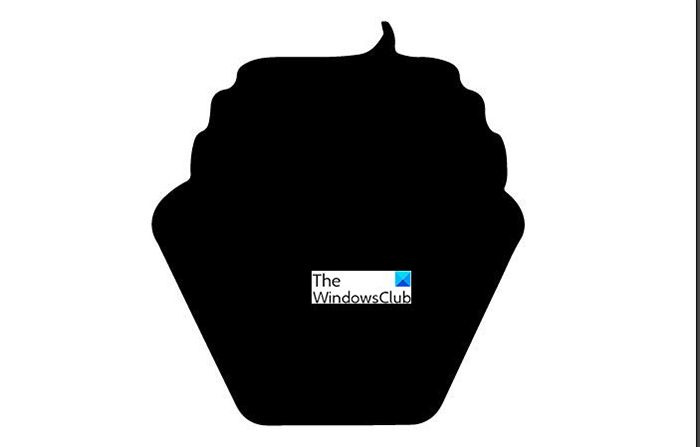 படத்தைக் கண்டுபிடிக்க சில்ஹவுட் விருப்பத்தைப் பயன்படுத்திய பிறகு இதுவே முடிவு. அசல் படத்தின் பின்னணி வெண்மையானது, எனவே முடிவுகளைப் பெறுவது எளிதாக இருந்தது மற்றும் எந்த மாற்றங்களும் தேவையில்லை.
படத்தைக் கண்டுபிடிக்க சில்ஹவுட் விருப்பத்தைப் பயன்படுத்திய பிறகு இதுவே முடிவு. அசல் படத்தின் பின்னணி வெண்மையானது, எனவே முடிவுகளைப் பெறுவது எளிதாக இருந்தது மற்றும் எந்த மாற்றங்களும் தேவையில்லை.
வண்ணப் பின்னணியுடன் கூடிய நிழல் படம்
பின்னணி வெள்ளையாக இல்லாவிட்டால் எப்படி இருக்கும்? வெண்மையாக இல்லாத பின்புலத்துடன் இன்னொரு படத்தைப் பார்ப்போம்.
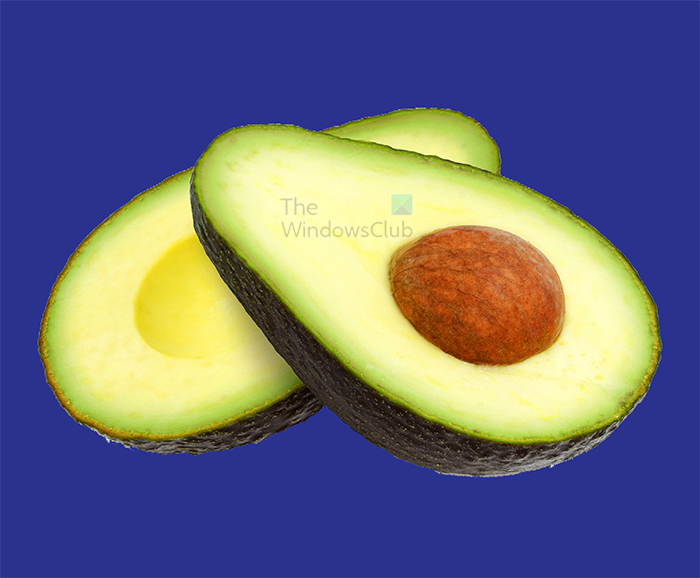
இந்தப் படம் ஒரு எளிய பின்னணியைக் கொண்டுள்ளது, ஆனால் அது வெள்ளை நிறத்தில் இல்லை. எப்போது முடிவு எப்படி இருக்கும் என்று பார்ப்போம் பட சுவடு பயன்படுத்தப்பட்டது.
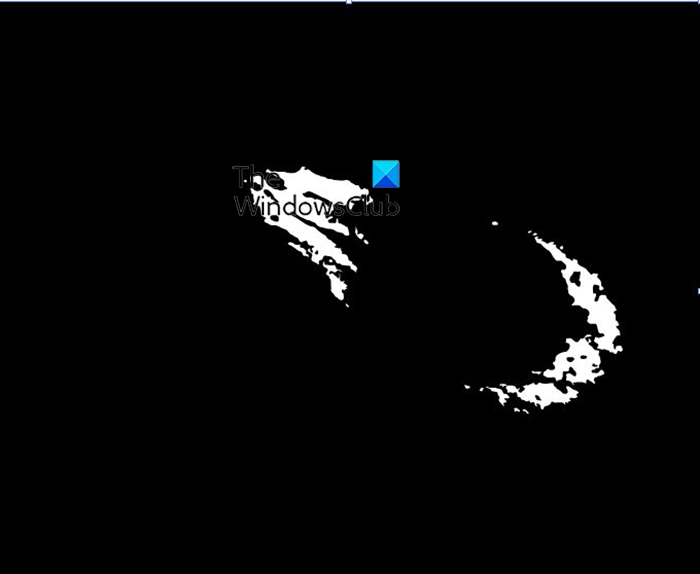
இது ஒரு ஒற்றை வண்ணப் பின்புலத்தைக் கொண்ட ஒரு படத்தைப் படம்பிடித்ததன் விளைவாகும்.
வண்ணப் பின்புலத்துடன் ஒரு படத்தில் ஒரு படத்தைக் கண்டுபிடிப்பதன் மூலம் நிழற்படத்தைப் பெறுவதற்கான சிறந்த வழி, படத்தின் பின்னணியை அகற்றுவதாகும். இதைச் செய்ய, நீங்கள் பென் டூல் அல்லது இமேஜ் டிரேஸ் டூலைப் பயன்படுத்தலாம். இந்தக் கட்டுரையில், படத் தடம் கருவி பின்னணியை அகற்றுவதற்கும் படத்தை நிழற்படமாக மாற்றுவதற்கும் பயன்படுத்தப்படும்.

படத்தின் ட்ரேஸுடன் பின்னணியை அகற்றுவதற்கான முதல் படி, ஒரு படத்தைத் தேர்ந்தெடுத்து, மேல் மெனுவுக்குச் சென்று, படத் தடத்திற்கு அடுத்துள்ள கீழ்தோன்றும் அம்புக்குறியைக் கிளிக் செய்து, விருப்பங்களில் ஒன்றைத் தேர்ந்தெடுக்கவும். இந்த வழக்கில் உயர்தர புகைப்படம் விருப்பம் பயன்படுத்தப்படும். கிளிக் செய்யவும் உயர்தர புகைப்படம் விருப்பம், மற்றும் இல்லஸ்ட்ரேட்டர் வேலை செய்யும்.
விண்டோஸ் 10 க்கான இலவச அழைப்பு பயன்பாடு
4] படத்தை விரிவாக்கு

படத்தின் டிரேசிங் முடிந்ததும், மேல் மெனு பட்டியில் சென்று கிளிக் செய்யவும் விரிவாக்கு . நீங்கள் படத்தைக் கிளிக் செய்யும் போது அதைச் சுற்றி நீல நிற அவுட்லைனைக் காண்பீர்கள்.
5] தேவையற்ற நிறங்களை நீக்கவும்

பின்னணியை அகற்ற, நீங்கள் அதைக் கிளிக் செய்து கிளிக் செய்ய வேண்டும் அழி .
6] மறு வண்ணப் படம்
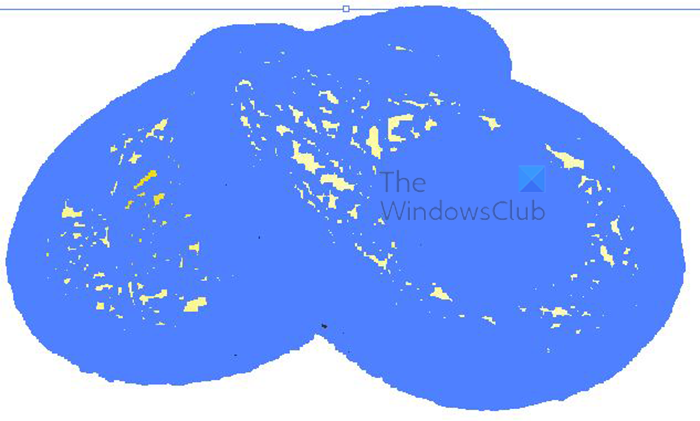 பின்புலத்தை நீக்கியவுடன், படத்தை கிளிக் செய்யும் போது நீல நிறமாக மாறுவதை நீங்கள் கவனிப்பீர்கள். இந்த நீல கோடுகள் பாதைகள், அவை வெவ்வேறு வண்ணங்கள், அவை தனித்தனியாக தேர்ந்தெடுக்கப்பட்டு அகற்றப்படும் அல்லது மற்ற வண்ணங்களுக்கு மாற்றப்படும் வகையில் பிரிக்கப்படுகின்றன.
பின்புலத்தை நீக்கியவுடன், படத்தை கிளிக் செய்யும் போது நீல நிறமாக மாறுவதை நீங்கள் கவனிப்பீர்கள். இந்த நீல கோடுகள் பாதைகள், அவை வெவ்வேறு வண்ணங்கள், அவை தனித்தனியாக தேர்ந்தெடுக்கப்பட்டு அகற்றப்படும் அல்லது மற்ற வண்ணங்களுக்கு மாற்றப்படும் வகையில் பிரிக்கப்படுகின்றன.
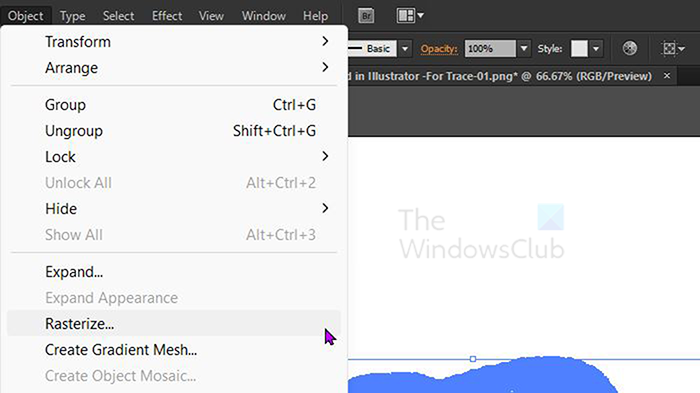
படத்தை சில்ஹவுட்டாக மாற்ற, நீங்கள் படத்தை பாதைகளிலிருந்து ஒற்றை தட்டையான படமாக மாற்ற வேண்டும். இதை ராஸ்டரைஸ் செய்வதன் மூலம் செய்யலாம். படத்தை ராஸ்டரைஸ் செய்து, மேல் மெனுவுக்குச் சென்று, 'பொருள்' என்பதைக் கிளிக் செய்து 'ராஸ்டரைஸ்' என்பதைக் கிளிக் செய்யவும்.
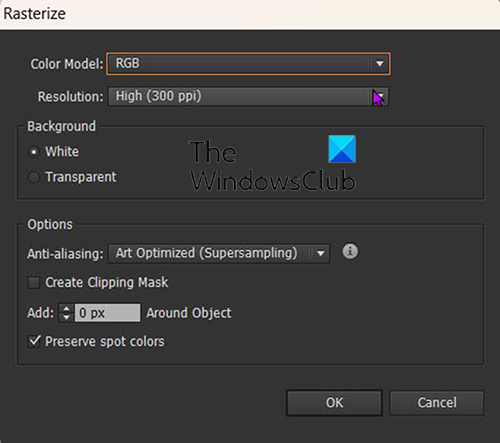
நீங்கள் விருப்பங்களைத் தேர்ந்தெடுக்க Rasterize சாளரம் தோன்றும். நீங்கள் 'கலர் பயன்முறை' என்பதைக் கிளிக் செய்து 'RGB' என்பதைத் தேர்ந்தெடுக்கலாம்














