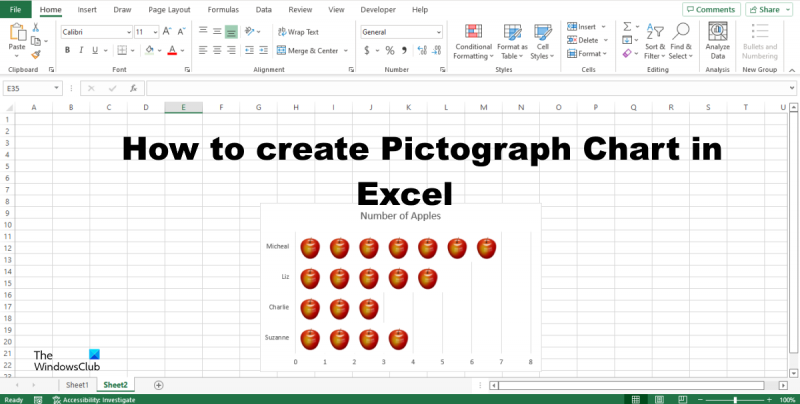எக்செல் இல் ஐகானை உருவாக்குவது ஒரு சில படிகளில் முடிக்கக்கூடிய விரைவான மற்றும் எளிதான செயலாகும்.
முதலில், எக்செல் இல் ஒரு புதிய பணிப்புத்தகத்தைத் திறக்கவும். பின்னர், 'செருகு' தாவலைக் கிளிக் செய்து, 'வடிவங்கள்' என்பதைத் தேர்ந்தெடுக்கவும்.
அடுத்து, உங்கள் ஐகானுக்கு நீங்கள் பயன்படுத்த விரும்பும் வடிவத்தைத் தேர்ந்தெடுக்கவும். இந்த டுடோரியலுக்கு, நாம் ஒரு சதுரத்தைப் பயன்படுத்துவோம். உங்கள் வடிவத்தைத் தேர்ந்தெடுத்ததும், அதை உங்கள் ஒர்க் ஷீட்டில் வரைய கிளிக் செய்து இழுக்கவும்.
இப்போது உங்கள் வடிவம் உருவாக்கப்பட்டது, சிறிது வண்ணத்தைச் சேர்க்க வேண்டிய நேரம் இது. இதைச் செய்ய, வடிவத்தைக் கிளிக் செய்து, ரிப்பனில் உள்ள 'நிரப்பு' நிறத்தைக் கிளிக் செய்யவும். நீங்கள் பயன்படுத்த விரும்பும் வண்ணத்தைத் தேர்ந்தெடுத்து, 'சரி' என்பதைக் கிளிக் செய்யவும்.
உங்கள் ஐகானில் ஒரு பார்டரைச் சேர்ப்பதே கடைசி படி. இதைச் செய்ய, வடிவத்தைக் கிளிக் செய்து, ரிப்பனில் உள்ள 'வரி' நிறத்தைக் கிளிக் செய்யவும். எல்லைக்கு நீங்கள் பயன்படுத்த விரும்பும் வண்ணத்தைத் தேர்வுசெய்து, 'சரி' என்பதைக் கிளிக் செய்யவும்.
அவ்வளவுதான்! உங்கள் ஐகான் இப்போது முடிந்தது. உங்கள் பணிப்புத்தகத்தில் நீங்கள் விரும்பும் எதையும் குறிக்க இதைப் பயன்படுத்தலாம்.
எக்ஸ்பாக்ஸ் ஒன்றிலிருந்து எக்ஸ்பாக்ஸ் ஒன் தரவை எவ்வாறு மாற்றுவது
பிக்டோகிராம் அல்லது பிக்டோகிராஃப் என்பது தரவைப் பிரதிநிதித்துவப்படுத்த படங்களைப் பயன்படுத்தும் ஒரு விளக்கப்படம். பிக்டோகிராம் விளக்கப்படம் ஒரு பார் விளக்கப்படத்தைப் போலவே வழங்கப்படுகிறது, ஆனால் பார்களுக்குப் பதிலாக, அவை தரவைக் காண்பிக்க படங்களைப் பயன்படுத்துகின்றன. இந்த பாடத்தில் நாம் விளக்குவோம் எக்செல் இல் ஐகானை எவ்வாறு உருவாக்குவது .

எக்செல் இல் ஐகானை உருவாக்குவது எப்படி
எக்செல் இல் ஐகானை உருவாக்க கீழே உள்ள படிகளைப் பின்பற்றவும்.
- எக்செல் துவக்கவும்.
- விரிதாளில் தரவை உள்ளிடவும் அல்லது ஏற்கனவே உள்ள ஒன்றைப் பயன்படுத்தவும்.
- விளக்கப்படத்தில் உள்ள எந்த நெடுவரிசையிலும் வலது கிளிக் செய்து, 'தரவுத் தொடரை வடிவமைத்தல்' என்பதைத் தேர்ந்தெடுக்கவும்.
- நிரப்பு மற்றும் வரி தாவலைக் கிளிக் செய்யவும்.
- நிரப்பு பிரிவில், பேட்டர்ன் அல்லது டெக்ஸ்ச்சர் ஃபில் என்பதைக் கிளிக் செய்யவும்.
- பட மூலப் பிரிவில், செருகு பொத்தானைக் கிளிக் செய்யவும்.
- 'படத்தைச் செருகு' உரையாடல் பெட்டி திறந்து 'ஆன்லைன் படங்கள்' என்பதைத் தேர்ந்தெடுக்கும்.
- தேடுபொறியில் ஆப்பிள் என தட்டச்சு செய்யவும்.
- ஆப்பிளைத் தேர்ந்தெடுத்து ஒட்டு என்பதைக் கிளிக் செய்யவும்.
- ஸ்டாக் மற்றும் ஸ்கேல் வித் என்பதைக் கிளிக் செய்யவும்.
- தொடர் விருப்பங்கள் தாவலுக்குச் சென்று இடைவெளி அகலத்தை 0% ஆக மாற்றவும்.
- பேனலை மூடு.
ஏவுதல் எக்செல் .
தரவை உள்ளிடவும் அல்லது ஏற்கனவே உள்ள ஒன்றைப் பயன்படுத்தவும்.
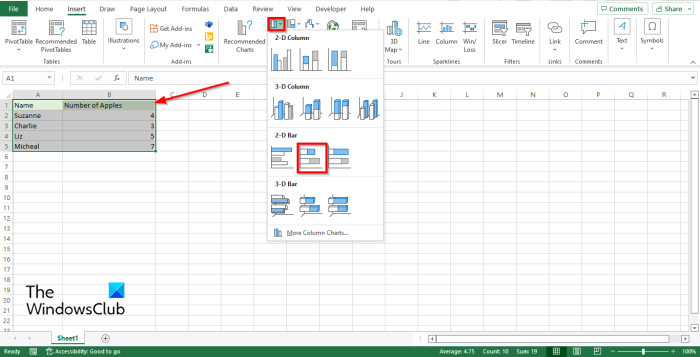
ஒத்திசைப்பதில் இருந்து ஒனெனோட்டை எவ்வாறு நிறுத்துவது
ஐ கிளிக் செய்யவும் செருகு பொத்தானை அழுத்தவும் ஹிஸ்டோகிராம் பொத்தானை மற்றும் தேர்ந்தெடுக்கவும் மடிந்த பட்டை IN 2டி பிரிவு.
விரிதாளில் ஹிஸ்டோகிராம் தோன்றும்.
இப்போது நாம் பார்களை மாற்ற விரும்புகிறோம், அதற்கு பதிலாக ஹிஸ்டோகிராமில் படங்களை அறிமுகப்படுத்துகிறோம்.
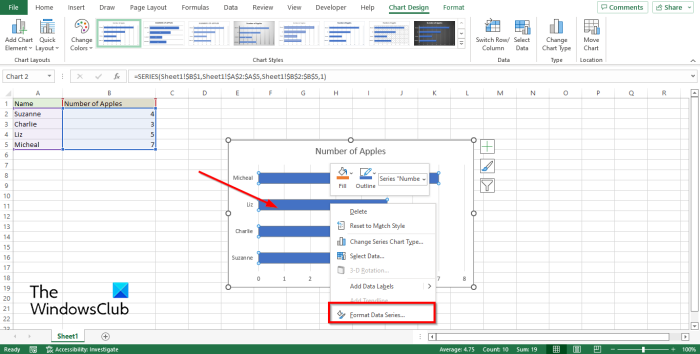
விளக்கப்படத்தில் உள்ள எந்த நெடுவரிசையிலும் வலது கிளிக் செய்து தேர்ந்தெடுக்கவும் தரவுத் தொடரை வடிவமைக்கவும் சூழல் மெனுவிலிருந்து.
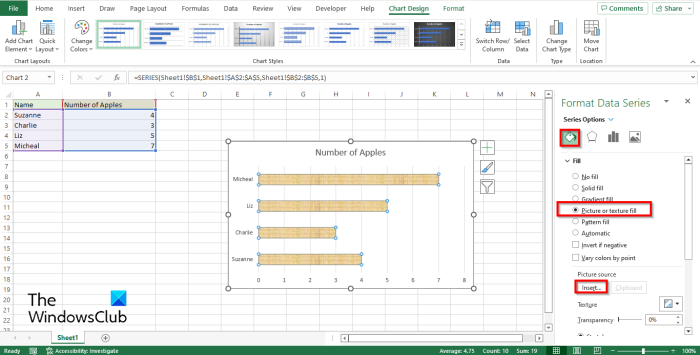
அச்சகம் நிரப்பவும் மற்றும் வரி செய்யவும் தாவல்
IN நிரப்பவும் பிரிவு, கிளிக் செய்யவும் ஒரு படம் அல்லது அமைப்புடன் நிரப்பவும் .
IN படத்தின் ஆதாரம் பிரிவில், கிளிக் செய்யவும் செருகு பொத்தானை.
ஒரு படத்தைச் செருகவும் ஒரு உரையாடல் பெட்டி திறக்கும் மற்றும் தேர்ந்தெடுக்கும் ஆன்லைன் படங்கள் .
தேடுபொறியில் 'ஆப்பிள்' என்ற வார்த்தையை டைப் செய்து என்டர் அழுத்தவும்.
ஒரு ஆப்பிளைத் தேர்ந்தெடுத்து கிளிக் செய்யவும் செருகு .
ralink linux client
ஹிஸ்டோகிராமில் உள்ள படங்கள் நீட்டிக்கப்பட்டு ஒவ்வொன்றிற்கும் ஒரு ஆப்பிளை மட்டுமே காட்டுவதை நீங்கள் கவனிப்பீர்கள்.
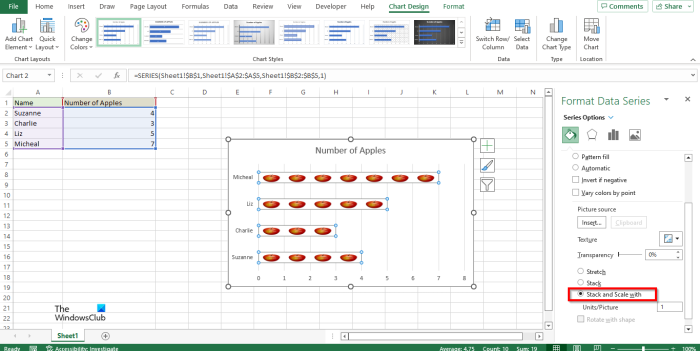
இந்த சிக்கலை தீர்க்க, கிளிக் செய்யவும் உடன் பங்குகள் மற்றும் அளவுகள் .
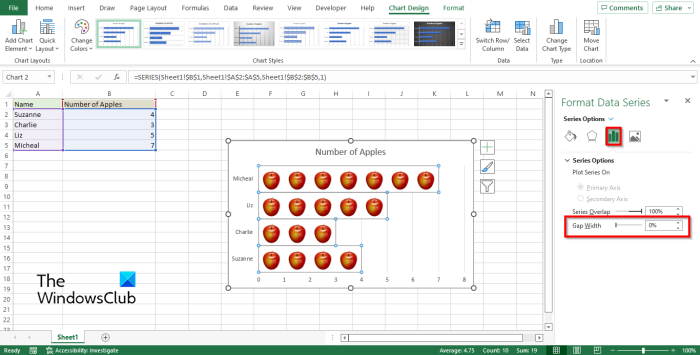
இப்போது கிளிக் செய்யவும் தொடர் மாறுபாடு தாவல் மற்றும் மாற்றம் இடைவெளி அகலம் செய்ய 0% .
வரைபடத்தில் உள்ள ஆப்பிள் சரியாக சீரமைக்கப்பட்டுள்ளதை நீங்கள் கவனிப்பீர்கள்.
பேனலை மூடு.
இப்போது எங்களிடம் ஒரு ஐகான் உள்ளது.
ஐகானை நான் எங்கே உருவாக்குவது?
மேம்பட்ட ஐகான் உருவாக்கும் திட்டத்தை நீங்கள் பயன்படுத்த வேண்டியதில்லை. Word, PowerPoint மற்றும் Excel போன்ற Microsoft Office நிரல்களைப் பயன்படுத்தி சின்னங்களை உருவாக்கலாம். இந்த புரோகிராம்கள் தரவைக் காண்பிக்க விளக்கப்படங்களை உருவாக்குவது அறியப்படுகிறது.
பிக்டோகிராம் எதற்காகப் பயன்படுத்தப்படுகிறது?
பிக்டோகிராம் என்பது தரவைக் குறிக்கும் படங்களைக் காட்டும் ஒரு விளக்கப்படம் மற்றும் இது ஒரு பட்டை விளக்கப்படமாக அமைக்கப்பட்டுள்ளது. பிக்டோகிராம் முக்கியமாக புள்ளிவிவரத் தரவை விளக்குவதற்குப் பயன்படுத்தப்படுகிறது. உங்கள் விரிதாளில் நீங்கள் உள்ளிடும் எண் ஒவ்வொரு வகைக்கும் நீங்கள் பெறும் படங்களின் எண்ணிக்கையாகும்.
பிழை 109
பிக்டோகிராம் மற்றும் பார் கிராஃப் இடையே உள்ள ஒற்றுமைகள் என்ன?
வரைபடம் பிக்டோகிராம் மற்றும் பார் கிராஃப் ஒன்றுதான்; அவை இரண்டும் ஒரே மாதிரியான அமைப்பில் தரவைக் காட்டுகின்றன. இரண்டிற்கும் இடையே உள்ள ஒரே வித்தியாசம் என்னவென்றால், ஐகான்கள் தகவல்களைக் காட்ட படங்களைப் பயன்படுத்துகின்றன, அதே நேரத்தில் பார் விளக்கப்படங்கள் தகவலைக் காட்ட எண்களைப் பயன்படுத்துகின்றன.
படி : எக்செல் இல் குமிழி விளக்கப்படத்தை எவ்வாறு உருவாக்குவது
ஐகானைப் பயன்படுத்துவதன் நன்மைகள் என்ன?
பிக்டோகிராம்களைப் பயன்படுத்துவதன் சில நன்மைகள் கீழே உள்ளன:
- இது பெரிய அளவிலான தகவல்களை வெளிப்படுத்த பயன்படுகிறது.
- படிக்க எளிதானது.
- இதற்கு மேலும் விளக்கம் தேவையில்லை.
படி : எக்செல் இல் விளக்கப்படத்தின் தளவமைப்பு மற்றும் பாணியை எவ்வாறு மாற்றுவது