மைக்ரோசாப்ட் 365 இல் குழு காலெண்டரை எவ்வாறு உருவாக்குவது ஒரு IT நிபுணராக, மைக்ரோசாப்ட் 365 இல் ஒரு குழு காலெண்டரை எவ்வாறு உருவாக்குவது என்று என்னிடம் அடிக்கடி கேட்கப்படும். இதைச் செய்வதற்கு சில வித்தியாசமான வழிகள் உள்ளன, எனவே இந்த செயல்முறையை நான் உங்களுக்குக் கூறுகிறேன். முதலில், நீங்கள் Microsoft 365 இல் ஒரு குழுவை உருவாக்க வேண்டும். இதைச் செய்ய, குழுக்கள் தாவலுக்குச் சென்று + ஐகானைக் கிளிக் செய்யவும். உங்கள் குழுவிற்கு ஒரு பெயரையும் விளக்கத்தையும் கொடுத்து, உருவாக்கு என்பதைக் கிளிக் செய்யவும். அடுத்து, உங்கள் குழுவில் உறுப்பினர்களைச் சேர்க்க வேண்டும். இதைச் செய்ய, உறுப்பினர்கள் தாவலுக்குச் சென்று + ஐகானைக் கிளிக் செய்யவும். குழுவில் நீங்கள் சேர்க்க விரும்பும் நபர்களின் மின்னஞ்சல் முகவரிகளைச் சேர்த்து, சேர் என்பதைக் கிளிக் செய்யவும். உங்கள் குழுவில் உறுப்பினர்களைச் சேர்த்த பிறகு, நீங்கள் இப்போது குழு காலெண்டரை உருவாக்கலாம். இதைச் செய்ய, கேலெண்டர் தாவலுக்குச் சென்று + ஐகானைக் கிளிக் செய்யவும். உங்கள் காலெண்டருக்கு ஒரு பெயரையும் விளக்கத்தையும் கொடுத்து, உருவாக்கு என்பதைக் கிளிக் செய்யவும். இப்போது நீங்கள் ஒரு குழு காலெண்டரை உருவாக்கியுள்ளீர்கள், அதில் நிகழ்வுகளைச் சேர்க்கலாம். இதைச் செய்ய, நிகழ்வுகள் தாவலுக்குச் சென்று + ஐகானைக் கிளிக் செய்யவும். உங்கள் நிகழ்வுக்கு ஒரு பெயர், தொடக்க மற்றும் முடிவு தேதி மற்றும் விளக்கத்தைக் கொடுத்து, சேமி என்பதைக் கிளிக் செய்யவும். கேலெண்டர் தாவலுக்குச் சென்று காலண்டர் பெயரைக் கிளிக் செய்வதன் மூலம் உங்கள் குழு காலெண்டரை இப்போது பார்க்கலாம். காலெண்டரில் சேர்க்கப்பட்ட அனைத்து நிகழ்வுகளையும் நீங்கள் காண்பீர்கள். அவ்வளவுதான்! மைக்ரோசாப்ட் 365 இல் குழு காலெண்டரை உருவாக்குவது விரைவான மற்றும் எளிதான செயலாகும்.
காலண்டர் குழுக்களைப் பயன்படுத்துவது, உங்கள் பணி சகாக்கள் அல்லது உங்கள் குடும்ப உறுப்பினர்களின் ஒருங்கிணைந்த அட்டவணையைப் பார்ப்பதை எளிதாக்குகிறது. நீங்கள் அடிக்கடி ஒன்றாகப் பார்க்கும் காலெண்டர்களின் தொகுப்பு உங்களிடம் இருந்தால் இந்த அம்சம் மிகவும் எளிது. இந்த இடுகையில், அதற்கான படிகள் மூலம் நாங்கள் உங்களை அழைத்துச் செல்வோம் மைக்ரோசாப்ட் 365 இல் ஒரு குழு காலெண்டரை எவ்வாறு உருவாக்குவது .

மைக்ரோசாப்ட் 365 இல் குழு காலெண்டரை எவ்வாறு உருவாக்குவது
நீங்களும் உங்கள் குழுவும் ஒரு காலெண்டர் தொகுப்பைப் பயன்படுத்தினால், நீங்கள் ஒரு காலண்டர் குழுவை உருவாக்கலாம். குழு காலெண்டரில் ஆதாரங்கள், இணைய காலெண்டர்கள் அல்லது ஷேர்பாயிண்ட் காலெண்டர்கள் இருக்கலாம். இந்த அம்சத்திற்கு மைக்ரோசாஃப்ட் எக்ஸ்சேஞ்ச் சர்வர் கணக்கு தேவை, அதாவது மைக்ரோசாஃப்ட் எக்ஸ்சேஞ்ச் சர்வரைப் பயன்படுத்தும் அல்லது மின்னஞ்சலை வழங்க எக்ஸ்சேஞ்ச் சர்வரைப் பயன்படுத்தும் மைக்ரோசாஃப்ட் 365 ஐப் பயன்படுத்தும் நிறுவனத்தால் வழங்கப்பட்ட பணி அல்லது பள்ளி மின்னஞ்சல் கணக்கு.
நாட்காட்டி குழுக்கள் எந்த அளவிலான குழுக்களுக்கும் ஒரு சிறந்த ஒத்துழைப்பு கருவியாகும், ஏனெனில் இது தனிப்பட்ட காலெண்டர்களை ஒரு குழுவாகக் குழுவாக்கும், இது குழுவில் சேர்க்கப்பட்டுள்ள ஒவ்வொரு காலெண்டரையும் நீங்கள் மற்றும் உங்கள் குழு உறுப்பினர்களை ஒரே பார்வையில் பார்க்க அனுமதிக்கிறது. மைக்ரோசாப்ட் 365 இல் பின்வரும் வழிகளில் ஒரு குழு காலெண்டரை நீங்கள் உருவாக்கலாம்:
- உலகளாவிய முகவரி புத்தகம் அல்லது தொடர்பு பட்டியலிலிருந்து குழு காலெண்டரை உருவாக்கவும்
- பகிரப்பட்ட காலெண்டரிலிருந்து குழு காலெண்டரை உருவாக்கவும்
இரண்டு முறைகளையும் விரிவாகப் பார்ப்போம்.
1] உலகளாவிய முகவரி புத்தகம் அல்லது தொடர்பு பட்டியலில் இருந்து குழு காலெண்டரை உருவாக்கவும்
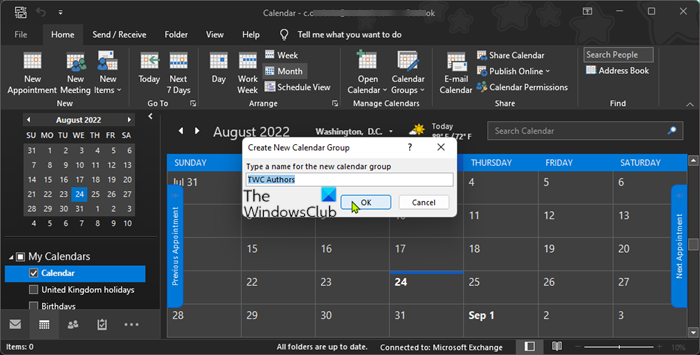
உலகளாவிய முகவரி புத்தகம் அல்லது தொடர்பு பட்டியலிலிருந்து குழு காலெண்டரை உருவாக்க, பின்வருவனவற்றைச் செய்யுங்கள்:
- Outlook டெஸ்க்டாப் மின்னஞ்சல் கிளையண்டைத் தொடங்கவும்.
- காலெண்டர் காட்சியைக் காட்ட, சாளரத்தின் கீழ் இடதுபுறத்தில் உள்ள வழிசெலுத்தல் பட்டியில் உள்ள காலண்டர் ஐகானைக் கிளிக் செய்யவும்.
- IN காலண்டர் மேலாண்மை , கிளிக் செய்யவும் காலெண்டர் குழு > புதிய காலண்டர் குழுவை உருவாக்கவும்.
- குழுவிற்கு விளக்கமான பெயரைக் கொடுங்கள்.
- அடுத்து, கீழ் முகவரி புத்தகம் , உங்கள் குழுவின் உறுப்பினர்களைத் தேர்ந்தெடுக்க விரும்பும் முகவரிப் புத்தகம் அல்லது தொடர்புப் பட்டியலைத் தேர்ந்தெடுக்கவும்.
- குழுவில் சேர்க்க பயனர்கள் அல்லது பயனர் குழுக்களைப் பார்க்கவும் அல்லது கண்டறியவும்.
- அச்சகம் குழுவின் உறுப்பினர்கள் அல்லது சேர்க்க பயனர்/குழு பெயரை இருமுறை கிளிக் செய்யவும்.
- கிளிக் செய்யவும் நன்றாக தேவையான அனைத்து பயனர்களையும் சேர்த்த பிறகு ஒரு காலண்டர் குழுவை உருவாக்க.
படி : மைக்ரோசாஃப்ட் வேர்டில் ஒரு காலெண்டரை உருவாக்குவது எப்படி-
2] பகிரப்பட்ட காலெண்டரிலிருந்து குழு காலெண்டரை உருவாக்கவும்
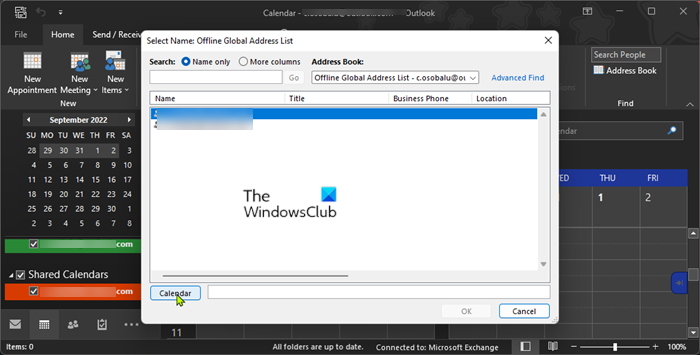
பகிரப்பட்ட காலெண்டரிலிருந்து குழு காலெண்டரை உருவாக்க, நீங்கள் பகிரப்பட்ட காலெண்டரை வைத்திருக்க வேண்டும். உங்களிடம் ஒன்று இல்லையென்றால், பகிரப்பட்ட காலெண்டரை உருவாக்க கீழே உள்ள வழிமுறைகளைப் பின்பற்றவும்:
- அவுட்லுக்கைத் தொடங்கவும்.
- காலெண்டர் காட்சியைக் காட்ட, சாளரத்தின் கீழ் இடதுபுறத்தில் உள்ள வழிசெலுத்தல் பட்டியில் உள்ள காலண்டர் ஐகானைக் கிளிக் செய்யவும்.
- கிளிக் செய்யவும் + காலெண்டரைத் திற ஊட்டத்தில் > புதிய வெற்று காலெண்டரை உருவாக்கவும் . எளிமைப்படுத்தப்பட்ட ரிப்பனில், கிளிக் செய்யவும் +சேர் > புதிய வெற்று காலெண்டரை உருவாக்கவும்.
- காலெண்டருக்கு ஒரு விளக்கமான பெயரைக் கொடுங்கள்.
- பின்னர் காலெண்டரை வைக்க ஒரு இடத்தை தேர்வு செய்யவும்.
- கிளிக் செய்யவும் நன்றாக.
- காலெண்டரைத் திறக்க, வழிசெலுத்தல் பட்டியில் நீங்கள் உருவாக்கிய காலெண்டரைக் கிளிக் செய்யவும்.
- கிளிக் செய்யவும் புதிய சந்திப்பு, புதிய சந்திப்பு, அல்லது புதிய பொருட்கள் காலெண்டரில் நிகழ்வுகளைச் சேர்க்க.
படி : Outlook Calendar Checker (CalCheck) உள்ளீடுகளில் உள்ள சிக்கல்களைப் புகாரளிக்கிறது
இப்போது நீங்கள் பகிரப்பட்ட காலெண்டரிலிருந்து குழு காலெண்டரை உருவாக்கத் தொடங்கலாம்:
- Outlook டெஸ்க்டாப் மின்னஞ்சல் கிளையண்டைத் தொடங்கவும்.
- காலெண்டர் காட்சியைக் காட்ட, சாளரத்தின் கீழ் இடதுபுறத்தில் உள்ள வழிசெலுத்தல் பட்டியில் உள்ள காலண்டர் ஐகானைக் கிளிக் செய்யவும்.
- காலெண்டரைப் பார்க்க இடது வழிசெலுத்தல் பட்டியில் விரும்பிய காலெண்டரைக் கிளிக் செய்யவும்.
நீங்கள் சேர்க்க விரும்பும் காலெண்டர் வழிசெலுத்தல் பலகத்தில் இல்லை என்றால், இந்தப் படிகளைப் பின்பற்றவும்: நாட்காட்டி , அன்று வீடு தாவல், உள்ளே காலண்டர் மேலாண்மை குழு, கிளிக் செய்யவும் காலெண்டரைத் திறக்கவும் , பின்னர் நீங்கள் விரும்பும் காலண்டர் வகையை கிளிக் செய்யவும். உலாவும் அல்லது பெயர்களைத் தேடவும், நீங்கள் விரும்பும் பெயரைக் கிளிக் செய்து, பின்னர் கிளிக் செய்யவும் நாட்காட்டி . நீங்கள் குழுவில் சேர்க்க விரும்பும் ஒவ்வொரு காலெண்டருக்கும் இந்த படிநிலையை மீண்டும் செய்யவும், பின்னர் கிளிக் செய்யவும் நன்றாக முடிந்ததும். மாற்றாக, இல் அட்டவணை பார்வை , நீங்கள் கிளிக் செய்யலாம் காலெண்டரைச் சேர்க்கவும் பார்வையின் அடிப்பகுதியில் நீங்கள் விரும்பும் பெயரை உள்ளிடவும் - இப்போது சேர்க்கப்பட்ட காலெண்டர்கள் தோன்றும் பகிரப்பட்ட காலெண்டர்கள் வழிசெலுத்தல் பகுதியில் உள்ள கோப்புறை. இப்போது நீங்கள் கேலெண்டர்களை இழுத்து விடலாம் பகிரப்பட்ட காலெண்டர்கள் விரும்பிய காலண்டர் குழுவிற்கு வழிசெலுத்தல் பலகத்தில்.
- அடுத்து கிளிக் செய்யவும் காலெண்டர் குழுக்கள் > புதிய காலண்டர் குழுவாக சேமி டேப்பில்.
- காலண்டர் குழுவிற்கு பெயரிடவும்.
- கிளிக் செய்யவும் நன்றாக ஒரு காலண்டர் குழுவை உருவாக்க.
புதிய காலண்டர் குழு ஏற்கனவே திறந்திருக்கும் எந்த காலெண்டர்கள் அல்லது குழுக்களுக்கு அடுத்ததாக திறக்கப்படும். பார்வையில் மற்ற காலெண்டர்களைச் சேர்க்க, வழிசெலுத்தல் பலகத்தில் நீங்கள் விரும்பும் காலெண்டர்களுக்கான தேர்வுப்பெட்டிகளைத் தேர்ந்தெடுக்கவும். விருப்பமாக, நேவிகேஷன் பேனில் உள்ள காலெண்டரை விரும்பிய காலண்டர் குழுவிற்கு இழுப்பதன் மூலம் எந்த காலண்டர் குழுவின் உறுப்பினரையும் மற்றொரு குழுவிற்கு நகர்த்தலாம்.
படி : அவுட்லுக்கில் ஒரு காலெண்டரை எவ்வாறு பகிர்வது
குழு காலெண்டரைப் பார்க்கவும், மறைக்கவும் அல்லது நீக்கவும்
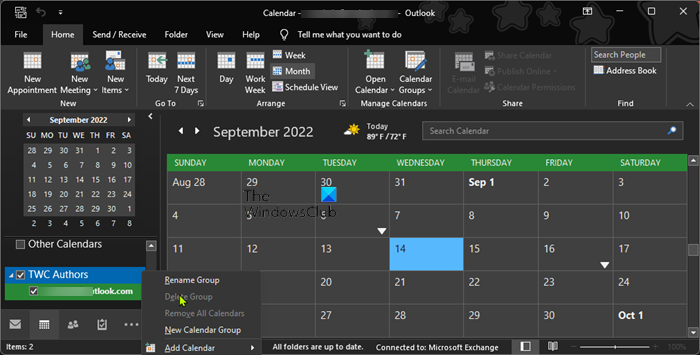
குழு காலெண்டர்கள் அருகருகே அல்லது கிடைமட்டமாக காட்டப்படுவதால் மேலடுக்கு காட்சியில் காலெண்டர்களைப் பார்க்க அட்டவணை பார்வை , பின்வருவனவற்றைச் செய்யுங்கள்:
- செல்க வீடு தாவல்
- IN ஒப்புக்கொள்கிறேன் குழு, கிளிக் செய்யவும் நாள் , வேலை வாரம் , ஞாயிற்றுக்கிழமை, அல்லது மாதம் .
- அச்சகம் மேலடுக்கு பார்வை நீங்கள் மேலெழுத விரும்பும் ஒவ்வொரு காலெண்டரின் தாவலிலும் அம்புக்குறி.
TO பல காலண்டர் குழுக்களைப் பார்க்கவும் வழிசெலுத்தல் பலகத்தில் நீங்கள் பார்க்க விரும்பும் எந்த காலெண்டர் அல்லது காலெண்டர்களின் குழுவையும் ஒன்றாகச் சரிபார்த்து, அந்தக் குழுவில் உறுப்பினராக இல்லாவிட்டாலும், எந்தக் குழுவுடன் எந்தக் காலெண்டரையும் பார்க்க முடியும். TO எந்த காலெண்டரையும் மறைக்கவும் பார்வையில் இருந்து, வழிசெலுத்தல் பலகத்தில் காலெண்டரைத் தேர்வுநீக்கவும் அல்லது கிளிக் செய்யவும் நெருங்கிய காலண்டர் காலண்டர் தாவலில். TO குழு காலெண்டரை நீக்கவும் , இடது வழிசெலுத்தல் பலகத்தில் நீங்கள் நீக்க விரும்பும் காலெண்டர் குழுவை வலது கிளிக் செய்து, தேர்ந்தெடுக்கவும் குழுவை நீக்கு . காலெண்டரை அச்சிட, இந்த வழிகாட்டியைப் பார்க்கவும்.
படி : அவுட்லுக்கில் காலண்டர் பின்னணி நிறத்தை மாற்றுவது எப்படி
அவ்வளவுதான்!
இந்த இடுகைகள் உங்களுக்கு ஆர்வமாக இருக்கலாம் :
- அவுட்லுக்கில் ஒரு குழு காலெண்டரில் ஸ்கைப் சந்திப்பை எவ்வாறு திட்டமிடுவது
- சாம்சங் காலெண்டருடன் அவுட்லுக் காலெண்டரை எவ்வாறு ஒத்திசைப்பது
- அவுட்லுக்கில் ஒரு மின்னஞ்சலுக்கு காலண்டர் அழைப்பிதழை இணைப்பது எப்படி
- அவுட்லுக் காலண்டர் மின்னஞ்சல் அறிவிப்புகளை எவ்வாறு முடக்குவது
Office 365 இல் குழு காலண்டர் உள்ளதா?
நவீன ஷேர்பாயிண்ட் குழு தளங்களுடன் இணைக்கப்பட்ட மைக்ரோசாஃப்ட் 365 குழுக்கள் பணியிடம் பகிரப்பட்ட காலெண்டரை வழங்குகிறது. நீங்களும் உங்கள் குழுவின் ஒவ்வொரு உறுப்பினரும் Outlook இல் உள்ள குழு காலெண்டரில் ஒரு சந்திப்பைத் திட்டமிடலாம். ஒரே நேரத்தில் பல காலெண்டர்களைப் பார்க்க ஒரு குழு காலண்டர் உங்களை அனுமதிக்கிறது.
படி : மைக்ரோசாஃப்ட் வேர்டில் ஒரு காலெண்டரை எவ்வாறு உருவாக்குவது
பல Office 365 பயனர்களுக்கு பகிரப்பட்ட காலெண்டரை எவ்வாறு உருவாக்குவது?
Office 365 இல் பல பயனர்களுக்கு பகிரப்பட்ட காலெண்டரை உருவாக்க, இந்தப் படிகளைப் பின்பற்றவும்:
ஸ்கைப் வரலாற்றை நீக்குகிறது
- தேர்வு செய்யவும் நாட்காட்டி .
- தேர்வு செய்யவும் வீடு > காலெண்டரைப் பகிரவும் .
- திறக்கும் மின்னஞ்சலில், உங்கள் நிறுவனத்தில் நீங்கள் காலெண்டரைப் பகிர விரும்பும் நபரின் பெயரை உள்ளிடவும். TO பெட்டி.
- விவரங்கள் பிரிவில், உங்கள் நிறுவனத்தில் உள்ள பயனருடன் நீங்கள் பகிர விரும்பும் தகவலின் அளவைக் குறிப்பிடவும்.
- தேர்வு செய்யவும் அனுப்பு .
படி :
- விண்டோஸ் 11 கணினியில் கேலெண்டர் பயன்பாட்டை எவ்வாறு பயன்படுத்துவது
- முகவரி பட்டியலில் உள்ள பெயருடன் பெயரைப் பொருத்த முடியாது - Outlook பிழை
Outlook 365 இல் Outlook இல் குழு காலண்டர் உள்ளதா?
அவுட்லுக் சாளரத்தின் கீழ் வலது மூலையில் உள்ள காலண்டர் ஐகானைத் தேர்ந்தெடுக்கவும். கீழே உள்ள குழுவிற்கான காலெண்டரை நீங்கள் இப்போது பார்க்க வேண்டும் அனைத்து குழு காலெண்டர்கள் தலைப்பு. குழு காலெண்டரைப் பார்க்க பெட்டியைத் தேர்வு செய்யவும். நீங்கள் இங்கே இடுகையிடும் எந்த சந்திப்புகளும் குழுவில் உள்ள அனைவருக்கும் தெரியும்.
படி : Outlook இல் தொடர்ச்சியான காலண்டர் சந்திப்புகளை உருவாக்கவும், திருத்தவும் மற்றும் நீக்கவும்.






![GPUpdate Force Windows PC களில் வேலை செய்யவில்லை [சரி]](https://prankmike.com/img/group-policy/E3/gpupdate-force-not-working-on-windows-computers-fix-1.png)








