ஒரு IT நிபுணராக, எனது உரை ஆவணங்களை மேம்படுத்த புதிய வழிகளை நான் எப்போதும் தேடுகிறேன். எனக்கு பிடித்த விளைவுகளில் ஒன்று 3D உரை விளைவு. Word இல் 3D உரை விளைவை எவ்வாறு உருவாக்குவது என்பது இங்கே: 1. புதிய Word ஆவணத்தை உருவாக்குவதன் மூலம் தொடங்கவும். 2. ஆவணத்தில் உங்கள் உரையைத் தட்டச்சு செய்யவும். 3. நீங்கள் விளைவைப் பயன்படுத்த விரும்பும் உரையைத் தேர்ந்தெடுக்கவும். 4. வடிவமைப்பு தாவலுக்குச் செல்லவும். 5. உரைப் பிரிவில், உரை விளைவு கீழ்தோன்றும் மெனுவைக் கிளிக் செய்யவும். 6. 3D உரை விருப்பத்தைத் தேர்ந்தெடுக்கவும். 7. தோன்றும் விருப்பங்களிலிருந்து விரும்பிய விளைவைத் தேர்ந்தெடுக்கவும். 8. சரி என்பதைக் கிளிக் செய்யவும். உங்கள் உரை இப்போது 3D விளைவைக் கொண்டிருக்கும்! சிறந்ததைக் கண்டறிய நீங்கள் வெவ்வேறு விளைவுகளைப் பரிசோதிக்கலாம்.
மைக்ரோசாஃப்ட் வேர்ட் ஒரு ஆவணம் திருத்தும் தளம் மட்டுமல்ல, படங்கள் மற்றும் உரையைத் தனிப்பயனாக்கும் திறனும் கூட. மைக்ரோசாஃப்ட் வேர்டில், மக்கள் தங்கள் படங்களுக்கு கலை விளைவுகளையும், அவர்களின் உரையில் சுவாரஸ்யமான விளைவுகளையும் சேர்க்கலாம். இது உங்கள் படங்கள் அல்லது பவர்பாயிண்ட் போன்ற உரையில் அனிமேஷனைச் சேர்க்காமல் இருக்கலாம், ஆனால் இது ஒரு சிறு புத்தகம், சிற்றேடு, போஸ்டர் போன்றவற்றில் வைக்கக்கூடிய விளைவுகளை உருவாக்கும். இந்த வழிகாட்டியில், எப்படி என்பதை விளக்குவோம். மைக்ரோசாஃப்ட் வேர்டில் 3D உரை விளைவை உருவாக்கவும் .

வேர்டில் ஒரு 3D உரை விளைவை எவ்வாறு உருவாக்குவது
Word இல் 3D உரை விளைவை உருவாக்க, இந்தப் படிகளைப் பின்பற்றவும்:
பாதுகாப்பான பயன்முறையில் திறக்கும் சொல்
- மைக்ரோசாஃப்ட் வேர்டைத் தொடங்கவும்.
- ஆவணத்தில் உரைப் பெட்டியைச் செருகவும்.
- உரைப் பெட்டியைத் திருத்தி எழுத்துரு நடை மற்றும் நிறத்தை மாற்றவும்.
- வடிவ வடிவமைப்பு தாவலைக் கிளிக் செய்து, வடிவம் நிரப்பு பொத்தானைக் கிளிக் செய்து, நிரப்ப வேண்டாம் என்பதைத் தேர்ந்தெடுக்கவும்.
- பின்னர் வடிவ அவுட்லைன் பொத்தானைக் கிளிக் செய்து, அவுட்லைன் இல்லை என்பதைத் தேர்ந்தெடுக்கவும்.
- Format Shape என்ற தாவலுக்குச் சென்று, Text Effects பட்டனைக் கிளிக் செய்து, சுழற்று 3D மீது வட்டமிட்டு, 3D விளைவைத் தேர்ந்தெடுக்கவும்.
- Text Effect பட்டனை மீண்டும் கிளிக் செய்து, 3D சுழற்சியின் மேல் வட்டமிட்டு, 3D சுழற்சி விருப்பங்களைத் தேர்ந்தெடுக்கவும்.
- உரை விளைவுகள் விருப்பங்கள் தாவலைக் கிளிக் செய்து, பின்னர் உரை விளைவுகள் பொத்தானைக் கிளிக் செய்யவும்.
- 3-D வடிவமைப்பு பிரிவில் Dept ஐ 100 pt ஆக மாற்றவும் மேலும் ஆழத்தின் நிறத்தையும் மாற்றவும்.
- பொருள் பொத்தானைக் கிளிக் செய்து, பிளாட் என்பதைத் தேர்ந்தெடுக்கவும்.
- லைட்டிங் பொத்தானைக் கிளிக் செய்து, லைட்டிங்கை பிளாட் ஆக மாற்றவும்.
- ஆழமான நிறத்தை மாற்றாமல் வண்ணத்தைத் தேர்ந்தெடுக்க, வடிவ வடிவமைப்பு தாவலைக் கிளிக் செய்து, உரை நிரப்பு பொத்தானைக் கிளிக் செய்யவும்.
ஏவுதல் மைக்ரோசாப்ட் வேர்டு .
பின்னணி நிறத்தை மாற்றவும் (விரும்பினால்)
இப்போது உரை பெட்டியை ஆவணத்தில் ஒட்டவும்.
ஆவணத்தில் உரைப் பெட்டியைச் செருக, செல்லவும் செருகு பொத்தானை அழுத்தவும் உரை பெட்டி பொத்தானை மற்றும் தேர்ந்தெடுக்கவும் உரை பெட்டியை வரையவும் மெனுவிலிருந்து. இப்போது ஆவணத்தில் ஒரு உரை பெட்டியை வரையவும்.
இப்போது உரை எழுத்துருவைத் தேர்ந்தெடுத்து உரை எழுத்துரு அளவை அதிகரிப்பதன் மூலம் உரை புலத்தைத் திருத்தவும்.
இப்போது நாம் உரை பெட்டியின் நிரப்பு மற்றும் வெளிப்புறத்தை அகற்ற வேண்டும்.
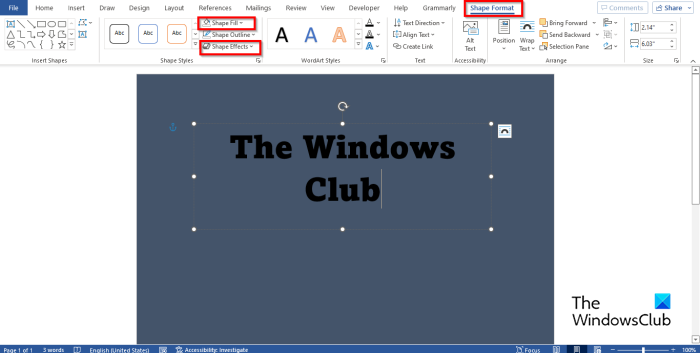
கிளிக் செய்யவும் படிவ வடிவம் தாவல் (உரை பெட்டி தேர்ந்தெடுக்கப்பட்டிருப்பதை உறுதிசெய்யவும்). ஒரு வடிவத்தை நிரப்புதல் பொத்தானை மற்றும் தேர்ந்தெடுக்கவும் நிரப்பாமல் , பின்னர் அழுத்தவும் வடிவ அவுட்லைன் பொத்தானை மற்றும் தேர்ந்தெடுக்கவும் அவுட்லைன் இல்லை மெனுவிலிருந்து. உரையானது பக்கத்தின் பின்னணியில் கலப்பதை நீங்கள் கவனிப்பீர்கள் மற்றும் உரை புலத்தின் அவுட்லைன் மறைந்துவிடும்.
விண்டோஸ் 10 வானிலை பயன்பாடு திறக்கப்படாது
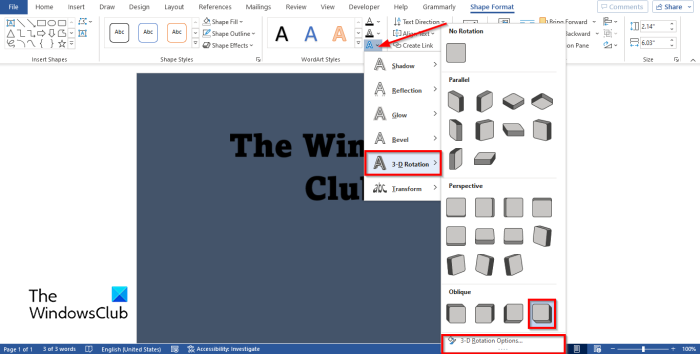
செல்க படிவ வடிவம் தாவலை கிளிக் செய்யவும் உரை விளைவுகள் பொத்தான், கர்சரை வைக்கவும் 3D சுழற்சி மற்றும் 3D விளைவைத் தேர்ந்தெடுக்கவும். இந்த பாடத்தில் நாம் தேர்வு செய்கிறோம் வலது சாய்ந்த பொத்தான் .
பொத்தானை மீண்டும் அழுத்தவும், மேல் வட்டமிடவும் 3D சுழற்சி மற்றும் தேர்ந்தெடுக்கவும் 3D சுழற்சி விருப்பங்கள் .
ஏ வடிவம் வடிவம் குழு திறக்கும்.
adw தூய்மையான மதிப்புரைகள்
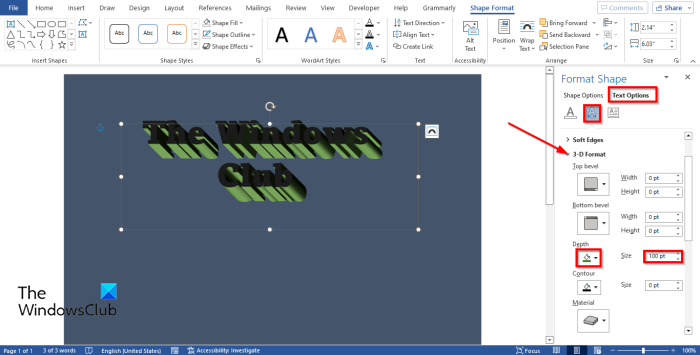
கிளிக் செய்யவும் உரை விளைவு விருப்பங்கள் தாவலை, பின்னர் கிளிக் செய்யவும் உரை விளைவுகள் பொத்தானை.
கிளிக் செய்யவும் 3D வடிவம் பிரிவு மற்றும் மாற்றம் ஆழம் செய்ய 100 புள்ளிகள் .
வண்ண பொத்தானைக் கிளிக் செய்து வண்ணத்தைத் தேர்ந்தெடுப்பதன் மூலம் ஆழமான நிறத்தையும் மாற்றலாம்.
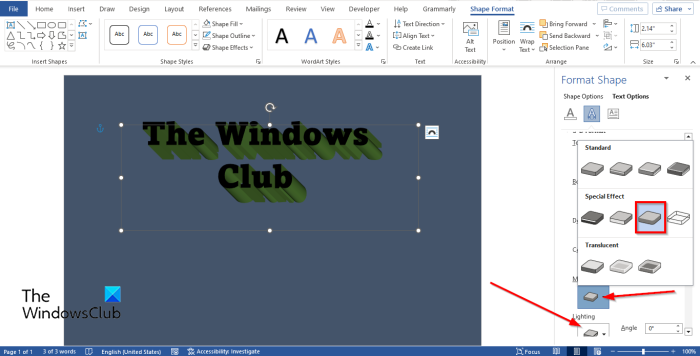
இன்னும் கீழ் 3D வடிவம் பிரிவில், கிளிக் செய்யவும் பொருள் பொத்தானை மற்றும் தேர்ந்தெடுக்கவும் பிளாட் .
பொத்தானையும் கிளிக் செய்யவும் விளக்கு பொத்தான் மற்றும் விளக்குகளை மாற்றவும் பிளாட் .
நெருக்கமான வடிவம் படிவம் தாவல்
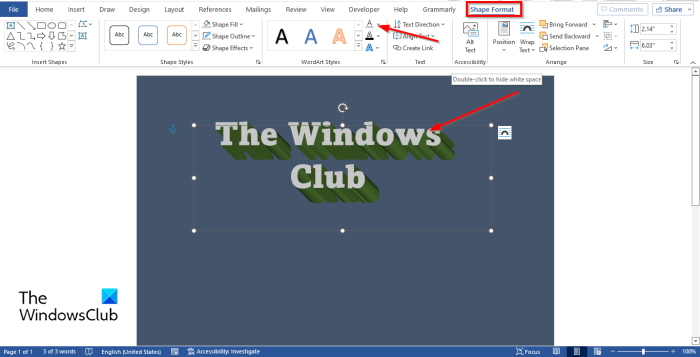
கீழே உள்ள ஆழத்தின் நிறத்தை மாற்றாமல் எழுத்துரு நிறத்தை மாற்ற விரும்பினால். கிளிக் செய்யவும் படிவ வடிவம் தாவலை கிளிக் செய்யவும் உரையை நிரப்புதல் உள்ள பொத்தான் WordArt பாணிகள் ஒரு நிறத்தைத் தேர்ந்தெடுக்க குழு.
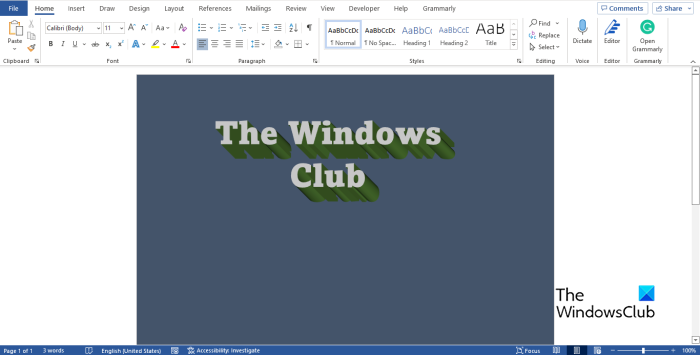
நாம் இப்போது PowerPoint இல் 3D உரை விளைவை உருவாக்கியுள்ளோம்.
3D உரை என்றால் என்ன?
3D என்பது அகலம், உயரம் மற்றும் ஆழம் ஆகிய மூன்று இடப் பரிமாணங்களைக் குறிக்கிறது. 3D என்பது 3D என்றும் அழைக்கப்படுகிறது. 3D உரை என்பது 3D விளைவைக் கொண்ட உரை. மக்கள் தங்கள் உரையில் ஒரு 3D விளைவைப் பயன்படுத்துவார்கள், அது ஒரு தனித்துவமான அல்லது கலைத் தோற்றத்தைக் கொடுக்கும்.
படி : மைக்ரோசாஃப்ட் வேர்டில் ஒரு பக்கத்தை 4 பகுதிகளாகப் பிரிப்பது எப்படி
சாளரங்கள் 10 அனுமதிகளை மீட்டமை
உரையில் 3D விளைவை எவ்வாறு அடைவது?
மைக்ரோசாஃப்ட் வேர்டில், நீங்கள் ஒரு எளிய 3D விளைவை உரையில் சேர்க்கலாம்:
- செருகு தாவலில், WordArt பொத்தானைக் கிளிக் செய்து, WordArt பாணியைத் தேர்ந்தெடுக்கவும்.
- WordArt ஐ திருத்தவும்.
- வடிவ வடிவமைப்பு தாவலைக் கிளிக் செய்து, WordArt பாணிகள் குழுவில் உள்ள உரை விளைவுகள் பொத்தானைக் கிளிக் செய்யவும்.
- 3-டி சுழற்சியின் மேல் வட்டமிட்டு, மெனுவிலிருந்து 3D உரை விளைவைத் தேர்ந்தெடுக்கவும்.
படி : மைக்ரோசாஃப்ட் வேர்டில் ஒரு படத்தை பிரதிபலிப்பது எப்படி
மைக்ரோசாஃப்ட் வேர்டில் 3D உரை விளைவை எவ்வாறு உருவாக்குவது என்பதை நீங்கள் புரிந்துகொள்வீர்கள் என்று நம்புகிறோம்.















