ஒரு தகவல் தொழில்நுட்ப நிபுணராக, எனது பணிப்பாய்வுகளை மேம்படுத்தவும் நேரத்தை மிச்சப்படுத்தவும் நான் எப்போதும் வழிகளைத் தேடுகிறேன். ஃபோட்டோஷாப்பில் வாட்டர்கலர் ஸ்ப்ளாஷை உருவாக்குவதன் மூலம் இதைச் செய்ய நான் கண்டறிந்த ஒரு வழி. இந்த கட்டுரையில், சில எளிய படிகளில் ஃபோட்டோஷாப்பில் வாட்டர்கலர் ஸ்பிளாஸை எவ்வாறு உருவாக்குவது என்பதைக் காண்பிப்பேன். முதலில், நீங்கள் போட்டோஷாப்பில் புதிய லேயரை உருவாக்க வேண்டும். இதைச் செய்ய, லேயர்கள் பேனலுக்குச் சென்று புதிய லேயர் ஐகானைக் கிளிக் செய்யவும். அடுத்து, கருவிகள் பேனலில் இருந்து தூரிகை கருவியைத் தேர்ந்தெடுக்க வேண்டும். பிரஷ் கருவியைத் தேர்ந்தெடுத்ததும், பிரஷ் ப்ரீசெட்களில் இருந்து வாட்டர்கலர் பிரஷைத் தேர்ந்தெடுக்கவும். இப்போது நீங்கள் உங்கள் தூரிகையைத் தேர்ந்தெடுத்துள்ளீர்கள், ஓவியத்தைத் தொடங்குவதற்கான நேரம் இது. வாட்டர்கலர் ஸ்பிளாஸை உருவாக்க, உங்கள் புதிய லேயரில் சில ஸ்ட்ரோக்குகளை வரைவதன் மூலம் தொடங்கவும். உங்களுக்கு சில பக்கவாதம் ஏற்பட்டவுடன், உங்கள் தூரிகையில் சிறிது தண்ணீர் சேர்த்து ஓவியத்தைத் தொடரவும். நீங்கள் வண்ணம் தீட்டும்போது, நீர் வண்ணப்பூச்சுடன் தொடர்பு கொள்ளத் தொடங்கும் மற்றும் அழகான வாட்டர்கலர் விளைவை உருவாக்கும். உங்கள் ஸ்பிளாஷில் நீங்கள் மகிழ்ச்சியடைந்தவுடன், கோப்பு மெனுவிற்குச் சென்று சேமி எனத் தேர்ந்தெடுக்கவும். உங்கள் ஸ்பிளாஷிற்கு ஒரு பெயரைக் கொடுத்து, JPEG அல்லது PNG போன்ற கோப்பு வடிவமைப்பைத் தேர்வு செய்யவும். நீங்கள் தயாரானதும், சேமி பொத்தானைக் கிளிக் செய்யவும், உங்கள் வாட்டர்கலர் ஸ்பிளாஸ் தனி கோப்பாகச் சேமிக்கப்படும்.
ஃபோட்டோஷாப் உலகெங்கிலும் உள்ள தொழில் வல்லுநர்கள் மற்றும் பொழுதுபோக்குகளால் பயன்படுத்தப்படுகிறது. ஃபோட்டோஷாப் பல பணிகளுக்கு பயன்படுத்தப்படலாம், எனவே இது மிகவும் பிரபலமானது என்பதில் ஆச்சரியமில்லை. எப்படி என்பதை நீங்கள் கண்டுபிடிக்கலாம் ஃபோட்டோஷாப்பில் வாட்டர்கலர் ஸ்பிளாஸ் செய்யுங்கள் இந்த கட்டுரையை படிப்பதன் மூலம். நீங்கள் ஒரு தொடக்கக்காரராக இருந்தாலும், புரிந்துகொள்வதும் பின்பற்றுவதும் மிகவும் எளிதானது.

ஃபோட்டோஷாப்பில் வாட்டர்கலர் ஸ்பிளாஸ் செய்வது எப்படி.
ஃபோட்டோஷாப்பில் வாட்டர்கலர் ஸ்பிளாஸ் செய்வது மிகவும் எளிதானது, மேலும் நீங்கள் கற்றுக்கொண்ட நிறைய விஷயங்கள் உங்களுக்குத் தேவைப்படும். உங்கள் தனிப்பட்ட தொடர்பைச் சேர்க்க, செயல்முறைக்கு உங்கள் சொந்த மாறுபாடுகளைச் சேர்க்கலாம். இதைக் கற்றுக்கொள்வதன் மூலம், தனிப்பயனாக்கப்பட்ட பரிசுகளை உருவாக்க நீங்கள் பயன்படுத்தக்கூடிய மதிப்புமிக்க திறனைக் கண்டுபிடிப்பீர்கள். இந்த உருப்படிகள் அச்சிடப்பட்ட கோப்பைகள், டி-ஷர்ட்கள், காலெண்டர்கள், லோகோக்கள் மற்றும் மின்னஞ்சல் கையொப்பங்களாகவும் இருக்கலாம். ஃபோட்டோஷாப்பில் வாட்டர்கலர் ஸ்பிளாஸை எவ்வாறு உருவாக்குவது என்பது குறித்த இந்த எளிய வழிமுறைகளைப் பார்ப்போம்.
- புதிய ஃபோட்டோஷாப் ஆவணத்தை உருவாக்கவும்
- படத்தை போட்டோஷாப்பில் வைக்கவும்
- சாய்வு நிரப்புதலைச் சேர்க்கவும்
- புதிய அடுக்கைச் சேர்க்கவும்
- பெயிண்ட் ஸ்ப்ளாட்டர் தூரிகையைப் பயன்படுத்தி லேயர் தூரிகை
- நிலைகள் சரிசெய்தல் லேயரைச் சேர்க்கவும்
- உலர் தூரிகை விளைவைப் பயன்படுத்துதல்
- வை
1] புதிய ஃபோட்டோஷாப் ஆவணத்தை உருவாக்கவும்
வாட்டர்கலர் ஸ்பிளாஸை உருவாக்குவதற்கான முதல் படி புதிய ஃபோட்டோஷாப் ஆவணத்தை உருவாக்குவதாகும். நீங்கள் ஃபோட்டோஷாப்பைத் திறக்கலாம், பின்னர் கோப்புக்குச் செல்லவும், பின்னர் புதியது, புதிய ஆவண விருப்பங்கள் சாளரம் தோன்றும். வாட்டர்கலர் ஸ்பிளாஸ் பெரிய அல்லது சிறிய பல பயன்பாடுகளுக்கு ஏற்றவாறு ஆவணத்தின் பரிமாணங்களை பெரிதாக்க விரும்புகிறீர்கள். ஃபோட்டோஷாப் ஒரு ராஸ்டர் கிராஃபிக் என்பதை நினைவில் கொள்ளுங்கள், எனவே அதை அதிகமாக நீட்டுவது பிக்சலேட்டாக முடிவடையும். போதுமான அளவு பெரியதாக, ஆனால் விரைவாக பிக்சலேட்டாக இல்லாமல், பரிமாணங்களையும் தெளிவுத்திறனையும் போதுமானதாக மாற்றவும். மறுபுறம், வாட்டர்கலர் ஸ்பிளாஸ் திரைக்கு மட்டும் இருந்தால், அது அச்சிடப்படாது என்பதால் குறைந்த தெளிவுத்திறனைப் பயன்படுத்துவது நல்லது.
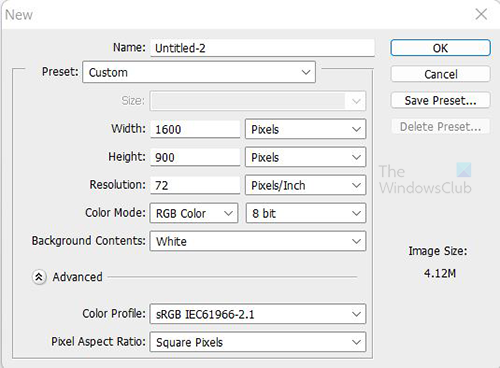
உங்கள் புதிய ஆவணத்தை அமைக்க இந்த பரிமாணங்களைப் பயன்படுத்தவும். இந்த வேலை திரைக்கு மட்டுமே இருக்கும், எனவே நீங்கள் தெளிவுத்திறனை 72 இல் வைத்திருக்கலாம். 
விண்டோஸ் 10 க்கான சிறந்த இசை பயன்பாடு
இந்த திட்டத்திற்கு பயன்படுத்தப்படும் படம் இதோ.
2] படத்தை போட்டோஷாப்பில் வைக்கவும்.
ஃபோட்டோஷாப்பில் நீங்கள் பயன்படுத்தும் படத்தை வைக்க வேண்டிய நேரம் இது. செல்க கோப்பு பிறகு இடம் பின்னர் ஒரு படத்தை தேர்ந்தெடுத்து கிளிக் செய்யவும் இடம் . முழு கேன்வாஸையும் நிரப்ப படத்தைப் பயன்படுத்தவும். அதாவது, படம் உயர் தரத்தில் இருக்க வேண்டும், அதனால் அது பிக்சலேட் இல்லாமல் கேன்வாஸை நிரப்ப முடியும். கேன்வாஸைப் போன்ற ஒரே நோக்குநிலையைக் கொண்ட படத்தைத் தேர்ந்தெடுக்கவும், இதனால் படம் நீட்டினால் சிதைந்து போகாது.
3] சாய்வு நிரப்புதலைச் சேர்க்கவும்
படத்திற்கு முன்புற நிறத்தைச் சேர்க்க, சாய்வு நிரப்புதல் பயன்படுத்தப்படும். சாய்வு நிரப்புதலைச் சேர்க்க இரண்டு வழிகள் உள்ளன. லேயர்ஸ் பேனலின் அடிப்பகுதிக்குச் சென்று சொல்லும் ஐகானைத் தேர்ந்தெடுக்கலாம் புதிய நிரப்பு அல்லது சரிசெய்தல் அடுக்கை உருவாக்கவும் . இது இடதுபுறத்தில் உள்ள சங்கிலி (இணைக்கப்பட்ட அடுக்குகள்) ஐகானுக்குப் பிறகு நான்காவது ஐகான் ஆகும். அவற்றின் மீது வட்டமிட்டு பெயர்களைப் பார்க்கவும்.
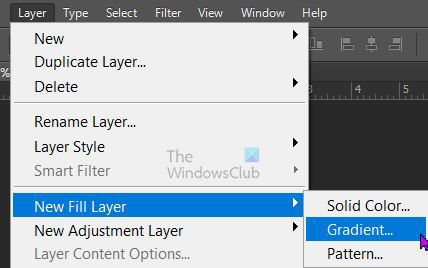
நீங்கள் மேல் மெனுவிற்குச் சென்று தேர்ந்தெடுக்கலாம் அடுக்கு பிறகு புதிய நிரப்பு அடுக்கு பிறகு சாய்வு.
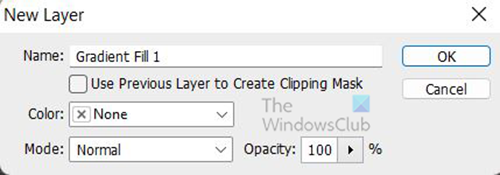
புதிய அடுக்கு சாளரம் தோன்றும், அங்கு நீங்கள் புதிய நிரப்பு அடுக்குக்கு பெயரிடலாம் மற்றும் வண்ண பயன்முறையைத் தேர்ந்தெடுக்கலாம்.
நீக்கப்பட்ட யாஹூ மின்னஞ்சல்களை மீட்டெடுக்கவும்
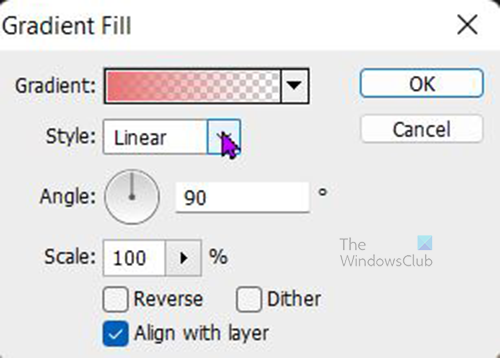
சாய்வு நிரப்பு விருப்பங்கள் சாளரம் தோன்றும் மற்றும் நீங்கள் சாய்வு, நடை, கோணம் மற்றும் பிற விருப்பங்களைத் தேர்ந்தெடுக்கலாம். நீங்கள் முடித்ததும். அச்சகம் சரி உங்கள் விருப்பத்தை உறுதிப்படுத்த. நீங்கள் தேர்ந்தெடுக்கும் சாய்வைப் பொறுத்து, படம் மறைக்கப்படும்.
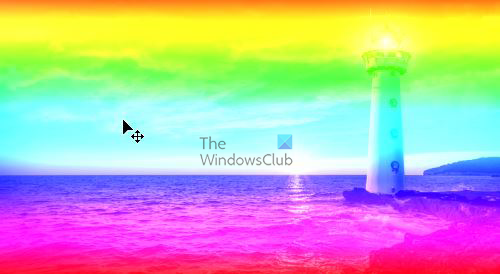
எம்எஸ் அலுவலகத்தை மீட்டமைக்கவும்
சாய்வு படத்தை மறைக்க விரும்பவில்லை என்றால், நீங்கள் வண்ண பயன்முறையைத் தேர்வு செய்யலாம். பெருக்கவும் அல்லது நேரியல் சாய்வு முந்தைய கட்டத்தில் நீங்கள் 'புதிய நிரப்பு அடுக்கு' விருப்பத்தைப் பெற்றிருந்தீர்கள். தேர்ந்தெடுக்கப்பட்ட வண்ண முறை நேரியல் சாய்வு . சாய்வு மிகவும் பிரகாசமாக இருந்தால், நீங்கள் சாய்வு நிரப்பலின் ஒளிபுகாநிலையை வசதியான நிலைக்கு குறைக்கலாம். 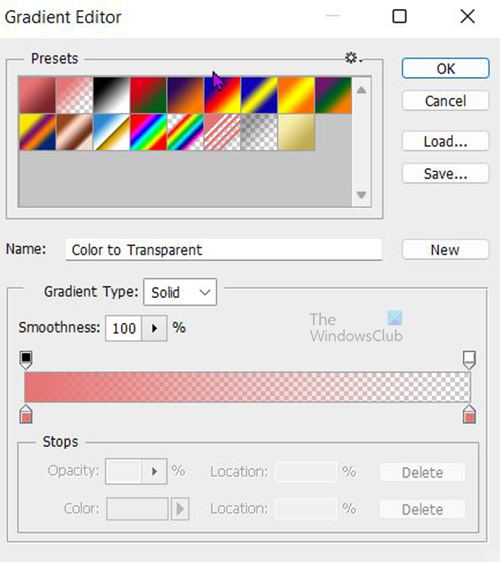
கிரேடியன்ட் ஃபில் ஆப்ஷன்ஸ் விண்டோவில், கிரேடியன்ட் நிறத்திற்கு அடுத்துள்ள கீழ் அம்புக்குறியைக் கிளிக் செய்து, கிடைக்கும் இயல்புநிலை சாய்வுகளைப் பார்க்கவும். கிரேடியன்ட் எடிட்டர் தோன்றும், நீங்கள் முன்னமைக்கப்பட்டவற்றைத் தேர்ந்தெடுக்கலாம் அல்லது உங்கள் சொந்த சாய்வை உருவாக்கலாம். இதற்காக, ஸ்பெக்ட்ரம் சாய்வு தேர்ந்தெடுக்கப்பட்டது. நீங்கள் பெயர்களைப் பார்க்க விரும்பினால், சாய்வுகளின் மேல் வட்டமிடவும், நீங்கள் பெயர்களைக் காண்பீர்கள். சாய்வைத் தேர்ந்தெடுத்து முடித்ததும், கிளிக் செய்யவும் சரி உங்கள் விருப்பத்தை உறுதிப்படுத்த. 
சாய்வு நிரப்பு ஒளிபுகாநிலை குறைக்கப்பட்டது 75%
4] புதிய அடுக்கைச் சேர்க்கவும்
மேல் மெனு பட்டியில் சென்று கிளிக் செய்வதன் மூலம் புதிய லேயரை உருவாக்கவும் அடுக்கு பிறகு புதிய பின்னர் அடுக்கு . புதிய லேயர் மற்ற லேயர்களுக்கு மேலே உள்ள லேயர்கள் பேனலில் தோன்றும். மேல் மெனு பட்டியில் சென்று லேயரை வெள்ளை நிறமாக்கி, பின்னர் கிளிக் செய்யவும் தொகு பிறகு நிரப்பவும். 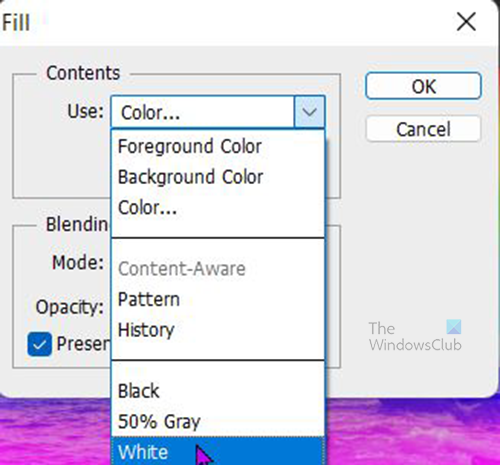
நிரப்பு சாளரம் தோன்றும். கீழ்தோன்றும் அம்புக்குறியைக் கிளிக் செய்யவும் பயன்படுத்தவும் பெட்டி மற்றும் தேர்வு வெள்ளை . நீங்கள் விரும்பினால் வேறு நிறத்தை தேர்வு செய்யலாம் அல்லது ஒரு வடிவத்தை தேர்வு செய்யலாம். புதிய லேயர் நிறத்தை மாற்ற, நீங்கள் தேர்வுநீக்க வேண்டும் வெளிப்படைத்தன்மையை பராமரிக்கவும் .
புதிதாக உருவாக்கப்பட்ட லேயரில் லேயர் மாஸ்க்கைச் சேர்க்கவும். அதைக் கிளிக் செய்து லேயர் மாஸ்க்கின் அடிப்பகுதிக்குச் சென்று தேர்ந்தெடுக்கவும் லேயர் மாஸ்க் சேர்க்கவும் அடுத்த ஐகான் FX சின்னம்.
5] பெயிண்ட் ஸ்ப்ளாட்டர் பிரஷ் பயன்படுத்தி தூரிகை அடுக்கு
ஸ்பிளாஸ் தூரிகையைப் பயன்படுத்த, இடது கருவிப்பட்டிக்குச் சென்று பிரஷ் கருவியைத் தேர்ந்தெடுக்கவும். இடதுபுற கருவிப்பட்டியில் உள்ள முன்புற நிறத்தை கருப்பு நிறமாகவும், பின்னணி நிறத்தை வெள்ளையாகவும் மாற்றவும். பின்னர் நீங்கள் கேன்வாஸில் வலது கிளிக் செய்து, 'பெயிண்ட் ஸ்பிளாஸ்' தூரிகையைத் தேடி, அதைக் கிளிக் செய்யவும். அது இல்லை என்றால், நம்பகமான இணையதளத்தில் இருந்து பதிவிறக்கம் செய்யலாம். நீங்கள் வேறு வகையான தூரிகையைப் பயன்படுத்தலாம், உங்களுக்குத் தேவையான பலனைத் தரும் ஒன்றைக் கண்டுபிடிக்கும் வரை, கிடைக்கக்கூடியவற்றைப் பயன்படுத்திப் பரிசோதனை செய்யலாம்.
கேன்வாஸில் வரையவும், படம் தோன்றத் தொடங்குவதைக் காண்பீர்கள். நீங்கள் ஒரு தனிப்பட்ட விளைவை கொடுக்க வரைதல் போது அளவை மாற்ற முடியும்.
6] நிலைகள் சரிசெய்தல் லேயரைச் சேர்க்கவும்
நிலைகள் சரிசெய்தல் லேயரைப் பயன்படுத்தி படத்தின் மாறுபாட்டை அதிகரிக்கலாம். நிலைகள் சரிசெய்தல் லேயரைச் சேர்க்க, மேல் மெனு பட்டியில் சென்று தேர்ந்தெடுக்கவும் அடுக்குகள் பிறகு புதிய சரிசெய்தல் அடுக்குகள் பிறகு நிலைகள் .
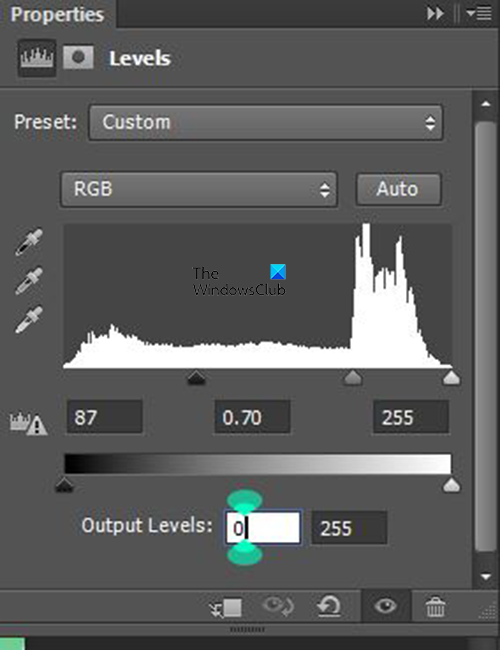
சிறந்த உள் வன் 2016
நிலை அமைப்புகள் சாளரம் தோன்றும். காட்டப்பட்டுள்ள அமைப்புகளைப் பயன்படுத்தவும். இருப்பினும், கைமுறையாகச் சரிசெய்து, அது உங்கள் படங்களை எவ்வாறு பாதிக்கிறது என்பதைப் பார்க்கவும் மற்றும் உங்கள் விருப்பப்படி சரிசெய்யவும்.
7] உலர் தூரிகை விளைவைப் பயன்படுத்துங்கள்
கடைசி கட்டம் வரைவதற்கு உலர் தூரிகை விளைவைப் பயன்படுத்துவதாகும். விளைவைப் பயன்படுத்துவதற்கு முன், நீங்கள் அனைத்து அடுக்குகளையும் ஒரே அடுக்காக ஒன்றிணைத்து அதற்கு ஒரு பெயரைக் கொடுக்க வேண்டும். இந்த காம்போ லேயருக்கு உலர் தூரிகை என்று நீங்கள் பெயரிடலாம், இதன் மூலம் இது எதற்காக என்று உங்களுக்குத் தெரியும். 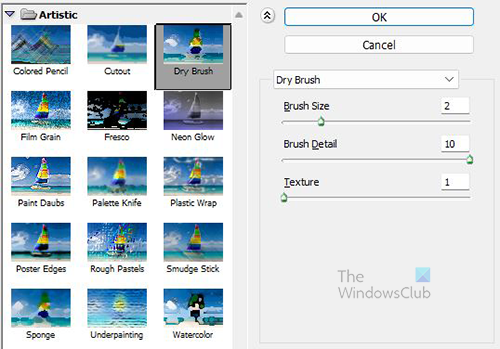
உலர் தூரிகை எனப்படும் அடுக்கைத் தேர்ந்தெடுக்கவும்






![தொடக்கத்தில் வீழ்ச்சி 4 செயலிழப்பு [நிலையானது]](https://prankmike.com/img/games/FE/fallout-4-crashing-on-startup-fixed-1.png)
![விண்டோஸ் தோல்வியுற்ற பிழைக்கு iCloud க்கு மேம்படுத்தவும் [சரி]](https://prankmike.com/img/apple/60/upgrade-to-icloud-for-windows-failed-error-fix-1.png)






