தகவல் தொழில்நுட்ப வல்லுநர்களுக்கு நேர அடிப்படையிலான தரவுகளைக் கையாள்வதில் நிறைய அனுபவம் உள்ளது. Google Sheetsஸில் நேரத்தைக் கணக்கிடுவதற்கான ஒரு வழி 'Now' செயல்பாட்டைப் பயன்படுத்துவதாகும். இந்த செயல்பாடு தற்போதைய தேதி மற்றும் நேரத்தை எண்ணாக வழங்குகிறது. 'இப்போது' செயல்பாடு கழிந்த நேரத்தைக் கணக்கிடுவதற்கு அல்லது நேர முத்திரையை உருவாக்குவதற்குப் பயனுள்ளதாக இருக்கும். 'இப்போது' செயல்பாட்டைப் பயன்படுத்த, பின்வருவனவற்றை ஒரு கலத்தில் உள்ளிடவும்: =இப்போது() 'இப்போது' செயல்பாடு தற்போதைய தேதி மற்றும் நேரத்தை எண்ணாக வழங்கும். 'வடிவமைப்பு' செயல்பாட்டைப் பயன்படுத்தி இந்த எண்ணை தேதி அல்லது நேரமாக வடிவமைக்க முடியும். 'இப்போது' செயல்பாட்டை ஒரு தேதியாக வடிவமைக்க, பின்வரும் தொடரியல் பயன்படுத்தவும்: =வடிவம்(இப்போது(), 'mm/dd/yyyy') இது தற்போதைய தேதியை 'mm/dd/yyyy' வடிவத்தில் சரமாக வழங்கும். 'இப்போது' செயல்பாட்டை ஒரு நேரமாக வடிவமைக்க, பின்வரும் தொடரியல் பயன்படுத்தவும்: =வடிவம்(இப்போது(), 'hh:mm:ss') இது தற்போதைய நேரத்தை 'hh:mm:ss' வடிவத்தில் சரமாக வழங்கும். 'இப்போது' செயல்பாடு என்பது கழிந்த நேரத்தைக் கணக்கிடுவதற்கு அல்லது நேர முத்திரைகளை உருவாக்குவதற்கான எளிதான வழியாகும். ஒரு கலத்தில் செயல்பாட்டை உள்ளிட்டு, முடிவை தேதி அல்லது நேரமாக வடிவமைக்கவும்.
இந்தக் கட்டுரையில், கூகுள் ஷீட்களில் நேரத்தைக் கணக்கிடுவது எப்படி என்று பார்ப்போம். நீங்கள் நேரத்தை கணக்கிட வேண்டிய சூழ்நிலைகள் உள்ளன, எடுத்துக்காட்டாக, உங்கள் தொழிலாளர்களின் ஊதியத்தை கணக்கிட. Google Sheets நேரத்தை எளிதாக்கியுள்ளது. Google தாள்களில், நேரத்தைக் கணக்கிட, கலங்களைச் சரியாக வடிவமைக்க வேண்டும். கலங்களை வடிவமைப்பது எப்படி என்று உங்களுக்குத் தெரிந்தால், Google Sheetsஸில் நேரத்தைச் சேர்க்கலாம் மற்றும் கழிக்கலாம்.

Google தாள்களில் நேரத்தை எவ்வாறு கணக்கிடுவது
எப்படி என்பதைப் பற்றி இங்கே பேசுவோம்:
- Google தாள்களில் நேரத்தைச் சேர்க்கவும்
- Google Sheetsஸில் நேரத்தைக் கழிக்கவும்
ஆரம்பிக்கலாம்.
1] Google தாள்களில் நேரத்தை எவ்வாறு சேர்ப்பது
உங்கள் ஊழியர்களின் வாராந்திர ஊதியத்தை நீங்கள் கணக்கிட வேண்டிய ஒரு உதாரணத்தை எடுத்துக் கொள்வோம். இதைச் செய்ய, 6 நாட்களுக்கு உங்கள் பணியாளர்களின் மொத்த கால அளவை நீங்கள் அறிந்திருக்க வேண்டும். கீழே உள்ள ஸ்கிரீன்ஷாட் மாதிரித் தரவைக் காட்டுகிறது.
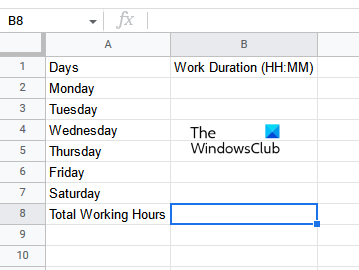
Google Sheetsஸில் நேரத்தைச் சேர்க்க, இந்தப் படிகளைப் பின்பற்றவும்:
- Google Sheetsஸில் வெற்று விரிதாளைத் திறக்கவும்.
- செல்களை சரியாக வடிவமைக்கவும்.
- உங்கள் விவரங்களை உள்ளிடவும்.
- நீங்கள் முடிவைக் காட்ட விரும்பும் கலத்தில் கூட்டுத்தொகை சூத்திரத்தைப் பயன்படுத்தவும்.
இந்த அனைத்து படிகளையும் விரிவாகப் பார்ப்போம்.
முதலில், Google தாள்களில் வெற்று விரிதாளைத் திறக்கவும். இந்தக் கட்டுரையில் நாம் முன்பு விளக்கியது போல், சரியான முடிவைப் பெற, செல்களை சரியாக வடிவமைக்க வேண்டியது அவசியம். எனவே அடுத்த கட்டமாக செல்களை வடிவமைக்க வேண்டும். உங்கள் தரவை உள்ளிட விரும்பும் கலங்களின் வரம்பைத் தேர்ந்தெடுத்து ' என்பதற்குச் செல்லவும் வடிவம் > எண் > காலம் '. எங்கள் விஷயத்தில், B2 முதல் B8 வரையிலான கலங்களை வடிவமைத்துள்ளோம்.
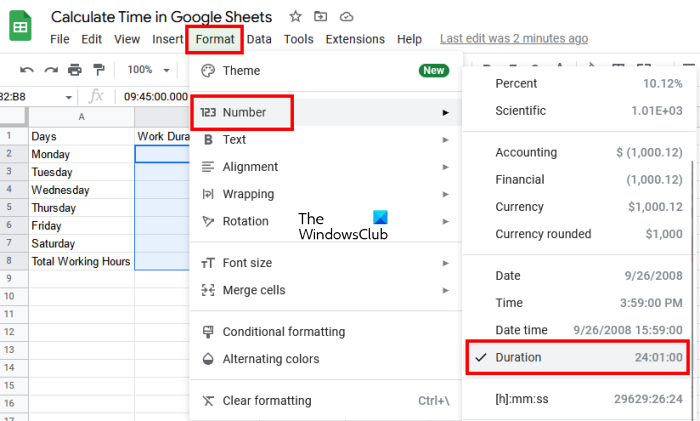
கலங்களை வடிவமைத்த பிறகு, நேரத்தின் நீளத்தை உள்ளிடவும். நேரத்தின் நீளத்தை உள்ளிட்ட பிறகு, அனைத்து 6 நாட்களுக்கான நேரத்தின் கூட்டுத்தொகையைக் கணக்கிடுவதே கடைசிப் படியாகும். இதைச் செய்ய, நீங்கள் SUM சூத்திரத்தைப் பயன்படுத்த வேண்டும். பின்வரும் SUM சூத்திரத்தை உள்ளிட்டு கிளிக் செய்யவும் உள்ளே வர .
|_+_| 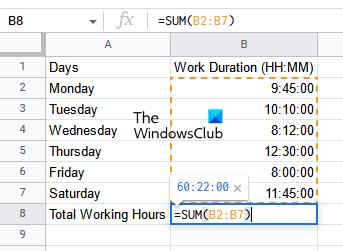
மேலே உள்ள சூத்திரத்தில், B2:B7 என்பது B2 முதல் B7 வரையிலான கலங்களின் வரம்பைக் குறிக்கிறது. அதற்கேற்ப உங்கள் தரவுகளில் கலங்களின் வரம்பை உள்ளிட வேண்டும். தேர்ந்தெடுக்கப்பட்ட கலத்தில் Google Sheets அதன் முடிவைக் காண்பிக்கும்.
Google Sheetsஸில் நேரத்தை எவ்வாறு சேர்க்கலாம் என்பது இங்கே. இப்போது கூகுள் ஷீட்ஸில் நேரத்தை எப்படி கழிப்பது என்று பார்க்கலாம்.
2] Google தாள்களில் நேரத்தைக் கழிப்பது எப்படி
உங்கள் பணியாளர்களின் வருகை மற்றும் புறப்படும் நேரங்கள் அடங்கிய தரவு உங்களிடம் உள்ளது என்று வைத்துக்கொள்வோம். இந்த வழக்கில், மொத்த வாராந்திர ஊதியத்தை கணக்கிட, நீங்கள் முதலில் வாரத்தின் ஒவ்வொரு நாளுக்கும் அவர்களின் மொத்த வேலை நேரத்தை கணக்கிட வேண்டும். இங்கே நீங்கள் Google தாள்களில் நேரத்தைக் கழிக்க வேண்டும். அதன் பிறகு, நீங்கள் அனைத்து 6 நாட்களின் காலத்தையும் சேர்த்து உங்கள் தொழிலாளர்களின் வார ஊதியத்தை கணக்கிடலாம்.
நேரத்தைக் கழிக்க, நீங்கள் தேதி மற்றும் நேரத்தை உள்ளிட வேண்டும். எனவே, செல் வடிவமைப்பு சரியான முறையில் செய்யப்பட வேண்டும். படிகள்:
- Google Sheets ஐத் திறந்து அதில் புதிய வெற்று விரிதாளை உருவாக்கவும்.
- தேதி மற்றும் நேரத்தின்படி கலங்களை வடிவமைக்கவும்.
- உங்கள் விவரங்களை உள்ளிடவும்.
- நேர வித்தியாசத்தைக் கணக்கிடுங்கள்.
இந்த அனைத்து படிகளையும் விரிவாகப் பார்ப்போம்.
முதலில், Google Sheetsஸில் புதிய வெற்று விரிதாளை உருவாக்கவும். இங்கு 6 பணியாளர்கள் வருகை மற்றும் புறப்படும் நேரங்களுடன் மாதிரித் தரவை எடுத்துள்ளோம் (கீழே உள்ள ஸ்கிரீன்ஷாட்டைப் பார்க்கவும்).
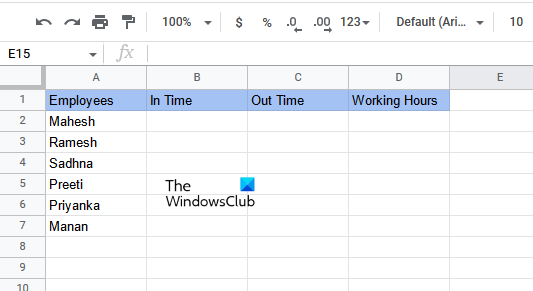
சரியான முடிவைப் பெற, அனைத்து கலங்களும் சரியாக வடிவமைக்கப்பட வேண்டும். நாம் இங்கு எடுத்துள்ள எடுத்துக்காட்டில், வருகை மற்றும் புறப்படும் நேரங்களைக் காட்டும் கலங்கள் தேதி மற்றும் நேரத்தின்படி வடிவமைக்கப்பட வேண்டும், மேலும் வேலை நேரத்தைக் காட்டும் கலங்கள் காலத்தின்படி வடிவமைக்கப்பட வேண்டும்.
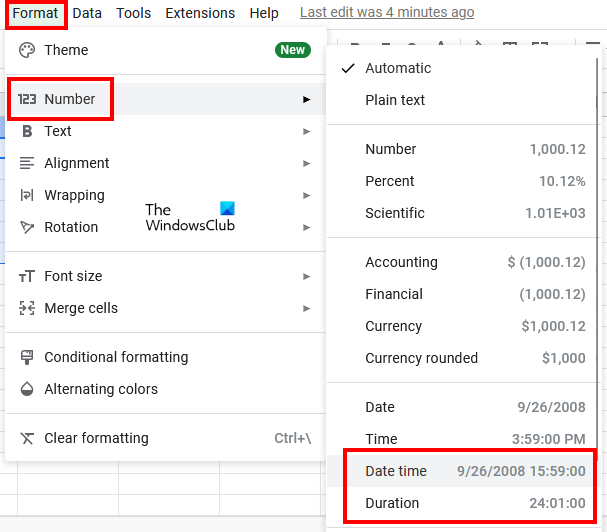
வருகை மற்றும் புறப்படும் நேரங்களைக் காண்பிக்கும் கலங்களைத் தேர்ந்தெடுத்து ' என்பதற்குச் செல்லவும் வடிவம் > எண் > தேதி மற்றும் நேரம் '. அதன் பிறகு, முடிவைக் காண்பிக்கும் அனைத்து கலங்களையும் (வேலை நேரம்) தேர்ந்தெடுத்து ' என்பதற்குச் செல்லவும் வடிவம் > எண் > கால அளவு ».
இப்போது நுழைவு மற்றும் வெளியேறும் நேர நெடுவரிசைகளில் தரவை உள்ளிடவும். தேதி மற்றும் நேரத்தின்படி கலங்களை வடிவமைத்த பிறகு, நீங்கள் தேதி மற்றும் நேரத்தை ஆம் மற்றும் PM உடன் உள்ளிட வேண்டும். Google Sheets தானாகவே 12 மணிநேர வடிவமைப்பை 24 மணிநேர வடிவமைப்பிற்கு மாற்றும். இல்லையெனில், செல்களை மீண்டும் வடிவமைக்கவும்.
இப்போது பின்வரும் சூத்திரத்தை 'வேலை நேரம்' நெடுவரிசையின் முதல் கலத்தில் பயன்படுத்தவும். எங்கள் விஷயத்தில், இது செல் D2 ஆகும்.
|_+_| 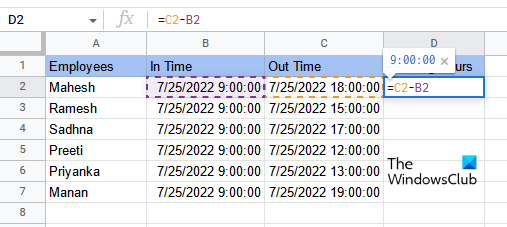
எங்கள் விஷயத்தில், முடிவு நேரம் C நெடுவரிசையிலும் தொடக்க நேரம் B நெடுவரிசையிலும் உள்ளது. எனவே, செல் D2 இல் உள்ளிட வேண்டிய சூத்திரம் பின்வருமாறு:
|_+_|சூத்திரத்தை உள்ளிட்ட பிறகு, அழுத்தவும் உள்ளே வர . உங்கள் தரவுகளின்படி செல் முகவரியை சரியாக உள்ளிட வேண்டும். இல்லையெனில், நீங்கள் ஒரு பிழையைப் பெறுவீர்கள். அதே நெடுவரிசையில் மீதமுள்ள கலங்களுக்கு சூத்திரத்தை நகலெடுக்க, தேர்ந்தெடுக்கப்பட்ட கலத்தின் கீழ் வலதுபுறத்தில் மவுஸ் கர்சரை வைக்கவும். அதன் பிறகு இடது சுட்டி பொத்தானை அழுத்திப் பிடித்து கீழே இழுக்கவும்.
இரண்டாவது மானிட்டரில் பணிப்பட்டியை மறைக்கவும்
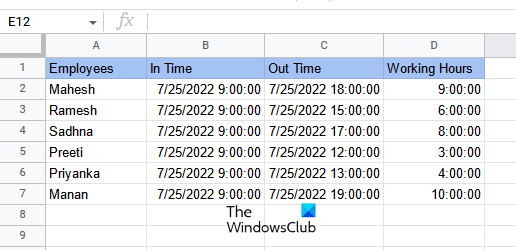
மீதமுள்ள கலங்களுக்கு சூத்திரத்தை நகலெடுப்பதன் மூலம், உங்கள் முடிவைப் பெறுவீர்கள். கூகுள் ஷீட்களில் நேர வித்தியாசத்தை இப்படித்தான் கணக்கிடலாம்.
படி : Google வரைபடங்களைப் பயன்படுத்தி Google Sheetsஸில் WordArt ஐ எவ்வாறு செருகுவது.
கூகுள் ஷீட்ஸில் மணிநேரங்களை எப்படிச் சேர்ப்பது?
SUM சூத்திரத்தைப் பயன்படுத்தி Google Sheetsஸில் மணிநேரங்களைத் தொகுக்கலாம். ஆனால் அதைப் பயன்படுத்துவதற்கு முன்பு, உங்கள் செல்களை சரியாக வடிவமைக்க வேண்டும், இல்லையெனில் நீங்கள் சரியான முடிவைப் பெற முடியாது. இந்தக் கட்டுரையில், கூகுள் ஷீட்களில் மணிநேரங்களைச் சுருக்கும் முறையைப் படிப்படியான முறையில் விளக்கினோம்.
நேரத்தின் நீளத்தை எவ்வாறு கணக்கிடுவது?
இறுதி நேரத்துக்கும் தொடக்க நேரத்துக்கும் உள்ள வித்தியாசத்தைக் கணக்கிடுவதன் மூலம் நேரத்தின் நீளத்தைக் கணக்கிடலாம். Google Sheets இல், தேதி மற்றும் நேரத்தின்படி கலங்களை வடிவமைப்பதன் மூலம் இதை எளிதாகச் செய்யலாம். வெளியீட்டு கலங்கள் கால அளவு மூலம் வடிவமைக்கப்பட வேண்டும். அதன் பிறகு, கழித்தல் சூத்திரத்தைப் பயன்படுத்துங்கள், உங்கள் முடிவைப் பெறுவீர்கள். இதைப் பற்றி இந்தக் கட்டுரையில் விரிவாகப் பேசியுள்ளோம்.
இது தங்களுக்கு உதவும் என நம்புகிறேன்.
மேலும் படிக்கவும் : Google தாள்களில் தேர்வுப்பெட்டிகளை எண்ணுவது எப்படி.






![குறிப்பிட்ட பிணைய கடவுச்சொல் சரியாக இல்லை [சரி]](https://prankmike.com/img/network/BB/the-specified-network-password-is-not-correct-fix-1.jpg)








