HTML க்கு ஒரு பொதுவான அறிமுகம் வேண்டும் என்று வைத்துக்கொள்வோம்: HTML, அல்லது ஹைபர்டெக்ஸ்ட் மார்க்அப் லாங்குவேஜ் என்பது இணையப் பக்கங்கள் மற்றும் இணையப் பயன்பாடுகளை உருவாக்குவதற்கான நிலையான மார்க்அப் மொழியாகும். கேஸ்கேடிங் ஸ்டைல் ஷீட்கள் (CSS) மற்றும் ஜாவாஸ்கிரிப்ட் மூலம், இது உலகளாவிய வலைக்கான மூலக்கல்ல தொழில்நுட்பங்களின் முக்கூட்டை உருவாக்குகிறது. இணைய உலாவிகள் HTML ஆவணங்களை இணைய சேவையகத்திலிருந்து அல்லது உள்ளூர் சேமிப்பகத்திலிருந்து பெற்று அவற்றை மல்டிமீடியா வலைப்பக்கங்களாக வழங்குகின்றன. HTML ஒரு வலைப்பக்கத்தின் கட்டமைப்பை சொற்பொருளியல் ரீதியாக விவரிக்கிறது மற்றும் ஆவணத்தின் தோற்றத்திற்கான குறிப்புகளை முதலில் உள்ளடக்கியது. HTML கூறுகள் HTML பக்கங்களின் கட்டுமான தொகுதிகள். HTML கட்டுமானங்களுடன், படங்கள் மற்றும் ஊடாடும் படிவங்கள் போன்ற பிற பொருள்கள், ரெண்டர் செய்யப்பட்ட பக்கத்தில் உட்பொதிக்கப்படலாம். தலைப்புகள், பத்திகள், பட்டியல்கள், இணைப்புகள், மேற்கோள்கள் மற்றும் பிற உருப்படிகள் போன்ற உரைக்கான கட்டமைப்பு சொற்பொருளைக் குறிப்பதன் மூலம் கட்டமைக்கப்பட்ட ஆவணங்களை உருவாக்குவதற்கான வழிமுறையை இது வழங்குகிறது. HTML கூறுகள் குறிச்சொற்களால் வரையறுக்கப்படுகின்றன, கோண அடைப்புக்குறிகளைப் பயன்படுத்தி எழுதப்படுகின்றன. HTML குறிச்சொற்கள் பொதுவாக ஜோடிகளாக வரும்
மற்றும்
, சில வெற்று உறுப்புகளை பிரதிநிதித்துவப்படுத்தினாலும், எடுத்துக்காட்டாக, இணைக்கப்படாதவைஇந்த பாடத்தில் நாங்கள் உங்களுக்குக் காண்பிப்போம் உங்கள் தனிப்பட்ட அகராதியைப் பார்ப்பது, தனிப்பயனாக்குவது மற்றும் அழிப்பது எப்படி IN விண்டோஸ் 11 . தனிப்பட்ட அகராதி ஒரு உள்ளமைக்கப்பட்ட செயல்பாடு மற்றும் ஒரு பகுதியாகும் தனிப்பட்ட கையெழுத்து மற்றும் தட்டச்சு அகராதி Windows 11/10 OS ஆனது, உங்கள் கையெழுத்து வடிவங்கள் மற்றும் தட்டச்சு வரலாற்றைப் பயன்படுத்தி உருவாக்கப்படும், மேலும் துல்லியமான வாக்கியங்களைப் பெறவும், எழுத்துப்பிழைகள் உள்ள சொற்களைத் தனிப்படுத்தவும் உதவும். ஆனால் நீங்கள் தற்செயலாக உள்ளூர் தனிப்பட்ட அகராதியில் எழுத்துப் பிழைகளைச் சேர்த்தால், அதைப் பயன்படுத்தும் பயன்பாடுகளில் இது போன்ற தவறான சொற்களை அது முன்னிலைப்படுத்தாது. எனவே, அவை அகற்றப்பட வேண்டியிருக்கலாம். காரணம் எதுவாக இருந்தாலும், உங்கள் தனிப்பட்ட அகராதியில் உள்ள தனிப்பயன் சொற்களைப் பார்க்க விரும்பினால், அதில் திருத்தவோ, நீக்கவோ அல்லது புதிய சொற்களைச் சேர்க்கவோ அல்லது அனைத்து சொற்களையும் அழிக்கவோ விரும்பினால், இங்கே விவரிக்கப்பட்டுள்ள விருப்பங்கள் கைக்கு வரும். .

Windows 11 இல் உங்கள் தனிப்பட்ட அகராதியைப் பார்க்கவும், உள்ளமைக்கவும் மற்றும் அழிக்கவும்
இரண்டு உள்ளமைக்கப்பட்ட முறைகள் உள்ளன Windows 11 இல் உங்கள் தனிப்பட்ட அகராதியைப் பார்க்கவும், தனிப்பயனாக்கவும் மற்றும் அழிக்கவும் கணினி. இது:
- அமைப்புகள் பயன்பாட்டைப் பயன்படுத்துதல்
- default.dic கோப்பைப் பயன்படுத்துதல்.
இரண்டு வழிகளையும் ஒவ்வொன்றாகப் பார்ப்போம்.
1] அமைப்புகள் பயன்பாட்டைப் பயன்படுத்துதல்
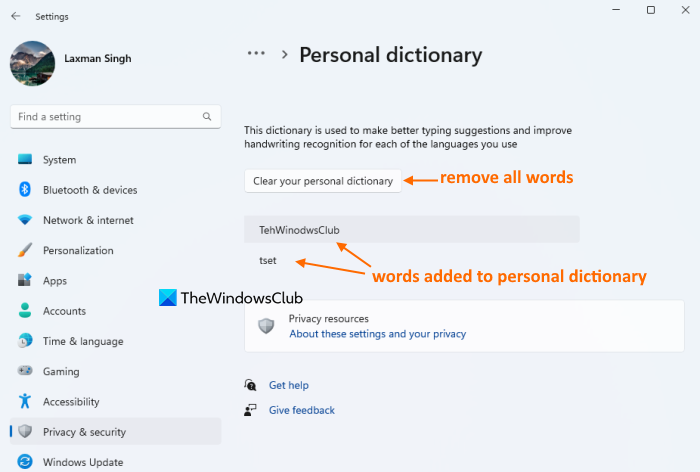
Windows 11 இல் உள்ள அமைப்புகள் பயன்பாடு தனிப்பயன் சொற்களைப் பார்ப்பதற்கும், அந்த வார்த்தைகள் அனைத்தையும் அகற்ற உங்கள் தனிப்பட்ட அகராதியை அழிக்கவும் பயனுள்ளதாக இருக்கும். இதோ படிகள்:
- கிளிக் செய்யவும் வெற்றி + என்னை அமைப்புகள் பயன்பாட்டைத் திறக்க ஹாட்கி
- தேர்ந்தெடு தனியுரிமை & பாதுகாப்பு வகை
- அணுகல் கையெழுத்து மற்றும் தட்டச்சு தனிப்பயனாக்கம் பக்கம்
- கிளிக் செய்யவும் தனிப்பட்ட அகராதி விருப்பம். உங்கள் தனிப்பட்ட அகராதியில் சேர்க்கப்பட்ட அனைத்து வார்த்தைகளின் பட்டியலையும் நீங்கள் இப்போது காண்பீர்கள் (எழுத்துப்பிழைகள் உட்பட)
- கிளிக் செய்யவும் உங்கள் தனிப்பட்ட அகராதியை சுத்தம் செய்யவும் பொத்தானை. இது எழுத்துப்பிழை சரிபார்ப்பு அகராதியிலிருந்து அனைத்து வார்த்தைகளையும் உடனடியாக அகற்றும் அல்லது அகற்றும்.
இணைக்கப்பட்டது: Windows இல் கையெழுத்து மற்றும் தட்டச்சு தரவு சேகரிப்பை எவ்வாறு முடக்குவது
2] default.dic கோப்பைப் பயன்படுத்துதல்
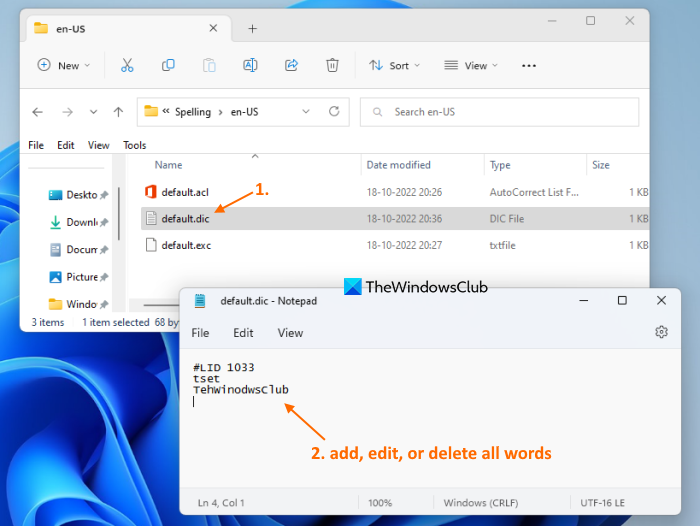
default.dic Windows 11 இல் உள்ள கோப்பு தனிப்பட்ட அகராதியில் சேர்க்கப்பட்ட அனைத்து பயனர் சொற்களையும் சேமிக்கிறது. எனவே, இந்த கோப்பை அணுகினால், இந்த வார்த்தைகளை நீங்கள் பார்க்கலாம், எந்த வார்த்தையையும் திருத்தலாம், மேலும் அதில் புதிய சொற்களை நீக்கலாம் மற்றும் சேர்க்கலாம். Windows 11 இல் default.dic கோப்பைப் பயன்படுத்தி உங்கள் தனிப்பட்ட அகராதியைப் பார்க்கவும், தனிப்பயனாக்கவும் மற்றும் அழிக்கவும் இங்கே படிகள் உள்ளன:
- எக்ஸ்ப்ளோரரைப் பயன்படுத்தி திறக்கவும் Win+E hotkey அல்லது வேறு ஏதேனும் விருப்பமான முறை
- அணுகல் பயன்பாட்டு தரவு கோப்புறை. இதைச் செய்ய, |_+_| என்று உள்ளிடவும் கோப்பு எக்ஸ்ப்ளோரரின் முகவரிப் பட்டியில் கிளிக் செய்யவும் உள்ளே வர முக்கிய
- அணுகல் மைக்ரோசாப்ட் கோப்புறை
- தற்பொழுது திறந்துள்ளது எழுதுதல் கோப்புறை. போன்ற மொழி கோப்புறைகளை இந்த கோப்புறையில் காண்பீர்கள் எங்களுக்கு கிடைத்துள்ளது , மற்றும் உள்ளே முதலியன, நீங்கள் பயன்படுத்தும் மொழிகளைப் பொறுத்து. மொழி கோப்புறையைத் திறந்து, en-US என்று சொல்லவும்
- இந்த கோப்புறையில் நீங்கள் பார்ப்பீர்கள் default.dic கோப்பு. நோட்பேடில் திறக்க இந்தக் கோப்பை இருமுறை கிளிக் செய்யவும். மாற்றாக, இந்த கோப்பை நோட்பேடில் திறக்க சூழல் மெனுவைப் பயன்படுத்தவும்.
- நீங்கள் இப்போது சொற்களின் பட்டியலைக் காண்பீர்கள் (ஒரு வரிக்கு ஒரு வார்த்தை). நீங்கள் ஒரு சொல்லைத் திருத்தலாம், நீக்கலாம், புதிய சொற்களைச் சேர்க்கலாம் உங்கள் தனிப்பட்ட அகராதியை அழிக்க அனைத்து வார்த்தைகளையும் நீக்கவும் ஆனால் நீக்க வேண்டாம் #LIK வரி. அப்படியே வைத்துக்கொள்
- மாற்றங்களைச் சேமிக்க பொத்தானைப் பயன்படுத்தவும். கோப்பு மெனு மற்றும் பொத்தானை அழுத்தவும் வை விருப்பம்
- உங்கள் கணினியில் சேர்க்கப்பட்ட பிற மொழிகளின் தனிப்பட்ட அகராதிக்கு மேலே உள்ள படிகளை மீண்டும் செய்யவும்.
சரிபார்ப்புக்கு, நீங்களும் அணுகலாம் தனிப்பட்ட அகராதி பிரிவு (விருப்பம் 1 இல் குறிப்பிடப்பட்டுள்ளபடி) மாற்றங்களைக் காண. நீங்கள் அகராதியை அழித்துவிட்டால், ஒரு வார்த்தை கூட அங்கு தெரியவில்லை. நீங்கள் மாற்றங்களைச் செய்திருந்தால் (சேர்க்கப்பட்டது, அகற்றப்பட்டது அல்லது திருத்தப்பட்டது), அதற்கேற்ப வார்த்தைகள் தெரியும்.
அவ்வளவுதான்! இது தங்களுக்கு உதவும் என நம்புகிறேன்.
மேலும் படிக்க: விண்டோஸில் கோர்டானாவை அகராதியாகப் பயன்படுத்துவது எப்படி
Windows இல் உங்கள் தனிப்பட்ட அகராதியை எவ்வாறு திருத்துவது?
Windows 11/10 இல் Microsoft Word அகராதியில் இருந்து சொற்களைச் சேர்க்க அல்லது நீக்க விரும்பினால், சூழல் மெனுவைப் பயன்படுத்தி (ஒரு வார்த்தையைச் சேர்க்க) மற்றும் மூலம் இதைச் செய்யலாம். பயனர் அகராதி உரையாடல் சாளரம். மறுபுறம், Windows Personal அகராதியில் சேமிக்கப்பட்டுள்ள பயனர் சொற்களின் பட்டியலை நீங்கள் திருத்த விரும்பினால், இதை அணுகுவதன் மூலம் செய்யலாம் default.dic கோப்பு.
உங்கள் தனிப்பட்ட அகராதியை எவ்வாறு மீட்டமைப்பது?
Windows 11 கணினியில் உங்கள் தனிப்பட்ட அகராதியை அழிக்க அல்லது மீட்டமைக்க விரும்பினால், நீங்கள் அதைச் செய்யலாம் அமைப்புகள் விண்ணப்பம் மற்றும்/அல்லது default.dic உங்கள் கணினியில் சேமிக்கப்பட்ட கோப்பு. தனித்தனி பிரிவுகள் மற்றும் படிப்படியான வழிமுறைகளுடன் தனிப்பட்ட அகராதியை அழிக்கும் இரண்டு விருப்பங்களையும் இந்த இடுகை உள்ளடக்கியது. இந்த விருப்பங்களை சரிபார்க்கவும்.
ரிங்டோன் தயாரிப்பாளர் பி.சி.
வேர்டில் தனிப்பயன் அகராதியை நீக்குவது எப்படி?
Microsoft Word இல் தனிப்பயன் அகராதியை அகற்ற அல்லது நீக்க, இந்தப் படிகளைப் பின்பற்றவும்:
- அணுகல் விருப்பங்கள் IN கோப்பு MS Word மெனு
- தேர்ந்தெடு சரிபார்க்கிறது பிரிவில் வார்த்தை விருப்பங்கள் பெட்டி
- கிளிக் செய்யவும் பயனர் அகராதி பொத்தானை
- தேர்ந்தெடு CUSTOM.DIC கோப்பு உள்ளது அகராதிகள் பட்டியல்
- கிளிக் செய்யவும் அழி பொத்தானை
- கிளிக் செய்யவும் ஆம் உறுதிப்படுத்தல் பொத்தான்
- நெருக்கமான வார்த்தை விருப்பங்கள் பெட்டி.
மேலும் படிக்க: வேர்ட், எக்செல் மற்றும் அவுட்லுக்கில் தனிப்பயன் அகராதியை எவ்வாறு சேர்ப்பது.
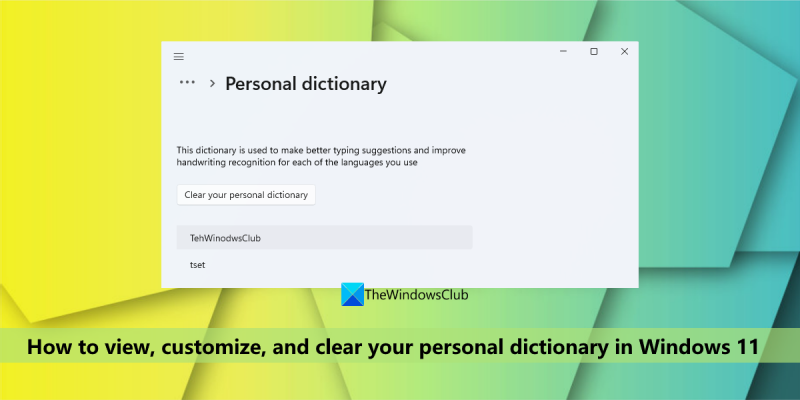



![அச்சிடும் போது அச்சுப்பொறி இடைநிறுத்தப்படுகிறது [சரி]](https://prankmike.com/img/printer/53/printer-keeps-pausing-during-printing-fix-1.png)










