GoPro கேமராக்கள் நினைவுகளையும் தருணங்களையும் படம்பிடிக்க ஒரு சிறந்த வழியாகும், ஆனால் அந்த வீடியோக்களை உங்கள் லேப்டாப்பில் எடிட் செய்ய விரும்பினால் என்ன செய்வது? அதிர்ஷ்டவசமாக, உங்கள் மடிக்கணினியுடன் உங்கள் GoPro ஐ இணைப்பது மிகவும் எளிதான செயலாகும். அதை எப்படி செய்வது என்பதற்கான விரைவான வழிகாட்டி இங்கே. முதலில், நீங்கள் சில விஷயங்களைச் சேகரிக்க வேண்டும்: உங்கள் GoPro, மைக்ரோ எஸ்டி கார்டு மற்றும் மைக்ரோ எஸ்டி கார்டு ரீடர். நீங்கள் அவற்றைப் பெற்றவுடன், இந்த எளிய வழிமுறைகளைப் பின்பற்றலாம்: 1. மைக்ரோ எஸ்டி கார்டு ரீடரை உங்கள் லேப்டாப்பில் இணைக்கவும். 2. மைக்ரோ எஸ்டி கார்டை ரீடரில் செருகவும். 3. GoPro பயன்பாட்டைத் திறக்கவும். 4. சாதனங்களின் பட்டியலிலிருந்து உங்கள் GoPro ஐத் தேர்ந்தெடுக்கவும். 5. 'நகலெடு' பொத்தானைக் கிளிக் செய்யவும். 6. நீங்கள் நகலெடுக்க விரும்பும் வீடியோவைத் தேர்ந்தெடுக்கவும். 7. 'நகலெடு' பொத்தானை மீண்டும் கிளிக் செய்யவும். அவ்வளவுதான்! இப்போது உங்கள் லேப்டாப்பில் உங்கள் GoPro வீடியோக்களை எடிட் செய்யலாம்.
இந்த நேரத்தில் மிகவும் பிரபலமான அதிரடி கேமரா ஆதரவாக போ . இது பெரிய சேதம் இல்லாமல் தீவிர சூழ்நிலையில் வீடியோக்கள் மற்றும் புகைப்படங்கள் இரண்டையும் சுட முடியும். GoPro இல் உள்ளடக்கம் சேர்க்கப்பட்டவுடன், பயனர்கள் அனைத்து புகைப்படங்களையும் வீடியோக்களையும் Windows PC போன்ற மற்றொரு சாதனத்திற்கு ஏற்றுமதி செய்ய விரும்புவார்கள். இப்போது நம்மால் எப்படி முடியும் என்பதுதான் கேள்வி விண்டோஸ் கணினியுடன் GoPro ஐ இணைக்கவும் மேலும் அனைத்து வீடியோக்களையும் படங்களையும் எளிதாக மாற்றவா? சரி, நீங்கள் கவலைப்பட வேண்டாம், ஏனென்றால் நீங்கள் சரியான பாதையில் செல்ல தேவையான அனைத்து தகவல்களும் எங்களிடம் உள்ளன.

GoPro ஐ PC உடன் இணைப்பது எப்படி
உங்கள் GoPro இலிருந்து தரவைச் சேகரிக்க இரண்டு வழிகள் உள்ளன என்பதை நாங்கள் கவனிக்க வேண்டும். USB வழியாக சாதனத்தை இணைக்கலாம் அல்லது SD கார்டை உங்கள் கணினியுடன் இணைக்கலாம்.
- USB வழியாக உங்கள் கணினியுடன் உங்கள் GoPro ஐ இணைக்கவும்
- உங்கள் GoPros SD கார்டை உங்கள் கணினியுடன் இணைக்கவும்.
1] USB வழியாக GoProவை கணினியுடன் இணைக்கவும்
முதலில் செய்ய வேண்டியது உங்கள் GoPro ஐ உங்கள் கணினியுடன் இணைப்பதுதான். இது மிகவும் எளிமையானது, எனவே முடிந்தவரை எளிதான முறையில் அதை எப்படி செய்வது என்று விவாதிப்போம்.
- உங்கள் GoPro ஐ துவக்க பவர்/மோட் பொத்தானை அழுத்துவதன் மூலம் தொடங்கவும்.
- வைஃபை அணைக்கப்பட்டுள்ளதா என்பதை உறுதிப்படுத்தவும். GoPro HERO3+ மற்றும் பழைய சாதனங்கள்.
- அதன் பிறகு, உங்கள் GoPro இல் USB போர்ட்டைக் கண்டறியவும்.
- போர்ட் பொதுவாக சாதனத்தின் பக்கத்தில் அமைந்துள்ளது.
- யூ.எஸ்.பியை உங்கள் கோப்ரோவுடன் இணைத்து, மறுமுனையை உங்கள் கணினியின் யூ.எஸ்.பி போர்ட்டில் செருகவும்.
- இணைப்பு சரியாக இருந்தால், USB ஐகான் கேமரா திரையில் தோன்றும்.
இப்போது, உங்கள் கணினியுடன் இணைக்கப்பட்டிருக்கும் போது, GoPro தானாகவே உங்கள் கோப்பு கோப்புறையைத் திறக்க விரும்பினால், தானாக இயக்கும் அம்சத்தைப் பயன்படுத்தவும்.
மூன்றாம் தரப்பு சாதனம் விண்டோஸுடன் இணைக்கும்போது என்ன நடக்கும் என்பதைத் தேர்வுசெய்ய பயனரை அனுமதிக்கும் ஆட்டோபிளே அம்சம் மிகவும் பயனுள்ளதாக இருக்கும். எடுத்துக்காட்டாக, உங்கள் GoPro இணைக்கப்பட்டிருக்கும் போதெல்லாம், அது தானாகவே வீடியோ அல்லது பட கோப்புறைகளைத் திறக்கும் வகையில் அதை உருவாக்கலாம்.
ஆட்டோபிளே/ஆட்டோபிளே அம்சத்தைப் பயன்படுத்தவும்
இப்போதைக்கு எளிதான முறையில் எப்படி செய்வது என்று பார்க்கலாம்.
- USB வழியாக உங்கள் கணினியுடன் உங்கள் GoPro ஐ இணைக்கவும்.
- திரையின் இடது பக்கத்தில் ஒரு சிறிய பாப்-அப் சாளரம் தோன்றும்.
- அங்கிருந்து, கோப்புகளைப் பார்க்க, 'சாதனத்தைத் திற' என்பதைக் கிளிக் செய்யவும்.
- விண்டோஸ் இப்போது தானாகவே GoPro உடன் இணைக்கப்படும்.
இனிமேல், அதே சாதனம் உங்கள் கணினியுடன் இணைக்கப்படும் போதெல்லாம், அது தானாகவே பயனரை கோப்புகளைக் கொண்ட கோப்புறைக்கு அனுப்பும்.
படி: கோப்ரோ கேமராவிலிருந்து விண்டோஸ் பிசிக்கு கோப்புகளை மாற்றுவது எப்படி
2] உங்கள் GoPro SD கார்டை உங்கள் கணினியுடன் இணைக்கவும்.
உங்களிடம் USB டிரைவ் இல்லையென்றால், அதற்கு பதிலாக SD கார்டு ரீடர் இருந்தால், இந்த தீர்வு சரியானது.
- GoPro இலிருந்து SD கார்டை அகற்றவும்.
- உங்கள் கணினியில் உள்ளமைக்கப்பட்ட SD கார்டு ரீடர் இல்லை என்றால், மூன்றாம் தரப்பு ரீடரை சாதனத்துடன் இணைக்கவும்.
- அங்கிருந்து, SD கார்டை ரீடரில் செருகவும்.
சில வினாடிகளில், உங்கள் Windows 11/10 கணினியிலிருந்து SD கார்டின் உள்ளடக்கங்களை நேரடியாகப் பார்க்க முடியும்.
திரை ஜன்னல்கள் 10 இன் பக்கத்தில் கருப்பு பார்கள்
படி: சேதமடைந்த GoPro வீடியோக்கள் வேலை செய்யவில்லை என்றால், அவற்றை சரிசெய்யவும்
தானியங்கு அமைப்புகளை மாற்றவும்
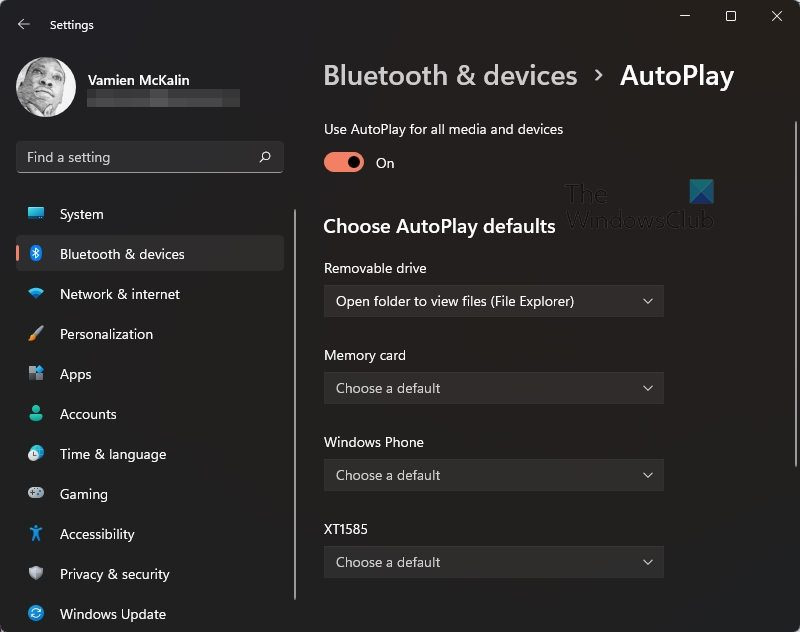
சிறிது நேரத்திற்குப் பிறகு ஆட்டோபிளே அம்சம் எவ்வாறு செயல்படுகிறது என்பதில் நீங்கள் மகிழ்ச்சியடையவில்லை என்றால், நீங்கள் அதை மாற்றலாம்.
- கிளிக் செய்யவும் விண்டோஸ் விசை + ஐ ஓடு அமைப்புகள் விண்ணப்பம்.
- சொல்லும் விருப்பத்தைத் தேர்வுசெய்க: புளூடூத் மற்றும் சாதனங்கள் .
- கீழே ஸ்க்ரோல் செய்து தேர்ந்தெடுக்கவும் தானியங்கி .
அங்கிருந்து, உங்கள் தேவைகளுக்கு ஏற்ப அமைப்புகளை மாற்றலாம் அல்லது அவற்றை முழுவதுமாக முடக்கலாம்.
படி: விண்டோஸ் கம்ப்யூட்டரில் GoPro ஐ வெப்கேமாக எப்படி பயன்படுத்துவது
எனது GoPro ஏன் எனது கணினியுடன் இணைக்கப்படாது?
GoPro கணினியுடன் இணைக்க முடியாததற்கு பல காரணங்கள் உள்ளன. பிரச்சனை கேமராவிலேயே இருக்கலாம், எனவே இந்த விஷயத்தில் பேட்டரி மற்றும் SD கார்டை அகற்றிவிட்டு, கணினியுடன் இணைக்கும் முன் அவற்றை மீண்டும் செருகுமாறு பரிந்துரைக்கிறோம். மாற்றாக, உங்கள் GoPro ஐ மற்றொரு கணினியுடன் இணைக்க முயற்சி செய்யலாம்.
படி: கணினி USB போர்ட்டில் செருகப்பட்ட போது GoPro கேமரா அடையாளம் காணப்படவில்லை
எனது GoPro ஐ நேரடியாக எனது கணினியுடன் இணைக்க முடியுமா?
ஆம், GoPro விண்டோஸ் 11/10 கணினியுடன் நேரடியாக இணைக்கப்படலாம். சாதனம் USB ஆதரவுடன் வருவதால் இது சாத்தியமாகும், எனவே நீங்கள் செய்ய வேண்டியது எல்லாம் உங்கள் GoPro இல் கேபிளை செருகவும், பின்னர் உங்கள் கணினியில் உள்ள USB போர்ட்டில் மறுமுனையை செருகவும், அவ்வளவுதான்.
கணினியில் GoPro வீடியோக்களை பார்ப்பது எப்படி?
உங்கள் GoPro இல் வீடியோக்களைப் பார்ப்பதற்கும் நிர்வகிப்பதற்கும் எளிதான வழி டெஸ்க்டாப்பிற்கு GoPro Quik எனப்படும் மென்பொருளைப் பயன்படுத்துவதாகும். தொடங்கப்பட்டதும், நீங்கள் MP4 மற்றும் HEVC வீடியோ கோப்புகளைப் பார்க்கலாம் மற்றும் நிர்வகிக்கலாம். மென்மையான வீடியோ பிளேபேக்கிற்கு HEVC க்கு பொருத்தமான கிராபிக்ஸ் அட்டை தேவை என்பதை நினைவில் கொள்ளவும்.















