ஒரு தகவல் தொழில்நுட்ப நிபுணராக, ஒரு தொகுதி கோப்புடன் ஒரே நேரத்தில் பல கோப்புகளை எவ்வாறு நகர்த்துவது என்பதை நான் உங்களுக்குக் காட்டப் போகிறேன். நேரத்தை மிச்சப்படுத்தவும், மீண்டும் மீண்டும் செய்யும் பணிகளை தானியக்கமாக்கவும் இது ஒரு சிறந்த வழியாகும். முதலில், ஒரு உரை திருத்தியைத் திறந்து புதிய கோப்பை உருவாக்கவும். நான் Notepad++ ஐப் பயன்படுத்த விரும்புகிறேன், ஆனால் நீங்கள் விரும்பும் எந்த உரை திருத்தியையும் பயன்படுத்தலாம். அடுத்து, உங்கள் புதிய கோப்பில் பின்வரும் குறியீட்டை நகலெடுத்து ஒட்டவும்: @எக்கோ ஆஃப் %%f இல் (*.txt) %%f C:myfolder ஐ நகர்த்தவும் கோப்பை .bat நீட்டிப்புடன் சேமிக்கவும். இந்த எடுத்துக்காட்டில், அதை movefiles.bat ஆக சேமிப்பேன். இப்போது, கட்டளை வரியைத் திறந்து, உங்கள் .bat கோப்பு சேமிக்கப்பட்டுள்ள கோப்பகத்திற்குச் செல்லவும். என் விஷயத்தில், இது C:myfolder. கட்டளை வரியில், movefiles என தட்டச்சு செய்து Enter ஐ அழுத்தவும். கோப்பகத்தில் உள்ள அனைத்து .txt கோப்புகளின் பட்டியலை C:myfolder க்கு நகர்த்துவதை நீங்கள் பார்க்க வேண்டும். அவ்வளவுதான்! ஒரு தொகுதி கோப்புடன் ஒரே நேரத்தில் பல கோப்புகளை வெற்றிகரமாக நகர்த்திவிட்டீர்கள். இந்த நுட்பம் அனைத்து வகையான பணிகளையும் தானியங்குபடுத்த பயன்படுகிறது. எனவே படைப்பாற்றலைப் பெறுங்கள் மற்றும் நீங்கள் என்ன கொண்டு வர முடியும் என்பதைப் பாருங்கள்.
பயனர்கள் தங்கள் கோப்புகளை நகர்த்துவது மற்றும் மறுவரிசைப்படுத்துவது மிகவும் முக்கியம், குறிப்பாக அவர்கள் தொழில்முறை நோக்கங்களுக்காக விண்டோஸைப் பயன்படுத்தினால். ஒரு நேரத்தில் கோப்புகளை நகர்த்துவது ஒரு கடினமான செயலாகும், இதில் ஒரு தொகுதி கோப்பை (.bat) உருவாக்குவதும், நீங்கள் நகர்த்த விரும்பும் அனைத்து கோப்புகளையும் இணைப்பதும் உதவியாக இருக்கும். இந்த வழிகாட்டியில், Windows 11/10 இல் ஒரு தொகுதி கோப்பை எவ்வாறு உருவாக்குவது மற்றும் கோப்புகளை நகர்த்த அதை எவ்வாறு பயன்படுத்துவது என்பதைப் பார்ப்போம்.
Windows 11/10 இல் பல கோப்புகளை நகர்த்த ஒரு தொகுதி கோப்பை உருவாக்கி பயன்படுத்தவும்
ஒரு தொகுதி கோப்பு என்பது கட்டளைகளைப் பயன்படுத்தி குறிப்பிட்ட கால பணிகளை தானியக்கமாக்க உதவும் ஸ்கிரிப்ட் கோப்பாகும். ஒரு தொகுதி கோப்பை உருவாக்க பின்பற்ற வேண்டிய படிகளைப் பற்றி இப்போது பார்க்கலாம்.
விண்டோஸ் 11/10 இல் ஒரு தொகுதி கோப்பை எவ்வாறு உருவாக்குவது

உங்கள் தொகுதி கோப்பை சேமிப்பதற்கான இலக்கு கோப்பகம் அல்லது கோப்புறையில் எந்த கட்டுப்பாடுகளும் இல்லை. கோப்பு எக்ஸ்ப்ளோரரைத் திறந்து, விரும்பிய இடத்திற்குச் சென்று கோப்பை உருவாக்குவதற்கான படிகளைப் பின்பற்றவும்.
- விரும்பிய கோப்புறையில் ஒருமுறை, ஸ்பேஸ் பாரில் வலது கிளிக் செய்து புதிய விருப்பத்தின் மீது வட்டமிடவும்.
- இங்கே, '.txt' ஆவணத்தை உருவாக்க தேர்ந்தெடுக்கவும்.
- இந்த ஆவணத்தை நீங்கள் விரும்பும் பெயருக்கு மறுபெயரிடவும் மற்றும் அதன் கோப்பு நீட்டிப்பை .txt இலிருந்து .bat ஆக மாற்றவும்.
- 'இந்த கோப்பு பயன்படுத்த முடியாததாகிவிடும்' என்ற செய்தியைப் புறக்கணித்து, செயல்முறையைத் தொடரவும்.
கோப்பகத்தில் ஒரு தனித்துவமான கோப்பு ஐகானுடன் புதிய .bat கோப்பை இப்போது நீங்கள் கவனிப்பீர்கள். ஒரு கோப்புறையில் இருந்து ஒரு இடத்தில் இருந்து மற்றொரு இடத்திற்கு நகர்த்த, அத்தகைய தொகுதி கோப்பை எவ்வாறு பயன்படுத்தலாம் என்பதை இப்போது பார்க்கலாம்.
ஒரு தொகுதி கோப்புடன் கோப்புறைகளை எவ்வாறு உருவாக்குவது
நீங்கள் இப்போது உருவாக்கிய பேட்ச் கோப்பு, அந்தத் தொகுதிக் கோப்புடன் தொடர்புடைய கோப்புறைகளை ஒரு சில எளிய குறியீட்டு வரிகளுடன் உருவாக்கப் பயன்படும். நல்ல செய்தி என்னவென்றால், இந்த வழியில் நீங்கள் உருவாக்கக்கூடிய எந்த கோப்புறைகளும் அசல் தொகுதி கோப்பு நகர்த்தப்பட்ட இடத்திற்கு நகர்த்தப்படும். இதற்கு நீங்கள் செய்ய வேண்டியது இங்கே:
- நோட்பேடை நிர்வாகியாகத் திறந்து, நீங்கள் உருவாக்கிய தொகுதி கோப்பைத் திறக்கவும்.
- குறியீட்டின் பின்வரும் வரிகளை ஒட்டவும்:
- மேலே உள்ள குறியீடு வரிகள் 3 கோப்புறைகளை உருவாக்க உதவும்; FolderName1, FolderName2 மற்றும் Folder Name 3. உங்கள் கோப்புறையின் பெயர் ஒன்றுக்கு மேற்பட்ட வார்த்தைகளைக் கொண்டிருக்க வேண்டுமெனில், மேற்கோள் குறிகளில் முழுப் பெயரையும் இணைத்து, மேலே குறிப்பிட்டபடி அதைக் குறிப்பிட வேண்டும்.
- இப்போது இந்த கோப்பை அசல் .bat நீட்டிப்புடன் சேமித்து நோட்பேடை மூடவும்.
இப்போது .bat கோப்பிற்கு அதன் அசல் இருப்பிடத்திற்குச் சென்று, புதிதாக செய்யப்பட்ட மாற்றங்கள் நடைமுறைக்கு வர அதன் மீது இருமுறை கிளிக் செய்யவும். அதன் பிறகு, நீங்கள் இப்போது வழங்கிய பெயர்களுடன் விண்டோஸ் 3 கோப்புறைகளை உருவாக்கும் என்பதை நீங்கள் புரிந்துகொள்வீர்கள். இந்தப் புதிய கோப்புறைகளுக்குள் துணைக் கோப்புறைகளை உருவாக்க மேலே உள்ள குறியீட்டை மாற்றியமைக்கலாம். எடுத்துக்காட்டாக, பின்வரும் கட்டளையைத் தட்டச்சு செய்வதன் மூலம் FolderName2 இன் கீழ் நீங்கள் ஒரு 'பொருட்கள்' துணைக் கோப்புறையை உருவாக்கலாம்:
|_+_|இது உங்கள் கோப்புகளை மேலும் பிரித்து அவற்றை சிறப்பாக நிர்வகிக்க உதவும்.
படி : விண்டோஸ் பின்னணியில் பேட்ச் கோப்புகளை இயக்குவது எப்படி
ஒரு தொகுதி கோப்புடன் ஒரே நேரத்தில் பல கோப்புகளை நகர்த்துவது எப்படி
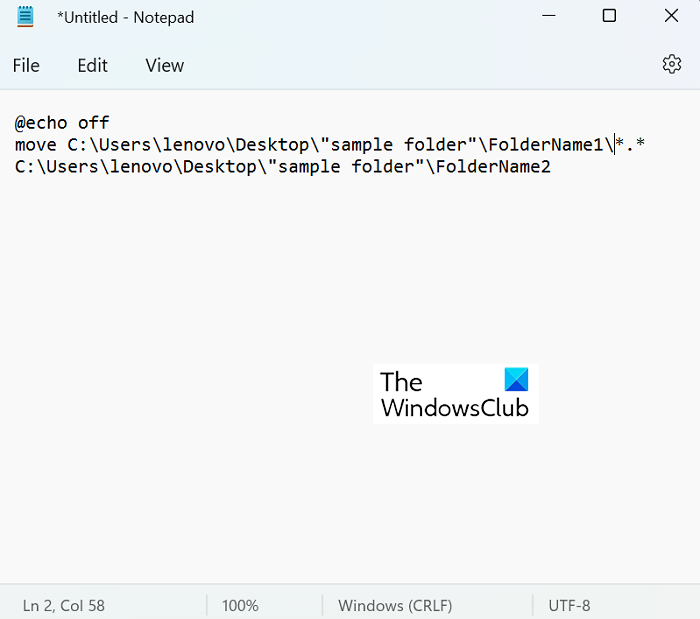
கோப்புகளை இடத்திலிருந்து இடத்திற்கு நகர்த்துவதற்கான மிக எளிய செயல்முறை உள்ளது. மொத்த கோப்பு பரிமாற்றத்திற்கான இலக்கு கோப்புறைக்கான சரியான பாதையை அறிந்து கொள்வது மட்டுமே முக்கியமான தேவை. இது ஒரு கோப்புறையின் பண்புகளில் வலது கிளிக் செய்வதன் மூலம் எளிதாகக் கண்டறிய முடியும். கோப்புகளை நகர்த்தும் செயல்முறை எவ்வாறு சரியாக செயல்படுகிறது என்பதை இப்போது பார்ப்போம். இந்த டுடோரியலில், 9 PDF கோப்புகளைக் கொண்ட Folder Name1 கோப்புறையிலிருந்து, காலியாக உள்ள Folder Name2 கோப்புறைக்கு தரவை நகர்த்துவோம்.
- கோப்பு எக்ஸ்ப்ளோரரைத் திறந்து, புதிதாக உருவாக்கப்பட்ட கோப்புறைகளைப் பார்வையிடவும், அதன் இடையே நாங்கள் கோப்புகளை நகர்த்துவோம்.
- மூல கோப்புறை மற்றும் இலக்கு கோப்புறை இரண்டின் இருப்பிடத்தையும் இங்கே பெறுங்கள்.
- நோட்பேடைத் திறந்து 'புதிய .bat கோப்பை உருவாக்க நிர்வாகியாக இயக்கவும்' என்பதைத் தேர்ந்தெடுக்கவும்.
- இங்கே 'move' கட்டளையைப் பயன்படுத்தி பின்வரும் குறியீட்டை இடுகையிடவும்:
- எங்கள் விஷயத்தில், எங்கள் குறியீடு இப்படி இருக்கும்:
இங்குள்ள '*.*' ஆனது, நீங்கள் அனைத்து கோப்புகளையும் மூலக் கோப்புறையிலிருந்து இலக்குக் கோப்புறைக்கு நகர்த்த விரும்புகிறீர்கள் என்பதை நிரலுக்குச் சொல்லப் பயன்படும் ஒரு வகையான பிரிப்பானாகச் செயல்படுகிறது. இந்த நிரலாக்க ஆவணத்தை '.bat' கோப்பாகச் சேமிக்கவும், முன்னுரிமை கோப்புகள் மற்றும் கோப்புறைகளின் அசல் தொகுப்பின் அதே இடத்தில் (வசதிக்காக).
கீலாக்கர் டிடெக்டர் விண்டோஸ் 10
இப்போது, இந்த நிரலை இயக்க, புதிய கட்டளை தொகுதி கோப்பில் இருமுறை கிளிக் செய்து சிறிது நேரம் காத்திருக்கவும். விண்டோஸ் எக்ஸ்ப்ளோரர் ஒருமுறை புதுப்பிக்கப்பட்டிருப்பதை நீங்கள் காண்பீர்கள், அதன் பிறகு இந்த வழக்கில் உள்ள கோப்புகள் 'கோப்புறை பெயர்1' இலிருந்து 'கோப்புறை பெயர்2'க்கு நகர்ந்துள்ளனவா என்பதைச் சரிபார்க்கலாம்.














