IT நிபுணராக, PowerPointல் உள்ள 'End with Black Slide' விருப்பத்தை நீங்கள் நன்கு அறிந்திருக்கலாம். உங்கள் விளக்கக்காட்சியை கருப்பு நிற ஸ்லைடுடன் முடிக்க விரும்பினால், இந்த விருப்பம் பயனுள்ளதாக இருக்கும், ஆனால் நீங்கள் தற்செயலாக அதை இயக்கினால், அதை எவ்வாறு முடக்குவது என்பதைக் கண்டுபிடிக்க முடியாமல் போனால் அது ஒரு தொல்லையாகவும் இருக்கலாம்.
PowerPoint இல் 'எண்ட் வித் பிளாக் ஸ்லைடு' விருப்பத்தை முடக்குவதில் சிக்கல் இருந்தால், கவலைப்பட வேண்டாம் - நாங்கள் உதவ இங்கே இருக்கிறோம்! இந்த கட்டுரையில், இந்த விருப்பத்தை எவ்வாறு முடக்குவது என்பதை நாங்கள் உங்களுக்குக் காண்பிப்போம், இதனால் நீங்கள் எந்த பிரச்சனையும் இல்லாமல் PowerPoint ஐ தொடர்ந்து பயன்படுத்த முடியும்.
குழு கொள்கை கிளையன்ட் சேவை உள்நுழைவு தோல்வியுற்றது. அணுகல் மறுக்கப்பட்டது
எனவே, மேலும் கவலைப்படாமல், தொடங்குவோம்!
முதலில், PowerPoint ஐத் திறந்து, 'File' தாவலைக் கிளிக் செய்யவும். அடுத்து, 'விருப்பங்கள்' என்பதைக் கிளிக் செய்யவும்.
'விருப்பங்கள்' சாளரத்தில், 'சேமி' என்பதைக் கிளிக் செய்யவும்.
'சேமி' விருப்பங்களின் கீழ், 'கருப்பு ஸ்லைடுடன் முடிவு' என்பதற்கு அடுத்துள்ள தேர்வுப்பெட்டியைக் காண்பீர்கள். இந்தப் பெட்டியைத் தேர்வுசெய்து, 'சரி' என்பதைக் கிளிக் செய்யவும்.
அவ்வளவுதான்! PowerPoint இல் 'எண்ட் வித் பிளாக் ஸ்லைடு' விருப்பத்தை வெற்றிகரமாக முடக்கிவிட்டீர்கள்.
இந்த கட்டுரை பயனுள்ளதாக இருந்தது என்று நம்புகிறோம். உங்களிடம் மேலும் ஏதேனும் கேள்விகள் இருந்தால், எங்களை தொடர்பு கொள்ள தயங்க வேண்டாம்.
இயல்புநிலை, PowerPoint இறுதியில் ஒரு கருப்பு ஸ்லைடை சேர்க்கிறது அசல் விளக்கக்காட்சி. PowerPoint இன் முடிவில் இதுபோன்ற கருப்பு ஸ்லைடைச் சேர்க்க விரும்பவில்லை என்றால், அதை எப்படி முடக்கலாம் என்பது இங்கே. நீங்கள் இயக்கலாம் அல்லது முடக்கலாம் கருப்பு ஸ்லைடுடன் முடிக்கவும் PowerPoint இல் PowerPoint விருப்பங்கள், உள்ளூர் குழு கொள்கை எடிட்டர் மற்றும் ரெஜிஸ்ட்ரி எடிட்டர் ஆகியவற்றைப் பயன்படுத்துகிறது.
PowerPoint இல் 'எண்ட் வித் பிளாக் ஸ்லைடு' விருப்பத்தை எப்படி இயக்குவது அல்லது முடக்குவது
உங்கள் PowerPoint விளக்கக்காட்சியை கருப்பு ஸ்லைடுக்குப் பதிலாக கடைசி ஸ்லைடுடன் முடிக்கலாம். இயக்கு அல்லது முடக்கு கருப்பு ஸ்லைடுடன் முடிக்கவும் PowerPoint இல் விருப்பம். PowerPoint இல் இறுதியில் தானியங்கி கருப்பு ஸ்லைடை இயக்க அல்லது முடக்க, இந்தப் படிகளைப் பின்பற்றவும்:
- உங்கள் கணினியில் Microsoft PowerPoint ஐத் திறக்கவும்.
- கிளிக் செய்யவும் விருப்பங்கள் .
- மாறிக்கொள்ளுங்கள் மேம்படுத்தபட்ட தாவல்
- செல்க ஸ்லைடு ஷோ பிரிவு.
- காசோலை கருப்பு ஸ்லைடுடன் முடிக்கவும் செயல்படுத்த தேர்வுப்பெட்டி.
- முடக்க பெட்டியைத் தேர்வுநீக்கவும்.
- அச்சகம் நன்றாக பொத்தானை.
இந்தப் படிகளைப் பற்றி மேலும் அறிய, தொடர்ந்து படிக்கவும்.
தொடங்குவதற்கு, உங்கள் கணினியில் Microsoft PowerPoint ஐத் திறந்து பொத்தானைக் கிளிக் செய்யவும் விருப்பங்கள் கீழ் இடது மூலையில் தெரியும். இருப்பினும், நீங்கள் ஏற்கனவே இந்த பயன்பாட்டைத் திறந்திருந்தால், ஐகானைக் கிளிக் செய்யவும் கோப்பு மேல் மெனு பட்டியில் மற்றும் தேர்ந்தெடுக்கவும் விருப்பங்கள் .
PowerPoint Options Panel ஐத் திறந்த பிறகு, அதற்கு மாறவும் மேம்படுத்தபட்ட தாவலுக்குச் செல்லவும் ஸ்லைடு ஷோ அத்தியாயம். என்ற விருப்பத்தை இங்கே காணலாம் கருப்பு ஸ்லைடுடன் முடிக்கவும் .
கடவுச்சொல் திரை

கருப்பு ஸ்லைடை இயக்க இந்த பெட்டியை தேர்வு செய்யவும் மற்றும் முடிவில் கருப்பு ஸ்லைடை முடக்க இந்த பெட்டியை தேர்வு செய்யவும்.
இறுதியாக பொத்தானைக் கிளிக் செய்யவும் நன்றாக மாற்றங்களைச் சேமிக்க பொத்தான்.
குழுக் கொள்கையைப் பயன்படுத்தி பவர்பாயிண்ட் விளக்கக்காட்சியை கருப்பு ஸ்லைடுடன் முடிப்பதை எப்படி நிறுத்துவது
இயக்க அல்லது முடக்க கருப்பு ஸ்லைடுடன் முடிக்கவும் PowerPoint ஐப் பயன்படுத்தி விருப்பம் குழு கொள்கை . இந்த வழிமுறைகளை பின்பற்றவும்:
- அச்சகம் வின்+ஆர் ரன் ப்ராம்ட் திறக்க.
- வகை gpedit.msc மற்றும் கிளிக் செய்யவும் நன்றாக பொத்தானை.
- செல்க மேம்படுத்தபட்ட IN பயனர் கட்டமைப்பு .
- இருமுறை கிளிக் செய்யவும் கருப்பு ஸ்லைடுடன் முடிக்கவும் அளவுரு.
- தேர்வு செய்யவும் சேர்க்கப்பட்டுள்ளது விருப்பத்தை அனுமதிக்கவும்.
- தேர்வு செய்யவும் குறைபாடுள்ள தடுக்கும் திறன்.
- அச்சகம் நன்றாக பொத்தானை.
இந்த வழிமுறைகளை விரிவாகப் பார்ப்போம்.
முதலில், உங்கள் கணினியில் உள்ளூர் குழு கொள்கை எடிட்டரைத் திறக்க வேண்டும். இதைச் செய்ய, கிளிக் செய்யவும் வின்+ஆர் ரன் வரியில் திறக்க, தட்டச்சு செய்யவும் gpedit.msc , மற்றும் கிளிக் செய்யவும் நன்றாக பொத்தானை.
பின்னர் இந்த வழியைப் பின்பற்றவும்:
|_+_|IN மேம்படுத்தபட்ட கோப்புறையில், பெயரிடப்பட்ட ஒரு விருப்பத்தை நீங்கள் காணலாம் கருப்பு ஸ்லைடுடன் முடிக்கவும் . இந்த விருப்பத்தை நீங்கள் இருமுறை கிளிக் செய்து தேர்ந்தெடுக்க வேண்டும் சேர்க்கப்பட்டுள்ளது தீர்க்க வாய்ப்பு குறைபாடுள்ள கருப்பு ஸ்லைடைத் தடுக்கும் திறன்.
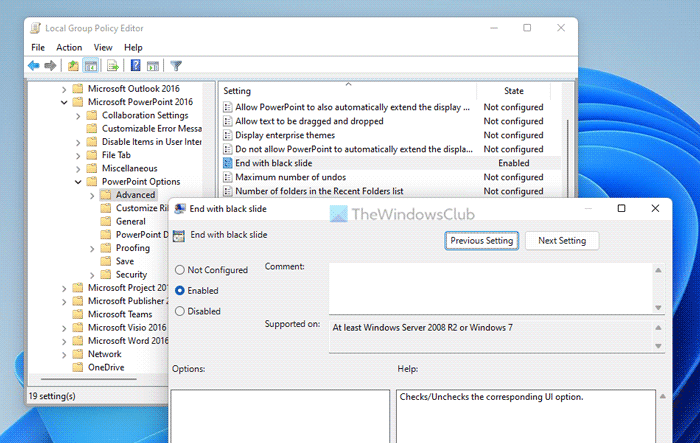
இறுதியாக கிளிக் செய்யவும் நன்றாக மாற்றங்களைச் சேமிக்க பொத்தான்.
பதிவேட்டைப் பயன்படுத்தி கருப்பு ஸ்லைடுக்குப் பதிலாக கடைசி ஸ்லைடுடன் பவர்பாயிண்ட் விளக்கக்காட்சியை முடிக்கவும்
ஆன் அல்லது ஆஃப் செய்ய கருப்பு ஸ்லைடுடன் முடிக்கவும் PowerPoint ஐப் பயன்படுத்தி விருப்பம் பதிவுத்துறை . இந்த வழிமுறைகளை பின்பற்றவும்:
- தேடு regedit மற்றும் தேடல் முடிவில் கிளிக் செய்யவும்.
- அச்சகம் ஆம் பொத்தானை.
- செல்க Microsoftoffice16.0 IN HKCU .
- வலது கிளிக் 0 > உருவாக்கு > விசை என பெயரை அமைக்கவும் சக்தி புள்ளி .
- வலது கிளிக் powerpoint > New > Key மற்றும் அதை அழைக்கவும் விருப்பங்கள் .
- வலது கிளிக் விருப்பங்கள் > புதியது > DWORD மதிப்பு (32-பிட்) .
- என அழைக்கவும் ssendonblankslide .
- தரவு மதிப்பை அமைக்க அதை இருமுறை கிளிக் செய்யவும்.
- உள்ளே வர 1 ஆன் மற்றும் 0 அனைத்து விடு.
- அச்சகம் நன்றாக பொத்தானை.
- உங்கள் கணினியை மறுதொடக்கம் செய்யுங்கள்.
இந்த வழிமுறைகளை விரிவாகப் பார்ப்போம்.
தொடங்குவதற்கு, கண்டுபிடிக்கவும் regedit பணிப்பட்டியில் உள்ள தேடல் பெட்டியில், தேடல் முடிவைக் கிளிக் செய்து, பின்னர் கிளிக் செய்யவும் ஆம் ரெஜிஸ்ட்ரி எடிட்டரைத் திறக்க UAC வரியில் பொத்தான்.
பின்னர் இந்த வழியைப் பின்பற்றவும்:
|_+_|வலது கிளிக் 16.0 > புதிய > விசை மற்றும் அதை அழைக்கவும் சக்தி புள்ளி . அடுத்து வலது கிளிக் செய்யவும் powerpoint > New > Key என பெயரை அமைக்கவும் விருப்பங்கள் .
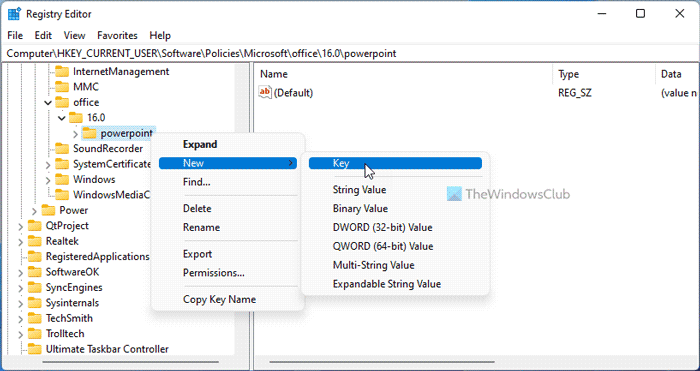
இப்போது வலது கிளிக் செய்யவும் விருப்பங்கள் > புதியது > DWORD மதிப்பு (32-பிட்) மற்றும் அதை அழைக்கவும் ssendonblankslide .
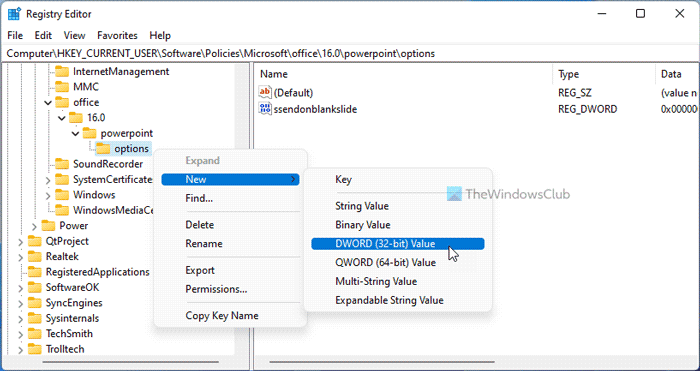
அதன் இயல்புநிலை மதிப்பு 0. இந்த அம்சத்தை முடக்க விரும்பினால், இந்த மதிப்பை வைத்திருங்கள். இருப்பினும், நீங்கள் கருப்பு ஸ்லைடைச் சேர்க்க விரும்பினால், அதை இருமுறை கிளிக் செய்து தரவு மதிப்பை அமைக்கவும் 1 .
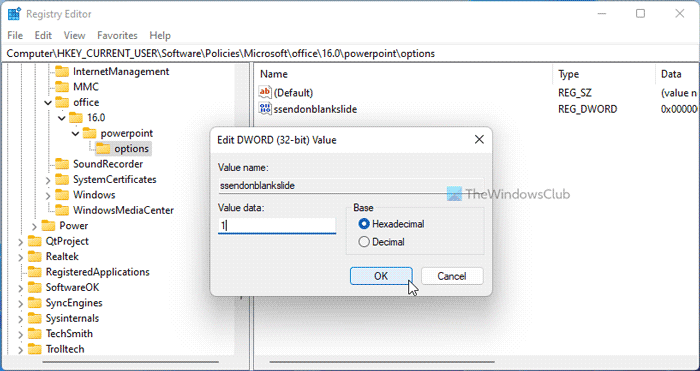
இறுதியாக கிளிக் செய்யவும் நன்றாக பொத்தானை, அனைத்து சாளரங்களையும் மூடிவிட்டு உங்கள் கணினியை மறுதொடக்கம் செய்யுங்கள்.
படி: PowerPoint இல் நகல் வார்த்தைகளைக் குறிப்பது எப்படி
PowerPoint கருப்பு ஸ்லைடுடன் முடிவடைகிறதா?
ஆம், PowerPoint ஒரு கருப்பு ஸ்லைடுடன் விளக்கக்காட்சியை முடிக்கிறது. விளக்கக்காட்சி முடிந்தது என்பதை அறிய இது உதவும். இருப்பினும், நீங்கள் ஒரு கருப்பு ஸ்லைடைத் தானாகக் காட்ட விரும்பவில்லை மற்றும் Windows 11/10 இல் அதை முடக்க விரும்பினால், மேலே குறிப்பிட்டுள்ள வழிகாட்டிகளில் ஏதேனும் ஒன்றை நீங்கள் பின்பற்ற வேண்டும். உள்ளமைக்கப்பட்ட GPEDIT மற்றும் REGEDIT விருப்பங்களைப் பயன்படுத்தி இதைச் செய்யலாம்.
பெற்றோர் கட்டுப்பாடு குரோம் நீட்டிப்பு
படி: PowerPoint இல் அனிமேஷன் நகரும் பின்னணியை எவ்வாறு உருவாக்குவது
எனது PowerPoint ஸ்லைடுகள் ஏன் கருப்பு நிறத்தில் உள்ளன?
உங்கள் PowerPoint ஸ்லைடுகள் கருப்பு நிறமாக இருப்பதற்கு பல காரணங்கள் இருக்கலாம். பெரும்பாலான சந்தர்ப்பங்களில், இது பொருந்தக்கூடிய சிக்கல்களால் ஏற்படுகிறது. நீங்கள் PowerPoint இன் மிகப் பழைய பதிப்பில் விளக்கக்காட்சியை வைத்திருந்தால், அதை சமீபத்திய பதிப்பில் திறக்க முயற்சிக்கிறீர்கள் என்றால், இந்தச் சிக்கலைப் பெறுவதற்கான வாய்ப்பு உள்ளது. விளக்கக்காட்சியை சரிசெய்வதன் மூலம் சிக்கலை சரிசெய்யலாம்.
இது உதவியது என்று நம்புகிறேன்.
படி: வேர்ட், எக்செல், பவர்பாயிண்ட் ஆகியவற்றில் ரிப்பனை தானாக சுருக்குவது எப்படி.














