ஒரு தகவல் தொழில்நுட்ப நிபுணராக, ஃபோட்டோஷாப்பில் உரையை எவ்வாறு வெட்டுவது என்று என்னிடம் அடிக்கடி கேட்கப்படுகிறது. இதைச் செய்ய சில வித்தியாசமான வழிகள் உள்ளன, மேலும் மிகவும் பொதுவான முறைகள் மூலம் நான் உங்களை அழைத்துச் செல்கிறேன். ஃபோட்டோஷாப்பில் உரையை வெட்டுவதற்கான முதல் வழி பேனா கருவியைப் பயன்படுத்துவதாகும். பேனா கருவியைத் தேர்ந்தெடுத்து, உரையை வெட்டத் தொடங்க விரும்பும் இடத்தில் கிளிக் செய்யவும். பின்னர், நீங்கள் உரையை முடிக்க விரும்பும் இடத்தில் கிளிக் செய்யவும். ஃபோட்டோஷாப் தானாகவே இந்த இரண்டு புள்ளிகளுக்கு இடையே ஒரு பாதையை உருவாக்கும். வெட்டு முடிக்க, Enter விசையை அழுத்தவும். ஃபோட்டோஷாப்பில் உரையை வெட்டுவதற்கான மற்றொரு வழி, அழிப்பான் கருவியைப் பயன்படுத்துவதாகும். அழிப்பான் கருவி தேர்ந்தெடுக்கப்பட்டால், நீங்கள் அகற்ற விரும்பும் உரையைக் கிளிக் செய்து இழுக்கவும். நீங்கள் உருவாக்கும் பாதையில் உள்ள உரையை ஃபோட்டோஷாப் தானாகவே அழிக்கும். இறுதியாக, ஒரு படத்திலிருந்து உரையை அகற்ற குளோன் ஸ்டாம்ப் கருவியையும் பயன்படுத்தலாம். குளோன் ஸ்டாம்ப் கருவி தேர்ந்தெடுக்கப்பட்டவுடன், alt விசையை அழுத்திப் பிடித்து, நீங்கள் நகலெடுக்கத் தொடங்க விரும்பும் இடத்தில் கிளிக் செய்யவும். பின்னர், நீங்கள் உரையை அகற்ற விரும்பும் இடத்தில் கிளிக் செய்யவும். ஃபோட்டோஷாப் தானாகவே முதல் புள்ளியிலிருந்து பிக்சல்களை குளோன் செய்து, இரண்டாவது புள்ளியில் உரையை மாற்றும். ஃபோட்டோஷாப்பில் உரையை வெட்டுவதற்கான சில வழிகள் இவை. உங்களுக்குச் சிறந்ததைக் கண்டறிய பல்வேறு கருவிகள் மற்றும் முறைகளுடன் பரிசோதனை செய்யுங்கள்.
தெரிந்து கொள்வது ஃபோட்டோஷாப்பில் உரையை வெட்டுவது அல்லது இணைப்பது எப்படி சுவாரஸ்யமான கலைப் படைப்புகளை உருவாக்குவதற்கான ஒரு வழி. அசாதாரண அம்சங்களைக் கொண்ட படங்கள் சாதாரண மற்றும் பெரும்பாலும் சமச்சீர் படங்களை விட அதிக கவனத்தை ஈர்க்கும். சாய்ந்த அல்லது வழக்கத்திற்கு மாறான கலைப்படைப்பு, சரியாகச் செய்தால் கவனத்தை ஈர்க்கும். இதைத்தான் விளம்பரதாரர்கள் விரும்புகிறார்கள், காட்சிகள் விற்பனைக்கு வழிவகுக்கும் என்பதால் பார்வைகளை ஈர்க்கும் ஒரு கலைப் படைப்பு. வாடிக்கையாளர்கள் மற்றும் சாத்தியமான வாடிக்கையாளர்கள் விளம்பரத்தில் உள்ள வழக்கத்திற்கு மாறான விஷயங்களைக் கவர்ந்து நினைவில் வைத்திருப்பார்கள். ஃபோட்டோஷாப் அசாதாரண மற்றும் கண்கவர் கலைப்படைப்பை உருவாக்குவதற்கான கருவிகள் மற்றும் விளைவுகளைக் கொண்டுள்ளது.

ஃபோட்டோஷாப்பில் உரையை வெட்டுவது எப்படி
ஃபோட்டோஷாப்பில் வெட்டப்பட்ட உரையை உருவாக்க பல வழிகள் உள்ளன. ஃபோட்டோஷாப்பின் பல கருவிகள் மற்றும் அம்சங்களுடன் நீங்கள் பணிபுரியும் போது, ஒரு திட்டத்திற்கு எந்த கருவிகள் மற்றும் செயல்முறைகள் சரியானவை என்பதை நீங்கள் எளிதாகக் கண்டறியலாம். வெட்டப்பட்ட உரைகளை விளம்பரத்தில் பயன்படுத்த முடியும், ஏனெனில் அவை பார்வைக்கு வார்த்தையைக் குறிக்கின்றன. இந்த கட்டுரை உரையை வெட்டுவதற்கான இரண்டு வழிகளைக் காண்பிக்கும்.
- செவ்வக மார்க்யூ கருவியைப் பயன்படுத்துதல்
- பலகோண லஸ்ஸோ கருவியைப் பயன்படுத்துதல்
1] செவ்வக மார்க்யூ கருவியைப் பயன்படுத்தி ஃபோட்டோஷாப்பில் வெட்டப்பட்ட உரையை உருவாக்கவும்.
ஃபோட்டோஷாப்பைத் திறந்து புதிய ஆவணத்தை உருவாக்கவும்
சாளரங்கள் 10 அச்சுப்பொறி அமைப்புகள்
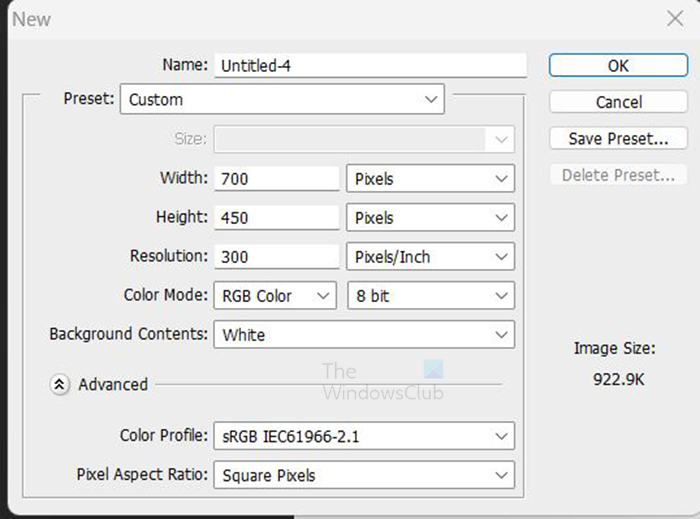
செவ்வகத் தேர்வுக் கருவியைப் பயன்படுத்தும் இந்த முறை மிகவும் எளிமையானது. ஃபோட்டோஷாப்பைத் திறந்து புதிய ஆவணத்தை உருவாக்கவும். புதிய ஆவணத்தை உருவாக்க, செல்லவும் கோப்பு பிறகு புதியது , புதிய ஆவண விருப்பங்கள் சாளரம் தோன்றும், நீங்கள் விரும்பும் விருப்பங்களை நிரப்பவும், பின்னர் கிளிக் செய்யவும் நன்றாக உறுதி. நீங்கள் வேலை செய்ய கேன்வாஸ் உருவாக்கப்படும்.
விண்டோஸ் 10 க்கான சிறந்த கால்குலேட்டர்
உரையை உருவாக்கவும்
கேன்வாஸ் உருவாக்கப்பட்டவுடன், இடது கருவிப்பட்டிக்குச் சென்று பொத்தானைக் கிளிக் செய்யவும் கிடைமட்ட வகையும் கூட l (நீங்கள் விரும்பினால் செங்குத்து வகை கருவியையும் பயன்படுத்தலாம்). 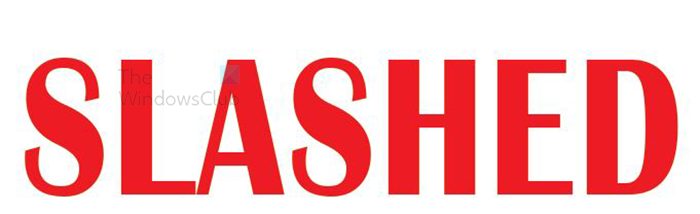
கேன்வாஸைக் கிளிக் செய்து, கர்சர் தோன்றும்போது, நீங்கள் வெட்ட விரும்பும் வார்த்தையை உள்ளிடவும். தட்டச்சு செய்து முடித்ததும் பட்டனை அழுத்தவும் நகர்த்தும் கருவி அல்லது தற்போதைய மாற்றங்களை உறுதிப்படுத்தவும் ஐகான் (மேல் கருவிப்பட்டியில் உள்ள ஐகானை டிக் செய்யவும்). உரை மிகவும் பெரியதாகவோ அல்லது மிகச் சிறியதாகவோ இருந்தால், கிளிக் செய்வதன் மூலம் அதன் அளவை மாற்றலாம் Ctrl + T பின்னர் பிடித்து Shift+Alt உரையின் அளவை மாற்ற ஒரு புள்ளியைக் கிளிக் செய்து, பிடித்து இழுக்கவும். வைத்திருக்கும் Shift+Alt நீங்கள் இழுக்கும்போது, உரை ஒரு பக்கத்திற்கு பதிலாக மையத்தில் இருந்து அளவை மாற்றும். இது விகிதாசாரமாக அளவை மாற்றும். வைத்திருக்கும் போது மேல், கீழ், இடது அல்லது வலது புள்ளிகளை இழுக்கவும் Shift+Alt இரண்டு புள்ளிகளிலிருந்து (மேல் மற்றும் கீழ் விகிதாசார) உரையின் அளவை மாற்றும். இருப்பினும், நீங்கள் வைத்திருக்கும் போது மூலைவிட்ட புள்ளியை கிளிக் செய்து இழுத்தால் Shift+Alt நான்கு பக்கங்களிலும் உரையின் அளவை விகிதாசாரமாக மாற்றும்.
நகல் உரை
அடுத்த படி உரை அடுக்கை நகலெடுக்க வேண்டும். உரை லேயரை நகலெடுக்க, அதைக் கிளிக் செய்து லேயர் பேனலின் கீழே உள்ள புதிய லேயரை உருவாக்கு ஐகானுக்கு கீழே இழுக்கவும். மேல் மெனு பட்டியில் சென்று கிளிக் செய்வதன் மூலம் உரை அடுக்கையும் நகலெடுக்கலாம் அடுக்கு பிறகு நகல் அடுக்கு . லேயரை நகலெடுப்பதற்கான குறுக்குவழி Ctrl + J .
ஒரு உரையின் நிறத்தை மாற்றவும்
உரை நகலெடுக்கப்படும் போது, அவை ஒரே நிறத்தில் இருக்கும், அவை வேலை செய்வதை கடினமாக்கும், எனவே ஒரு உரையின் நிறத்தை மாற்றவும். நிறத்தை மாற்ற, அடுக்குகளில் ஒன்றில் வலது கிளிக் செய்து, கலப்பு விருப்பங்களைத் தேர்ந்தெடுக்கவும். கலப்பு விருப்பங்கள் சாளரம் தோன்றும்போது, வண்ண மேலடுக்கு என்ற வார்த்தையைக் கிளிக் செய்து, ஒரு வண்ணத்தைத் தேர்ந்தெடுக்கவும். இந்த வண்ணம் வேலை நோக்கங்களுக்காக மட்டுமே, எனவே நீங்கள் முடித்ததும் அதை நீங்கள் விரும்பிய வண்ணத்திற்கு மாற்றுவீர்கள்.

இது இரண்டு வண்ணங்கள், உங்கள் சொந்த வண்ணங்களை நீங்கள் தேர்வு செய்யலாம். நூல்கள் ஒரே நிலையில் இருக்கும், ஒன்று மற்றொன்றுக்கு பின்னால் மறைந்திருக்கும். இரண்டு வண்ணங்களைக் காட்ட மட்டுமே அவை பிரிக்கப்படுகின்றன. வெட்டு இரண்டிலும் துல்லியமாக இருக்கும் வகையில் அவை ஒன்றுக்கு முன்னால் வைக்கப்பட வேண்டும்.
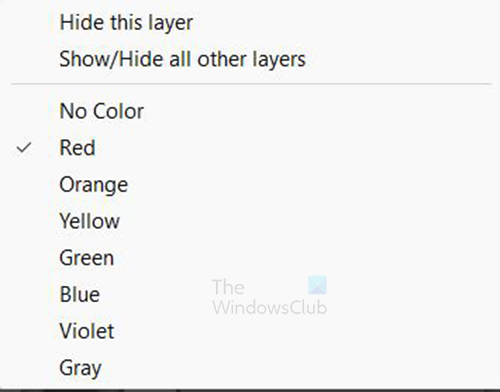
ஜங்க்வேர் அகற்றும் கருவி
லேயரில் வலது கிளிக் செய்து, பின்னர் ஒரு வண்ணத்தைத் தேர்ந்தெடுப்பதன் மூலம் லேயர்களுக்கு வண்ணக் குறியீட்டை நீங்கள் தேர்வு செய்யலாம், பச்சை லேயருக்கு பச்சை மற்றும் சிவப்பு அடுக்குக்கு சிவப்பு என்பதைத் தேர்ந்தெடுக்கலாம்.
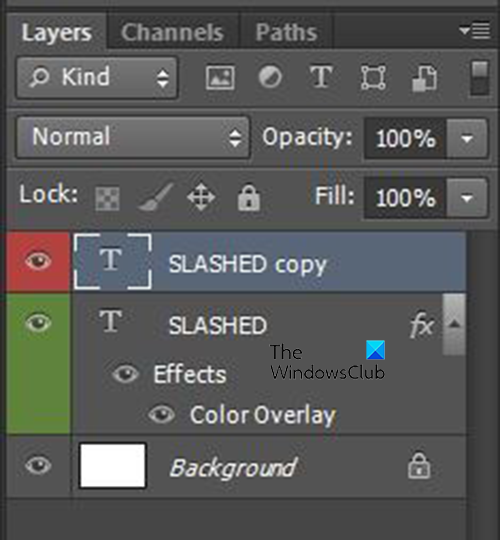
இவை எளிதில் அடையாளம் காணும் வண்ணம் குறியிடப்பட்ட அடுக்குகளாகும்.
இரண்டு அடுக்குகளையும் ராஸ்டரைஸ் செய்யவும்
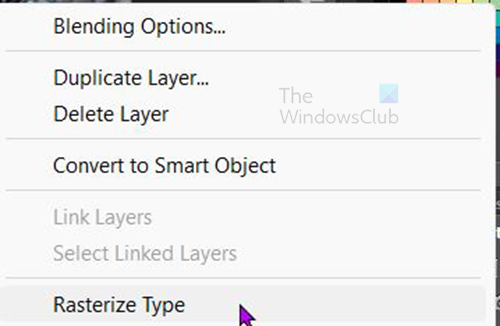
அடுத்த படி இரண்டு அடுக்குகளையும் ராஸ்டரைஸ் செய்வது. லேயர்களை ராஸ்டரைஸ் செய்ய, லேயர்ஸ் பேனலுக்குச் சென்று, லேயர்களை வலது கிளிக் செய்து, ராஸ்டரைசேஷன் வகையைத் தேர்ந்தெடுக்கவும். இது உரையைத் திருத்தக்கூடியதாக மாற்றும் மற்றும் கருவிகளைப் பயன்படுத்தி அழிக்கலாம் அல்லது வெட்டலாம்.
உரையை ரேஸ்டரைஸ் செய்யும் போது, எழுத்துரு வகையை மாற்ற முடியாது, எழுத்துப்பிழைகளை சரிசெய்ய முடியாது, முதலியன என்பதை நினைவில் கொள்ளவும். உரையை ராஸ்டரைஸ் செய்வதற்கு முன் அனைத்து மாற்றங்களையும் திருத்தங்களையும் செய்யவும். இருப்பினும், நீங்கள் வண்ணங்களைத் திருத்தலாம் மற்றும் உரையை ராஸ்டரைஸ் செய்த பிறகு மற்ற விளைவுகளைச் சேர்க்கலாம்.
ரோப்லாக்ஸ் பிழைக் குறியீடு 6 ஐ எவ்வாறு சரிசெய்வது
செவ்வக தேர்வு கருவி மூலம் வெட்டு
அடுத்த படி உரையை வெட்டுவது மற்றும் இந்த முறைக்கு செவ்வக தேர்வு கருவி பயன்படுத்தப்படும்.
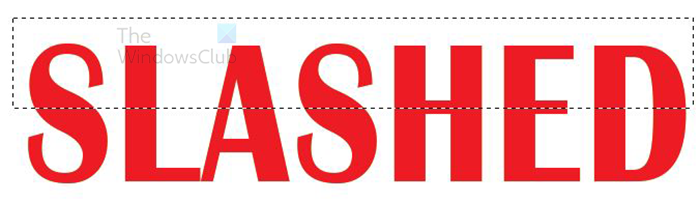
அடுக்குகளில் ஒன்றைத் தேர்ந்தெடுத்து, இடது கருவிப்பட்டிக்குச் சென்று தேர்ந்தெடுக்கவும் செவ்வக தேர்வு கருவி . நீங்கள் வெட்ட விரும்பும் இடத்தில் உரையின் மேல் ஒரு செவ்வகத்தை உருவாக்கவும் (பாதி அல்லது காலாண்டு அல்லது உங்கள் வடிவமைப்பிற்கு ஏற்றது எதுவாக இருந்தாலும் சரி). 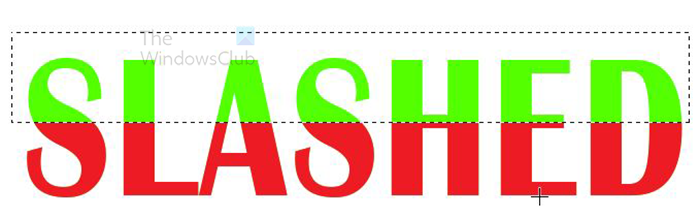
தேர்வுக் கருவி சரியான இடத்தில் இருக்கும்போது, நீக்கு என்பதைக் கிளிக் செய்யவும். இந்த வழக்கில், சிவப்பு அடுக்கு தேர்ந்தெடுக்கப்பட்டது, இது மேல் அடுக்கு ஆகும். 'நீக்கு' என்பதைக் கிளிக் செய்யும் போது













