எக்செல் இல் பெரிய தரவுத் தொகுப்புகளுடன் பணிபுரியும் போது, இணைக்கப்பட்ட கலங்களைக் கொண்ட பணித்தாள் உங்களைக் காணலாம். இணைக்கப்பட்ட கலங்கள் உங்கள் தரவுடன் வேலை செய்வதை கடினமாக்கலாம், மேலும் அவற்றை எவ்வாறு கண்டுபிடிப்பது என்பதை நீங்கள் தெரிந்துகொள்ள விரும்பலாம்.
எக்செல் இல் இணைக்கப்பட்ட கலங்களைக் கண்டறிய சில வழிகள் உள்ளன. கண்டுபிடி மற்றும் தேர்ந்தெடு அம்சத்தைப் பயன்படுத்துவது ஒரு வழி. இதைச் செய்ய, முகப்பு தாவலைக் கிளிக் செய்து, எடிட்டிங் குழுவில் கண்டுபிடி & தேர்ந்தெடு என்பதைக் கிளிக் செய்யவும். Go To கிளிக் செய்யவும். இது Go To உரையாடல் பெட்டியைத் திறக்கும். Go To உரையாடல் பெட்டியில், சிறப்பு பொத்தானைக் கிளிக் செய்யவும். இது சிறப்பு உரையாடல் பெட்டியைத் திறக்கும்.
முழு திரையை இயக்கவும்
சிறப்பு உரையாடல் பெட்டியில், கீழ்தோன்றும் பட்டியலில் இருந்து ஒன்றிணைக்கப்பட்ட கலங்களைத் தேர்ந்தெடுத்து, சரி என்பதைக் கிளிக் செய்யவும். இது உங்கள் பணித்தாளில் உள்ள அனைத்து இணைக்கப்பட்ட கலங்களையும் தேர்ந்தெடுக்கும். தேர்ந்தெடுக்கப்பட்ட கலங்களில் ஒன்றில் வலது கிளிக் செய்து, கலங்களை Unmerge என்பதை கிளிக் செய்வதன் மூலம் கலங்களை இணைக்கலாம்.
இணைக்கப்பட்ட கலங்களைக் கண்டறிய மற்றொரு வழி நிபந்தனை வடிவமைப்பு அம்சத்தைப் பயன்படுத்துவதாகும். இதைச் செய்ய, முகப்பு தாவலைக் கிளிக் செய்து, பாணிகள் குழுவில் நிபந்தனை வடிவமைப்பைக் கிளிக் செய்யவும். ஹைலைட் செல் விதிகளைக் கிளிக் செய்து, நகல் மதிப்புகளைக் கிளிக் செய்யவும்.
நகல் மதிப்புகள் உரையாடல் பெட்டியில், முதல் கீழ்தோன்றும் பட்டியலில் இருந்து இணைக்கப்பட்ட கலங்களைத் தேர்ந்தெடுத்து, சரி என்பதைக் கிளிக் செய்யவும். இது உங்கள் பணித்தாளில் உள்ள அனைத்து இணைக்கப்பட்ட கலங்களையும் முன்னிலைப்படுத்தும். ஹைலைட் செய்யப்பட்ட கலங்களில் ஒன்றில் ரைட் கிளிக் செய்து, கலங்களை Unmerge என்பதை கிளிக் செய்வதன் மூலம் கலங்களை இணைக்கலாம்.
இணைக்கப்பட்ட கலங்களைக் கண்டறிய Go To அம்சத்தையும் நீங்கள் பயன்படுத்தலாம். இதைச் செய்ய, முகப்பு தாவலைக் கிளிக் செய்து, எடிட்டிங் குழுவில் கண்டுபிடி & தேர்ந்தெடு என்பதைக் கிளிக் செய்யவும். Go To கிளிக் செய்யவும். இது Go To உரையாடல் பெட்டியைத் திறக்கும்.
Go To உரையாடல் பெட்டியில், சிறப்பு பொத்தானைக் கிளிக் செய்யவும். இது சிறப்பு உரையாடல் பெட்டியைத் திறக்கும். சிறப்பு உரையாடல் பெட்டியில், கீழ்தோன்றும் பட்டியலில் இருந்து ஒன்றிணைக்கப்பட்ட கலங்களைத் தேர்ந்தெடுத்து, சரி என்பதைக் கிளிக் செய்யவும். இது உங்கள் பணித்தாளில் உள்ள அனைத்து இணைக்கப்பட்ட கலங்களையும் தேர்ந்தெடுக்கும். தேர்ந்தெடுக்கப்பட்ட கலங்களில் ஒன்றில் வலது கிளிக் செய்து, கலங்களை Unmerge என்பதை கிளிக் செய்வதன் மூலம் கலங்களை இணைக்கலாம்.
நீங்கள் ஹார்ட்கோராக இருந்தால் மைக்ரோசாப்ட் எக்செல் பயனர், நீங்கள் முக்கியமான தரவை வரிசைப்படுத்த முயற்சிக்கும் போதெல்லாம் ஒரு கட்டத்தில் செல் இணைப்புப் பிழையை நீங்கள் சந்தித்திருக்கலாம். பணித்தாளில் உள்ள தகவலின் அளவைப் பொறுத்து, ஒன்றிணைக்கப்பட்ட கலங்களை கைமுறையாகத் தேடுவதற்கு நீண்ட நேரம் ஆகலாம். நல்ல செய்தி என்னவென்றால், ஒரு வழி இருக்கிறது இணைக்கப்பட்ட கலங்களைக் கண்டறியவும் மற்றும் அது அதிக வேலை எடுக்காது.

எக்செல் இல் இணைக்கப்பட்ட கலங்களை எவ்வாறு கண்டுபிடிப்பது
இணைக்கப்பட்ட கலங்களை எவ்வாறு கண்டறிவது என்பது உங்களுக்குத் தேவைப்பட்டால் அவற்றை அகற்ற உதவும். எக்செல் இல் இணைக்கப்பட்ட கலங்களைக் கண்டறிய பின்வரும் படிகள் உதவும்:
- மைக்ரோசாஃப்ட் எக்செல் திறக்கவும்
- தேடல் மற்றும் தேர்வுக்குச் செல்லவும்
- வடிவமைப்பைக் கண்டுபிடிக்க உருட்டவும்
- கலங்களை ஒன்றிணைக்கவும் பெட்டியைக் கிளிக் செய்யவும்.
1] Microsoft Excel ஐ திறக்கவும்
நாங்கள் தொடர்வதற்கு முன், மைக்ரோசாஃப்ட் எக்செல் உங்கள் கணினியில் இயங்குகிறதா என்பதை நீங்கள் முதலில் உறுதிசெய்ய வேண்டும். இதை எப்படி செய்வது என்று உங்களுக்குத் தெரியாவிட்டால், விளக்குவோம்.
ஐபோனிலிருந்து விண்டோஸ் 10 க்கு புகைப்படங்களை இறக்குமதி செய்ய முடியாது
- விண்டோஸ் 11 டெஸ்க்டாப்பைப் பார்த்து திறக்கவும் மைக்ரோசாப்ட் எக்செல் அங்கிருந்து குறுக்குவழி.
- மாற்றாக, உங்கள் மூலம் எக்செல் திறக்கலாம் பணிப்பட்டி அல்லது பயன்பாட்டு மெனுவிலிருந்து.
- பயன்பாட்டைத் தொடங்கிய பிறகு, பாதிக்கப்பட்ட பணிப்புத்தகத்தைத் தொடர்ந்து திறக்க வேண்டும்.
2] தேடலுக்குச் சென்று தேர்ந்தெடுக்கவும்
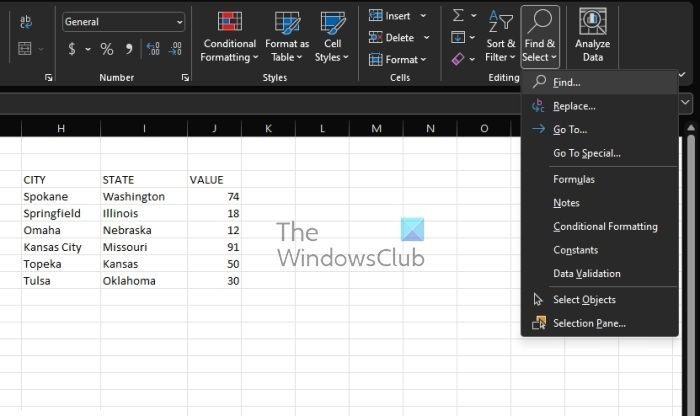
இணைக்கப்பட்ட கலங்களைக் கண்டறிய விரும்பும் பணிப்புத்தகத்திலிருந்து, 'கண்டுபிடித்து தேர்ந்தெடு' என்பதற்குச் செல்ல வேண்டும். சுலபமான முறையில் அங்கு செல்வது எப்படி என்று விவாதிப்போம்.
- கிளிக் செய்யவும் வீடு தாவல்
- அங்கிருந்து, டேப்பைப் பாருங்கள் கண்டுபிடித்து தேர்வு செய்யவும் .
- நீங்கள் அதைக் கண்டுபிடித்தவுடன், உடனடியாக அதைக் கிளிக் செய்ய வேண்டும்.
- அதன் பிறகு தேர்ந்தெடுக்கவும் கண்டுபிடி கீழ்தோன்றும் மெனு வழியாக விருப்பம்.
- இது திறக்கும் கண்டுபிடித்து மாற்றவும் ஜன்னல்.
3] வடிவமைப்பு தேடலுக்குச் செல்லவும்
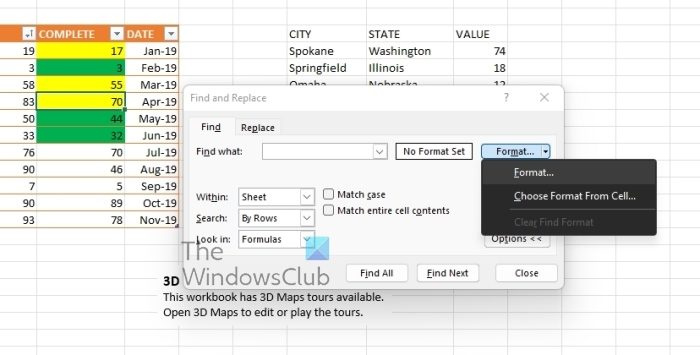
இங்கே அடுத்த தர்க்கரீதியான படி, Find Format மெனுவிற்கான பாதையை கண்டுபிடிப்பதாகும். நீங்கள் எதிர்பார்ப்பது போல் இது எளிதானது, எனவே பார்க்கலாம்.
எக்செல் இல் gpa ஐ எவ்வாறு கணக்கிடுவது
- இருந்து கண்டுபிடித்து மாற்றவும் சாளரம், மேலே சென்று கிளிக் செய்யவும் விருப்பங்கள் பொத்தானை.
- கூடுதல் விருப்பங்கள் இப்போது தெரியும்.
- நீங்கள் பார்க்க வேண்டும் வடிவம் பொத்தானை, எனவே அதை கிளிக் செய்யவும்.
- கீழ்தோன்றும் மெனு தோன்றும்.
- தேர்வு செய்யவும் வடிவம் இந்த மெனுவிலிருந்து.
- வடிவத்தைக் கண்டுபிடி இப்போது ஒரு சாளரம் தோன்றும் மற்றும் அடுத்த படிகளுக்கு தயாராக இருக்க வேண்டும்.
4] கலங்களை ஒன்றிணைக்கவும் பெட்டியைக் கிளிக் செய்யவும்.
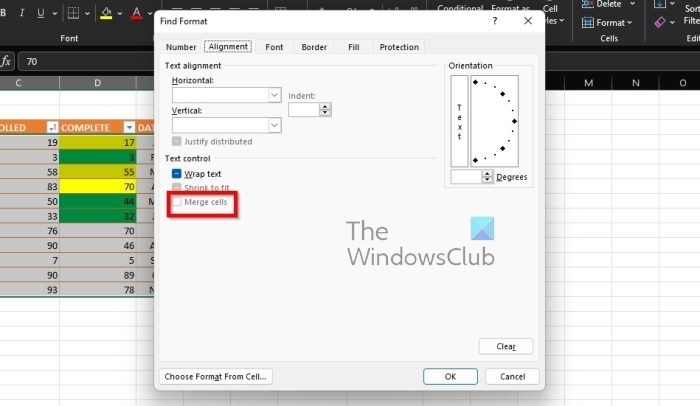
நாம் முதலில் திட்டமிட்டபடி கலங்களை இணைப்பதே இங்கு எடுக்க வேண்டிய கடைசி படியாகும். இது Find Format சாளரத்தின் மூலம் செய்யப்படும், எனவே பார்க்கலாம்.
- தேர்ந்தெடு சீரமைப்பு உடனே தாவலை.
- இந்த தாவலில், தேர்ந்தெடுக்கவும் கலங்களை ஒன்றிணைக்கவும் .
- தாமதமின்றி சரி பொத்தானை அழுத்தவும்.
- கண்டுபிடித்து மாற்றவும் சாளரம் மீண்டும் தோன்றும்.
- வழங்கவும் தாள் இந்த விருப்பம் உள்ள புலத்தில் தேர்ந்தெடுக்கப்பட்டது.
- கிளிக் செய்யவும் அனைத்தையும் கண்டுபிடி கூடிய விரைவில் பொத்தான்.
உங்கள் எக்செல் பணிப்புத்தகத்தில் இணைக்கப்பட்ட கலங்கள் கொண்ட தாள்களின் பட்டியலை நீங்கள் இப்போது வரவேற்க வேண்டும். நீங்கள் எந்த தாளைக் கிளிக் செய்தால், பணிப்புத்தகம் மூலம் நீங்கள் அதற்கு அழைத்துச் செல்லப்படுவீர்கள்.
படி : Excel இல் TEXTJOIN செயல்பாட்டை எவ்வாறு பயன்படுத்துவது?
கலங்களை இணைப்பதன் நோக்கம் என்ன?
ஒன்றிணைத்தல் என்பது புதிய, பெரிய கலத்தை உருவாக்கும் முயற்சியில் இரண்டு அல்லது அதற்கு மேற்பட்ட கலங்களை ஒன்றிணைப்பதாகும். ஒன்றுக்கும் மேற்பட்ட நெடுவரிசைகளைக் கொண்ட லேபிளை உருவாக்க இது ஒரு சிறந்த வழியாகும். எடுத்துக்காட்டாக, A1, B1 மற்றும் C1 கலங்கள் இணைந்து 2 முதல் 7 வரிசைகளில் உள்ள தகவல்களைத் தெளிவுபடுத்துவதற்காக வருடாந்திர விற்பனை எனப்படும் லேபிளை உருவாக்கியது.
செல்களை ஒன்றிணைக்க மூன்று வழிகள் யாவை?
மைக்ரோசாஃப்ட் எக்செல் இல் செல்களை ஒன்றிணைக்க தற்போது மூன்று வழிகள் உள்ளன, அவை பின்வருமாறு:
- CONCATENATE ஆபரேட்டரைப் பயன்படுத்துதல்.
- CONCATENATE செயல்பாட்டைப் பயன்படுத்துதல்.
- CONCAT செயல்பாட்டைப் பயன்படுத்துதல்
மைக்ரோசாப்ட் எதிர்காலத்தில் மேலும் சேர்க்கலாம், ஆனால் எழுதும் நேரத்தில் இதுவே வேலையைச் செய்ய ஒரே வழி.















