ஒரு IT நிபுணராக, Windows 11/10 இல் நான்கு விரல் தட்டல் சைகைகளை எவ்வாறு மாற்றுவது என்று என்னிடம் அடிக்கடி கேட்கப்படும். அதை எப்படி செய்வது என்பதற்கான விரைவான வழிகாட்டி இங்கே. முதலில், கண்ட்ரோல் பேனலைத் திறந்து சாதனங்கள் மற்றும் அச்சுப்பொறிகள் பகுதிக்குச் செல்லவும். அடுத்து, சாதனங்களின் பட்டியலிலிருந்து மவுஸ் விருப்பத்தைத் தேர்ந்தெடுக்கவும். நீங்கள் மவுஸ் அமைப்புகள் சாளரத்தில் வந்ததும், டச்பேட் தாவலுக்குச் சென்று மாற்று பொத்தானைக் கிளிக் செய்யவும். இது டச்பேட் அமைப்புகள் சாளரத்தைத் திறக்கும். டச்பேட் அமைப்புகள் சாளரத்தின் கீழ், நான்கு விரல் தட்டுவதற்கான விருப்பத்தைக் காண்பீர்கள். கீழ்தோன்றும் மெனுவிலிருந்து விரும்பிய செயலைத் தேர்ந்தெடுத்து விண்ணப்பிக்கவும் பொத்தானைக் கிளிக் செய்யவும். அவ்வளவுதான்! Windows 11/10 இல் நான்கு விரல் தட்டல் சைகையை வெற்றிகரமாக மாற்றிவிட்டீர்கள்.
இந்த இடுகையில், உங்களால் எப்படி முடியும் என்று பார்ப்போம் நான்கு விரல் தொடு சைகைகளை மாற்றவும் விண்டோஸ் 11 அல்லது விண்டோஸ் 10 இல் இயங்கும் கணினிகளில். ஷார்ட்கட்களை உருவாக்கி தங்கள் OS இன் செயல்திறனை மேம்படுத்த விரும்புவோருக்கு இந்த அம்சம் சிறந்தது. வழிகாட்டிக்குச் சென்று, உங்கள் டச்பேடில் இந்த விருப்பத்தை எவ்வாறு அமைக்கலாம் என்பதைப் பார்ப்போம்.
விண்டோஸ் 11/10 இல் நான்கு விரல் தொடு சைகைகளை மாற்றவும்
விண்டோஸ் 11/10 இல் நான்கு விரல் தட்டுதல் சைகையை மாற்றுவதற்கான மூன்று வழிகள் கீழே உள்ளன.
பக் நக்கி திரை ஸ்கிரீன்சேவர்
- விண்டோஸ் அமைப்புகள் மூலம்
- பதிவேட்டில் ஆசிரியர் மூலம்
- மேம்பட்ட சைகைகளுடன்
அவற்றை ஒவ்வொன்றாகப் பார்ப்போம்.
1] விண்டோஸ் அமைப்புகள் வழியாக

நீங்கள் அறிந்திருக்க வேண்டியவற்றுடன் அமைப்பைத் தொடங்குவோம். நாங்கள் விண்டோஸ் அமைப்புகளை உள்ளமைத்து சைகைகளை நிறுவப் போகிறோம். இருப்பினும், விண்டோஸ் 11 மற்றும் 10 க்கு வெவ்வேறு படிகள் உள்ளன, அதனால்தான் இரண்டு OS இன் படிகளையும் கீழே குறிப்பிட்டுள்ளோம். அதையே செய்ய பரிந்துரைக்கப்பட்ட படிகளைப் பின்பற்றவும்.
விண்டோஸ் 11
- திறந்த அமைப்புகள் Win + I இன் படி.
- செல்க புளூடூத் மற்றும் சாதனங்கள்.
- அச்சகம் தொடவும் பின்னர் மேலும் நான்கு - விரல் சைகைகள்.
- பின்வரும் முறைகளில் ஏதேனும் ஒன்றைத் தேர்ந்தெடுக்கவும்.
=> ஒன்றுமில்லை
=> தேடலைத் திறக்கவும்
=> அறிவிப்பு மையம், பிளே/இடைநிறுத்தம்
=> நடு சுட்டி பொத்தான் - அமைப்புகளை மூடு.
விண்டோஸ் 10
- அமைப்புகளை துவக்கவும்.
- சாதனங்கள் > மவுஸ் & டச்பேட் என்பதைத் தேர்ந்தெடுக்கவும்.
- நான்கு விரல்களால் ஸ்வைப் செய்து, கீழ்தோன்றும் மெனுவிலிருந்து ஏதேனும் விருப்பங்களைத் தேர்ந்தெடுக்கவும்.
மேலே குறிப்பிட்டுள்ள படிகளைப் பயன்படுத்தி நீங்கள் நான்கு விரல் ஸ்வைப் அமைக்க முடியும் என்று நம்புகிறேன்.
2] ரெஜிஸ்ட்ரி எடிட்டர் வழியாக
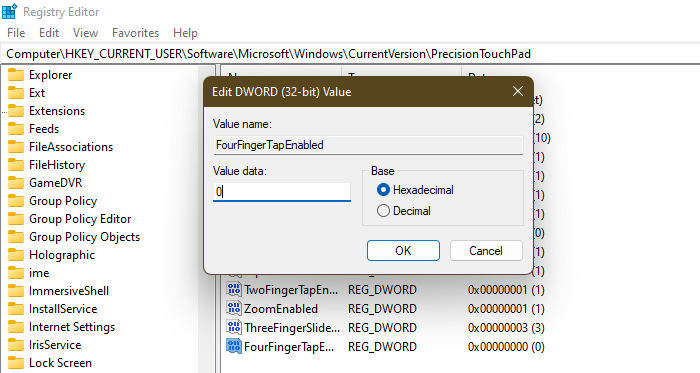
அடுத்து, Registry Editor ஐப் பயன்படுத்தி FourFingerTapEnabled எனப்படும் பதிவேட்டை உள்ளமைப்போம். ஆனால் அதற்கு முன், நீங்கள் முன்னோக்கி செல்லும் முன் ஒரு காப்புப்பிரதியை உருவாக்க வேண்டும். ஏதேனும் தவறு நடந்தால் இது சிறிது நேரம் ஆகும். இந்த வழக்கில் நீங்கள் காப்புப்பிரதியை மீட்டெடுக்கலாம். அதனால்தான் காப்புப்பிரதியை உருவாக்குவது முக்கியம். காப்புப்பிரதியை உருவாக்கிய பிறகு, திறக்கவும் ரெஜிஸ்ட்ரி எடிட்டர் மற்றும் அடுத்த இடத்திற்குச் செல்லுங்கள்.
|_+_|தேடுகிறது FourFingerTapEnabled. FourFingerTapEnabled இல்லை என்றால் , நாம் அதை உருவாக்க வேண்டும், அதற்கு வலது கிளிக் செய்யவும் டச்பேட் துல்லியம் மற்றும் தேர்ந்தெடுக்கவும் புதியது > DWORD மதிப்பு (32-பிட்). இப்போது புதிதாக உருவாக்கப்பட்ட மதிப்பை அழைக்கவும் FourFingerTapEnabled. அதை வலது கிளிக் செய்து அதன் மதிப்பை பின்வரும் விருப்பங்களில் ஏதேனும் ஒன்றை அமைக்கவும்.
- 00000000 ஒன்றுமில்லை
- 00000001 தேடலைத் திறக்கவும்
- 00000002 அறிவிப்பு மையம், பிளே/இடைநிறுத்தம்
- 00000003 நடு சுட்டி பொத்தான்
பதிவேட்டை கட்டமைத்த பிறகு, ரெஜிஸ்ட்ரி எடிட்டரை மூடவும் மற்றும் அம்சம் இயக்கப்படும்.
படி : விண்டோஸ் 11/10 இல் மூன்று விரல் ஸ்வைப் சைகைகளை மாற்றுவது எப்படி
ஜிம்பிற்கான எழுத்துருக்களை எவ்வாறு பதிவிறக்குவது
3] மேம்பட்ட சைகைகளுடன்
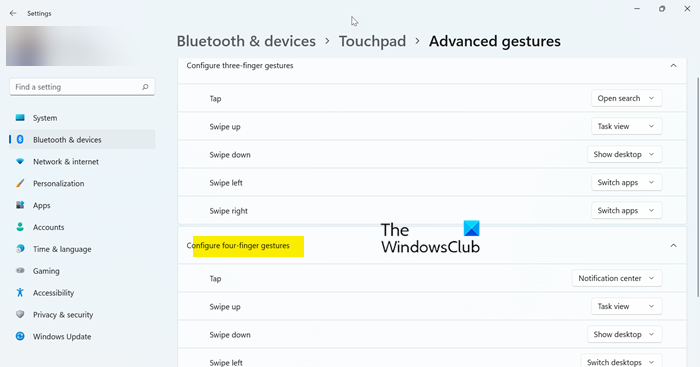
முதல் முறையை நீங்கள் கொஞ்சம் எரிச்சலூட்டுவதாகக் கண்டால், நான்கு விரல் சைகையை அமைப்பதற்கு அதை எவ்வாறு பயன்படுத்துவது என்பது உங்களுக்குப் புரியவில்லை என்றால், எந்த பிரச்சனையும் இல்லை! விண்டோஸ் அமைப்புகளில் முதல் முறைக்கு பதிலாக நீங்கள் பயன்படுத்தக்கூடிய மற்றொரு முறை உள்ளது. அல்லது உங்கள் அறிவை வெளிப்படுத்துங்கள், நாங்கள் தீர்ப்பளிக்க மாட்டோம்.
அதையே செய்ய கீழே உள்ள படிகளைப் பின்பற்றவும்.
- திறந்த அமைப்புகள் Win + I இன் படி.
- செல்க புளூடூத் மற்றும் சாதனங்கள்.
- அச்சகம் தொடவும் பின்னர் மேம்பட்ட சைகைகளுக்குச் செல்லவும்.
- நான்கு விரல் ஸ்வைப் சைகைக்குச் சென்று சாளரத்தில் மாற்றங்களைச் செய்யவும்.
நான்கு விரல் ஸ்வைப் சைகையைத் தனிப்பயனாக்குவதற்கான அனைத்து வழிகளையும் நீங்கள் இப்போது அறிந்திருப்பீர்கள் என்று நம்புகிறேன்.
zen jiggle
படி: விண்டோஸ் 11/10 இல் துல்லியமான டச்பேட் அமைப்புகளை இயக்குதல், கட்டமைத்தல் மற்றும் பயன்படுத்துதல்
விண்டோஸ் 10ல் நான்கு விரல் சைகைகளை முடக்குவது எப்படி?
நான்கு அல்லது நான்கு விரல் சைகைகளை முடக்க, அதை எதுவும் இல்லை என அமைக்கவும். அமைப்பை அமைக்க மேலே குறிப்பிட்டுள்ள படிகளைப் பார்க்கவும். நீங்கள் கீழ்தோன்றும் மெனுவில் இருக்கும்போது, 'ஒன்றுமில்லை' என்பதைத் தேர்ந்தெடுக்கவும். நீங்கள் Registry Editor ஐப் பயன்படுத்துகிறீர்கள் எனில், FourFingerTapEnabled இன் மதிப்பை 00000000 ஆக மாற்றவும். இது உங்களுக்கு உதவும் என்று நம்புகிறேன்.
படி: விண்டோஸ் 11/10 இல் டச்பேட் வேலை செய்யாது
டச்பேட் ஷார்ட்கட்களை எப்படி மாற்றுவது?
உங்கள் விண்டோஸ் கணினியில் மாற்றக்கூடிய பல டச்பேட் குறுக்குவழிகள் உள்ளன. நீங்கள் செல்ல வேண்டும் அமைப்புகள் > புளூடூத் & சாதனங்கள் > டச்பேட் உங்கள் விண்டோஸ் 11 சிஸ்டத்தில் மற்றும் அமைப்புகள் > சாதனங்கள் > மவுஸ் & டச்பேட் உங்கள் விண்டோஸ் 10 கணினியில். அங்கிருந்து, குறுக்குவழிகளில் ஏதேனும் ஒன்றைத் தனிப்பயனாக்கவும்.
மேலும் படிக்க: விண்டோஸ் 11 இல் தொடுதிரை மற்றும் டச்பேட் சைகைகளின் பட்டியல்.




![ChatGPT சரிபார்ப்பு வளையத்தில் சிக்கியுள்ளது [சரி]](https://prankmike.com/img/ai/38/chatgpt-stuck-in-verification-loop-fix-1.jpg)










