ஒரு தகவல் தொழில்நுட்ப நிபுணராக, நான் கேட்கும் பொதுவான கேள்விகளில் ஒன்று, PowerPoint இல் ஒரு படத்தின் ஒரு பகுதியின் நிறத்தை எப்படி மாற்றுவது என்பதுதான். இதைச் செய்வதற்கு சில வேறுபட்ட வழிகள் இருந்தாலும், மிகவும் பொதுவான மற்றும் எளிதான வழி 'வடிவ வடிவம்' செயல்பாட்டைப் பயன்படுத்துவதாகும்.
தொடங்குவதற்கு, உங்கள் PowerPoint விளக்கக்காட்சியைத் திறந்து, நீங்கள் திருத்த விரும்பும் படத்தைத் தேர்ந்தெடுக்கவும். பின்னர், பக்கத்தின் மேலே உள்ள 'வடிவமைப்பு' தாவலைக் கிளிக் செய்யவும். அடுத்து, 'shape fill' கீழ்தோன்றும் மெனுவைக் கிளிக் செய்து, நீங்கள் பயன்படுத்த விரும்பும் வண்ணத்தைத் தேர்ந்தெடுக்கவும். இறுதியாக, 'விண்ணப்பிக்கவும்' பொத்தானைக் கிளிக் செய்யவும், உங்கள் மாற்றங்கள் சேமிக்கப்படும்.
அவ்வளவுதான்! PowerPoint இல் ஒரு படத்தின் ஒரு பகுதியின் நிறத்தை மாற்றுவது எவரும் செய்யக்கூடிய விரைவான மற்றும் எளிதான செயலாகும். எனவே, அடுத்த முறை நீங்கள் விளக்கக்காட்சியை மேம்படுத்த வேண்டும் என்றால், இந்த உதவிக்குறிப்பை முயற்சிக்க மறக்காதீர்கள்.
பிழை குறியீடு 16
பவர்பாயிண்ட் என்பது உலகெங்கிலும் உள்ள பலரால் பயன்படுத்தப்படும் ஒரு விளக்கக்காட்சி தளமாகும், குறிப்பாக பார்வையாளர்களுக்கு தங்கள் ஆராய்ச்சியை வெளிப்படுத்த விரும்பும் மக்கள். மக்கள் சில சமயங்களில் பவர்பாயிண்ட் விளக்கக்காட்சிகளில் படங்களைச் செருகுவார்கள். Microsoft PowerPoint இல், மக்கள் தங்கள் கணினியில் உள்ள கோப்புகள், இணையம் அல்லது ஸ்டாக் படங்களிலிருந்து படங்களை தங்கள் ஸ்லைடுகளில் செருகலாம். PowerPoint இல் உள்ள ஸ்டாக் படங்கள் என்பது புகைப்படங்கள், விளக்கப்படங்கள் மற்றும் ஐகான்களால் ஆன கிராபிக்ஸ் ஆகும். பங்கு படங்கள் மைக்ரோசாஃப்ட் வேர்ட், எக்செல் மற்றும் அவுட்லுக்கில் கிடைக்கின்றன. இந்த பாடத்தில், எப்படி என்பதை விளக்குவோம் PowerPoint இல் படத்தின் ஒரு பகுதியின் நிறத்தை மாற்றவும் .

PowerPoint இல் படத்தின் ஒரு பகுதியின் நிறத்தை எப்படி மாற்றுவது
PowerPoint இல் விளக்கப்படத்தின் ஒவ்வொரு பகுதியின் நிறத்தையும் மறைக்க மற்றும் மாற்ற, இந்தப் படிகளைப் பின்பற்றவும்:
- PowerPoint ஐ இயக்கவும்.
- ஸ்லைடை காலியாக மாற்றவும்.
- செருகு தாவலைக் கிளிக் செய்து, படங்கள் என்பதைக் கிளிக் செய்து, ஸ்டாக் இமேஜஸ் என்பதைக் கிளிக் செய்யவும்.
- விளக்கப்படத்தைக் கிளிக் செய்து, விளக்கப்படத்தைத் தேர்ந்தெடுத்து, செருகு என்பதைக் கிளிக் செய்யவும்.
- கிராபிக்ஸ் வடிவமைப்பு தாவலில் உள்ள வடிவத்திற்கு மாற்று பொத்தானைக் கிளிக் செய்யவும்.
- விளக்கத்தை பகுதிகளாகப் பிரிக்கவும், இப்போது அது வடிவங்களாக மாற்றப்பட்டுள்ளது.
- வடிவ வடிவத்தைக் கிளிக் செய்யவும் > வடிவ நிரப்பு பொத்தானைக் கிளிக் செய்து வண்ணத்தைத் தேர்ந்தெடுக்கவும்.
திறந்த பவர் பாயிண்ட் விளக்கக்காட்சி.
PowerPoint ஸ்லைடை காலியாக வைக்கவும்.
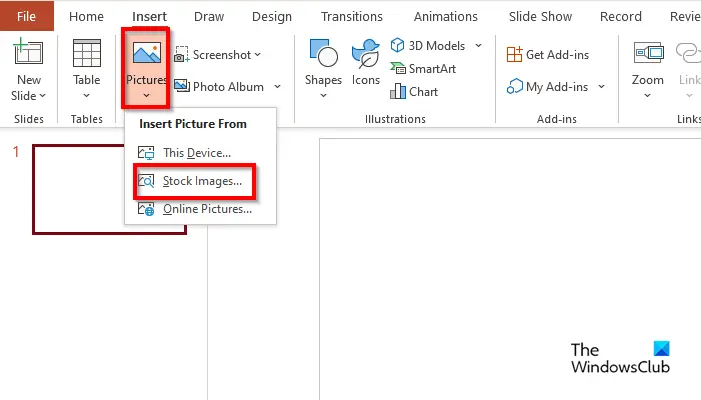
அன்று செருகு பொத்தானை அழுத்தவும் படங்கள் பொத்தானை மற்றும் தேர்ந்தெடுக்கவும் பங்கு படங்கள் உங்கள் மெனுவிலிருந்து.
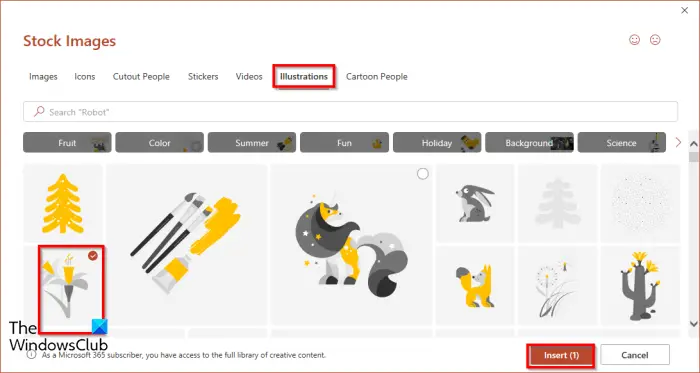
எப்பொழுது பங்கு படம் ஒரு உரையாடல் பெட்டி திறக்கும், பொத்தானைக் கிளிக் செய்யவும் விளக்கம் தாவலில், படத்தைத் தேர்ந்தெடுத்து, கிளிக் செய்யவும் செருகு .
படம் ஸ்லைடில் செருகப்படும்.
ஏ கிராஃபிக் வடிவம் டேப் திறக்கும்.
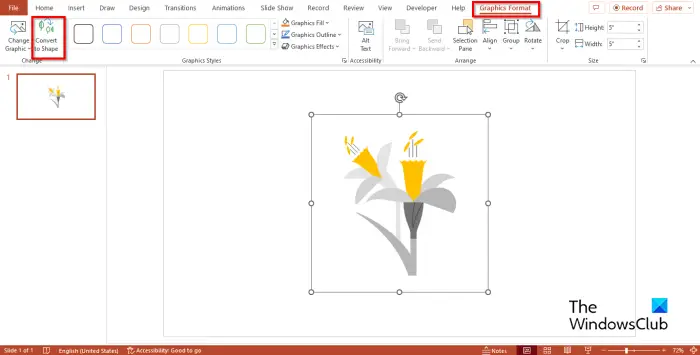
அச்சகம் வடிவத்திற்கு மாற்றவும் பொத்தானை. இது விளக்கப்படத்தை வடிவமாக மாற்றுகிறது.
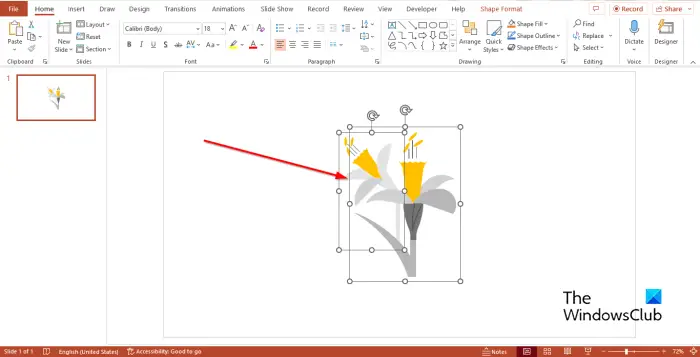
விளக்கம் சதுரங்களின் பிரிவுகளாகப் பிரிக்கப்பட்டிருப்பதை நீங்கள் கவனிப்பீர்கள்.
உவமையின் ஒரு பகுதியைத் தவிர்த்து நகர்த்த முயற்சிக்கவும்.
விளக்கப்படம் பகுதிகளாகப் பிரிக்கப்பட்டிருப்பதை நீங்கள் கவனிப்பீர்கள்.
PowerPoint இல், நீங்கள் பங்கு படங்களின் விளக்கத்தை பிரிப்பது மட்டுமல்லாமல், ஒவ்வொரு பகுதியையும் வெவ்வேறு வண்ணங்களில் வண்ணமயமாக்கலாம்.
தானியங்கி பழுது ஜன்னல்கள் 8
விளக்கப்படத்தின் எந்தப் பகுதியையும் கிளிக் செய்தால், வடிவ வடிவமைப்பு தாவல் தோன்றும்.
கிராஃபிக் வடிவமைப்பு தாவலுக்குப் பதிலாக ஷேப் ஃபார்மேட் டேப் தோன்றும், ஏனெனில் உங்கள் ஸ்டாக் இமேஜ் ஆர்ட்வொர்க்கை நீங்கள் வடிவத்திற்கு மாற்றியுள்ளீர்கள்.
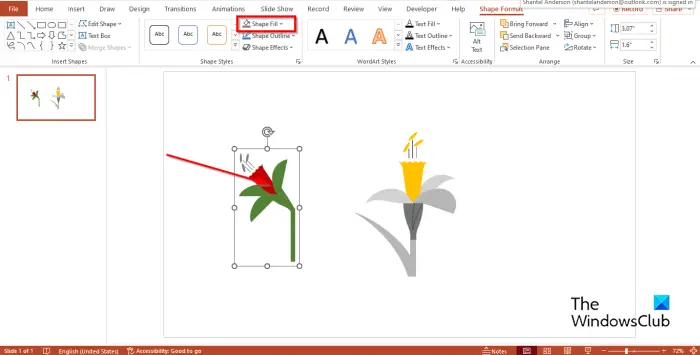
அன்று படிவ வடிவம் பொத்தானை அழுத்தவும் ஒரு வடிவத்தை நிரப்புதல் பொத்தான் மற்றும் மெனுவிலிருந்து ஒரு வண்ணத்தைத் தேர்ந்தெடுக்கவும்.
நிறம் மாறியிருப்பதை நீங்கள் கவனிப்பீர்கள்.
PowerPoint இல் விளக்கப்படத்தின் ஒவ்வொரு பகுதியின் நிறத்தையும் எவ்வாறு அலசுவது மற்றும் மாற்றுவது என்பதை நீங்கள் புரிந்துகொள்வீர்கள் என நம்புகிறோம்.
படி: PowerPoint இல் SmartArt கிராபிக்ஸ் அனிமேட் செய்வது எப்படி
பங்கு படங்களின் பயன் என்ன?
சந்தைப்படுத்தல், தனிப்பட்ட திட்டங்கள், விளம்பரம், வலைப்பதிவுகள் மற்றும் வலைத்தளங்கள் போன்ற பங்கு படங்களைப் பயன்படுத்த பல்வேறு வழிகள் உள்ளன. Microsoft PowerPoint இல், உங்கள் விளக்கக்காட்சியில் செருகுவதற்கு நீங்கள் தேர்வுசெய்யக்கூடிய பல்வேறு ஸ்டாக் புகைப்படங்கள் உங்களிடம் உள்ளன. ஸ்டாக் படங்கள் ஒரு கதையைச் சொல்லலாம் மற்றும் உங்கள் விளக்கக்காட்சியை மிகவும் கவர்ச்சிகரமானதாக மாற்ற ஸ்லைடை சமநிலைப்படுத்தலாம்.
பவர்பாயிண்ட் ஸ்டாக் படங்கள் இலவசமா?
நீங்கள் Microsoft 365 சந்தாதாரராக இருந்தால், ஆயிரக்கணக்கான இலவச படங்கள் மற்றும் பலவற்றை நீங்கள் அணுகலாம். மைக்ரோசாஃப்ட் 365 இல் உள்ள உங்கள் ஆவணங்கள், விளக்கக்காட்சிகள், பணிப்புத்தகங்கள் மற்றும் ஷேர்பாயிண்ட் ஆகியவற்றில் இந்தப் படங்களைப் பயன்படுத்தலாம்.







![OOBEEULA, OOBESETTINGSMULTIPAGE, OOBEAADV10 OOBE பிழைகள் [சரி]](https://prankmike.com/img/errors/C8/oobeeula-oobesettingsmultipage-oobeaadv10-oobe-errors-fix-1.png)






