Calendar என்பது மின்னஞ்சல், தொடர்புகள் மற்றும் பிற அம்சங்களுடன் ஒருங்கிணைக்கப்பட்ட Outlook இன் அட்டவணைக் கூறு ஆகும். சந்திப்புகள், பிறந்தநாள்கள், ஆண்டுவிழாக்கள் மற்றும் பலவற்றிற்கான தேதிகளின் நினைவூட்டல்களைச் சேமிக்க அவுட்லுக் பயனர்கள் கேலெண்டர் அம்சத்தைப் பயன்படுத்துகின்றனர். Outlook பயனர்களை ஒரு காலெண்டரில் பல நிகழ்வுகளைச் சேர்க்க அனுமதிக்கிறது, ஆனால் உங்களால் முடியும் என்று உங்களுக்குத் தெரியுமா? அவுட்லுக்கில் காலெண்டர்களை இணைக்கவும் ?

இரண்டு அவுட்லுக் காலெண்டர்களை எவ்வாறு இணைப்பது
இரண்டு அவுட்லுக் காலெண்டர்களை ஒன்றிணைக்க விரும்பினால் கீழே உள்ள படிகளைப் பின்பற்றவும்:
- அவுட்லுக்கைத் தொடங்கவும்.
- இடதுபுறத்தில் உள்ள Calendar பொத்தானைக் கிளிக் செய்யவும்.
- நிகழ்வுகள் இல்லாததைத் தேர்வுநீக்கவும்.
- காட்சி தாவலைக் கிளிக் செய்து, பார்வையை மாற்று என்பதைக் கிளிக் செய்து, பட்டியலைத் தேர்ந்தெடுக்கவும்.
- நிகழ்வுகளைக் கொண்ட காலெண்டரைத் தேர்ந்தெடுக்கவும்.
- பட்டியலில் உள்ள எல்லா தரவையும் தேர்ந்தெடுக்கவும்.
- நீங்கள் ஒன்றிணைக்க விரும்பும் காலெண்டரைத் தேர்வுசெய்து, சரி என்பதைக் கிளிக் செய்யவும்.
- காட்சி தாவலைக் கிளிக் செய்து, காட்சியை மாற்று என்பதைக் கிளிக் செய்து, காலெண்டரைத் தேர்ந்தெடுக்கவும்.
- காலண்டர் இணைக்கப்பட்டது.
துவக்கவும் அவுட்லுக் .
இடதுபுறத்தில் அவுட்லுக் இடைமுகம், கிளிக் செய்யவும் நாட்காட்டி பொத்தானை.
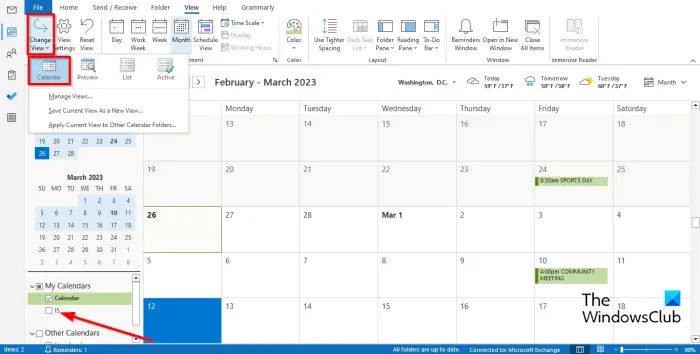
இடதுபுறத்தில், எங்களிடம் இரண்டு காலெண்டர்கள் இருப்பதை நீங்கள் கவனிப்பீர்கள், நிகழ்வுகள் இல்லாத ஒன்றைத் தேர்வுநீக்கவும். இப்போது நாம் அவற்றை ஒன்றிணைக்கப் போகிறோம்.
கிளிக் செய்யவும் காண்க தாவலை, கிளிக் செய்யவும் பார்வையை மாற்றவும் , மற்றும் தேர்ந்தெடுக்கவும் பட்டியல் .
இடதுபுறத்தில், நிகழ்வுகளைக் கொண்ட காலெண்டரைத் தேர்ந்தெடுக்கவும்.
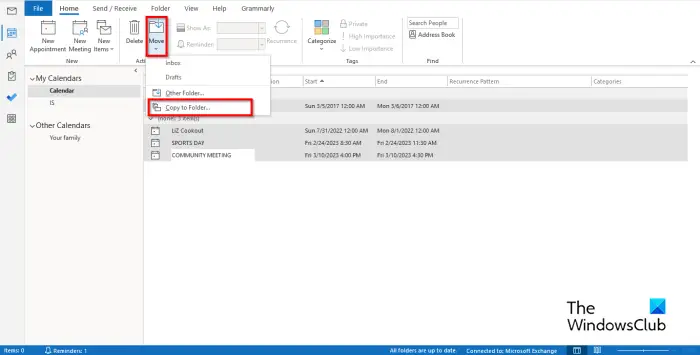
கட்டளை வரியில் இருந்து சி டிரைவை வடிவமைக்கவும்
பட்டியலில் உள்ள எல்லா தரவையும் தேர்ந்தெடுக்க Shift விசையை கிளிக் செய்து அழுத்தவும், பின்னர் கிளிக் செய்யவும் நகர்வு பொத்தானை.
தேர்ந்தெடு கோப்புறையில் நகலெடுக்கவும் பட்டியலில் இருந்து.
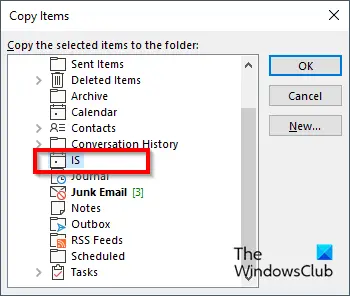
ஏ பொருட்களை நகலெடுக்கவும் உரையாடல் பெட்டி திறக்கும்.
நீங்கள் ஒன்றிணைக்க விரும்பும் காலெண்டரைத் தேர்ந்தெடுத்து, கிளிக் செய்யவும் சரி .
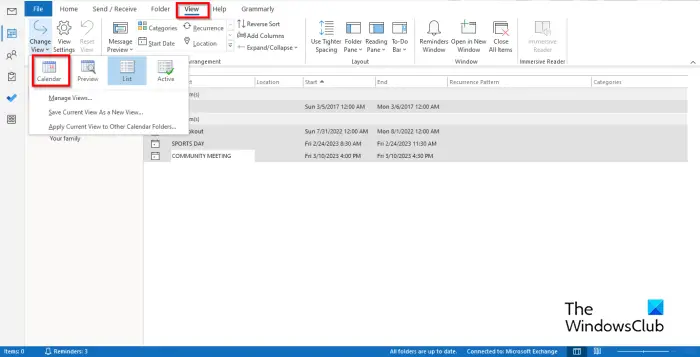
கிளிக் செய்யவும் காண்க தாவலை, கிளிக் செய்யவும் பார்வையை மாற்றவும் , மற்றும் தேர்ந்தெடுக்கவும் நாட்காட்டி .
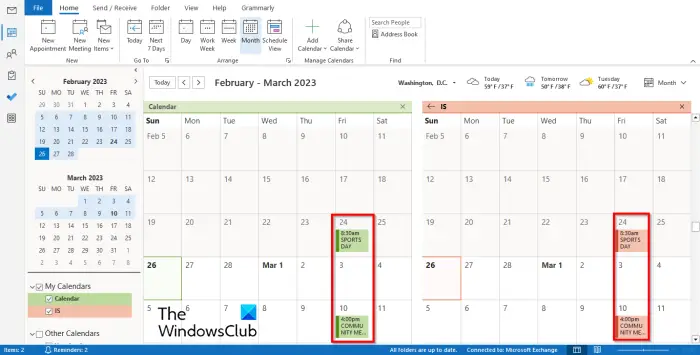
பிழை குறியீடு: (0x80070003)
மற்ற காலண்டரில் நிகழ்வுகள் காட்டப்படுவதை நீங்கள் கவனிப்பீர்கள்.
இரண்டு அவுட்லுக் காலெண்டர்களை எவ்வாறு இணைப்பது என்பது உங்களுக்குப் புரிந்திருக்கும் என நம்புகிறோம்.
அவுட்லுக்கில் கேலெண்டர்களை தானாக எப்படி இணைப்பது?
- இடதுபுறத்தில் உள்ள இரண்டு காலெண்டர்களையும் சரிபார்க்கவும்.
- பின்னர் காட்சி தாவலைக் கிளிக் செய்து, ஏற்பாடு குழுவில் மேலடுக்கு பொத்தானைக் கிளிக் செய்யவும்.
- காலெண்டர்கள் ஒன்றிணைக்கப்பட்டிருப்பதை நீங்கள் கவனிக்கிறீர்கள்.
- Outlook பயன்பாட்டை மூடிவிட்டு, மீண்டும் திறக்கவும்.
- Calendar பட்டனை கிளிக் செய்யவும்.
- காலெண்டர் இடைமுகத்தில், காலெண்டர்கள் இன்னும் ஒன்றிணைக்கப்படுவதை நீங்கள் கவனிப்பீர்கள்.
படி : Outlook Calendar நினைவூட்டல்கள் மற்றும் பாப்அப் அறிவிப்புகளை முடக்கவும்
அவுட்லுக்கில் இரண்டு சந்திப்புகளை எவ்வாறு இணைப்பது?
நீங்கள் ஒன்றுக்கு மேற்பட்ட உருப்படிகளை மற்றொரு காலெண்டரில் இணைக்க விரும்பினால், நீங்கள் ஏற்றுமதி மற்றும் இறக்குமதி அம்சத்தைப் பயன்படுத்த வேண்டும். காலெண்டர் உருப்படிகளை ஏற்றுமதி செய்வது உருப்படிகளின் நகலாகும், ஆனால் எந்த காலெண்டரிலிருந்தும் உருப்படிகளை நீக்காது.
- கோப்பு தாவலைக் கிளிக் செய்யவும்.
- மேடைக்குப் பின் காட்சியில் உள்ள விருப்பங்கள் பொத்தானைக் கிளிக் செய்யவும்.
- Outlook Options உரையாடல் பெட்டி திறக்கும்.
- ஏற்றுமதி பிரிவின் கீழ் உள்ள மேம்பட்ட தாவலைக் கிளிக் செய்து, ஏற்றுமதி பொத்தானைக் கிளிக் செய்யவும்.
- இறக்குமதி மற்றும் ஏற்றுமதி வழிகாட்டி உரையாடல் பெட்டியில்.
- கோப்பிற்கு ஏற்றுமதி என்பதைக் கிளிக் செய்து, அடுத்து என்பதைக் கிளிக் செய்யவும்.
- Outlook Data File (.pst) என்பதைக் கிளிக் செய்து, சரி என்பதைக் கிளிக் செய்யவும்.
- நீங்கள் ஏற்றுமதி செய்ய விரும்பும் காலெண்டர் கோப்புறையைத் தேர்ந்தெடுத்து, துணைக் கோப்புறைகளைச் சேர்க்கவும் தேர்வுப்பெட்டியை அழித்து, அடுத்து என்பதைக் கிளிக் செய்யவும்.
- ஏற்றுமதி செய்யப்பட்ட கோப்பை சேமி என்ற பெட்டியில், இருப்பிடப் பெயரையும் கோப்பின் பெயரையும் உள்ளிடவும் அல்லது கோப்புறையைத் தேர்ந்தெடுத்து கோப்பு பெயரை உள்ளிட உலாவுக என்பதைக் கிளிக் செய்யவும்.
- முடி என்பதைக் கிளிக் செய்யவும்.
படி : உங்கள் அவுட்லுக் காலெண்டரை மற்றவர்களுடன் பகிர்ந்து கொள்வது எப்படி.















