நீங்கள் பெறுகிறீர்களா இந்தக் கணக்கிற்கான விதிகள் ஆதரிக்கப்படவில்லை விதிகளை உருவாக்கும் போது பிழை செய்தி மைக்ரோசாப்ட் அவுட்லுக் ? விதிகள் என்பது முன்குறிப்பிட்ட நிபந்தனைகளைப் பொறுத்து, அனுப்பப்பட்ட/பெறப்பட்ட மின்னஞ்சல் செய்திகளில் தானாகவே செயல்களைச் செய்ய Outlook-ஐ செயல்படுத்தும் எளிதான செயல்பாடுகளாகும். இருப்பினும், சில அவுட்லுக் பயனர்கள் விதிகள் தங்களுக்கு வேலை செய்யவில்லை என்றும் அவர்கள் தொடர்ந்து அனுபவிப்பதாகவும் தெரிவித்துள்ளனர் இந்தக் கணக்கிற்கான விதிகள் ஆதரிக்கப்படவில்லை பிழை.
எனது Outlook ஏன் விதிகளை அனுமதிக்கவில்லை?
உங்கள் மைக்ரோசாஃப்ட் அவுட்லுக் பயன்பாட்டில் விதிகள் வேலை செய்யவில்லை என்றால், அவுட்லுக் விதிகளைப் பயன்படுத்துவதை உங்கள் சர்வர் நிர்வாகி அனுமதித்திருக்கலாம். அதுமட்டுமின்றி, உங்கள் விதிகள் அமைப்புகளில் சில விதிகள் இயக்கப்படவில்லை என்றால் நீங்கள் சிக்கலைச் சந்திக்க நேரிடும். Outlook SRS கோப்பு சேதமடைந்தாலோ அல்லது சிதைந்தாலோ இந்தச் சிக்கல் ஏற்படலாம்.
Outlook விதிகள் செயல்படாததற்கும், இந்தக் கணக்குப் பிழைச் செய்திக்கு விதிகள் ஆதரிக்கப்படாமல் இருப்பதற்கும் வேறு சில காரணங்கள் இருக்கலாம். இது காலாவதியான அவுட்லுக் பயன்பாடு, சிதைந்த கேச் கோப்புகள் அல்லது உடைந்த Outlook SRS கோப்பு காரணமாக இருக்கலாம். போன்ற சில விதிகள் அமைப்புகள் மேலும் விதிகளை செயலாக்குவதை நிறுத்துங்கள் மற்றும் இந்த கணினியில் மட்டுமே இதே பிரச்சினைக்கு வேறு காரணங்களாக இருக்கலாம்.
இப்போது, அதே பிழையை நீங்கள் சந்தித்தால், நாங்கள் உங்களுக்கு பாதுகாப்பு அளித்துள்ளோம். இந்த இடுகையில் நாங்கள் குறிப்பிட்டுள்ள திருத்தங்களைப் பயன்படுத்தி இந்தப் பிழையைத் தீர்க்கலாம்.
இந்தக் கணக்கிற்கு Outlook விதிகள் ஆதரிக்கப்படவில்லை
நீங்கள் பெறுகிறீர்கள் என்றால் இந்தக் கணக்கிற்கான விதிகள் ஆதரிக்கப்படவில்லை மைக்ரோசாஃப்ட் அவுட்லுக்கில் பிழைச் செய்தி, அதைத் தீர்க்க பின்வரும் திருத்தங்களைப் பயன்படுத்தவும்:
- உங்கள் நிர்வாகியைத் தொடர்புகொள்ளவும்.
- வேலை செய்யாத விதிகளை இயக்கவும்.
- விதியின் பெயரை மாற்றவும்.
- அவுட்லுக் புதுப்பித்த நிலையில் இருப்பதை உறுதிசெய்யவும்.
- Outlook SRS கோப்பை மீட்டமைக்கவும்.
- தற்காலிகச் சேமிப்புப் பயன்முறையைப் பயன்படுத்தவும்.
- மேலும் விதிகளைச் செயலாக்குவதை நிறுத்து.
- இந்த கணினி மட்டும் விருப்பத்தை தேர்வுநீக்கவும்.
- அவுட்லுக் விதிகளை மீட்டமைக்கவும்.
1] உங்கள் நிர்வாகியைத் தொடர்புகொள்ளவும்
அவுட்லுக் விதிகளைப் பயன்படுத்துவதற்கு உங்கள் நிறுவனத்தின் நிர்வாகி ஊழியர்களை அனுமதிக்காதபோது Outlook இல் 'இந்தக் கணக்கிற்கு விதிகள் ஆதரிக்கப்படவில்லை' என்ற பிழை ஏற்பட வாய்ப்புள்ளது. இந்தச் சூழல் புதிய ஊழியர்களுக்குப் பொருந்தும். எனவே, அப்படியானால், உங்கள் நிர்வாகியைத் தொடர்புகொண்டு, Outlook விதிகளை உருவாக்கவும் பயன்படுத்தவும் உங்களை அனுமதிக்கும் கோரிக்கையைச் சமர்ப்பிக்கலாம்.
இந்தக் காட்சி உங்களுக்குப் பொருந்தவில்லை என்றால், அடுத்த திருத்தத்திற்குச் செல்லவும்.
2] வேலை செய்யாத விதிகளை இயக்கவும்

சில Outlook விதிகள் வேலை செய்யவில்லை என்றால், 'இந்தக் கணக்கிற்கான விதிகள் ஆதரிக்கப்படவில்லை' என்ற பிழையை நீங்கள் தொடர்ந்து பெற்றால், அந்த விதிகளை இயக்கவும். விதிகள் வேண்டுமென்றே அல்லது வேண்டுமென்றே முடக்கப்பட்டிருக்கலாம், இதனால் நீங்கள் இந்த பிழையை சந்திக்கிறீர்கள். எனவே, நீங்கள் இந்த பிழையைப் பெறுவதற்கான குறிப்பிட்ட விதிகளை இயக்கவும். எப்படி என்பது இங்கே:
- முதலில், MS Outlook ஐத் திறந்து, அதற்குச் செல்லவும் கோப்பு பட்டியல்.
- இப்போது, கீழ் தகவல் பிரிவில், கிளிக் செய்யவும் விதிகள் மற்றும் எச்சரிக்கைகள் விருப்பம்.
- அடுத்து, திறக்கும் சாளரத்தில், அனைத்து செயலில் உள்ள விதிகளும் கீழ் பட்டியலிடப்படும் மின்னஞ்சல் விதிகள் தாவல்.
- அதன் பிறகு, நீங்கள் பயன்படுத்த விரும்பும் Outlook விதிகளுடன் தொடர்புடைய தேர்வுப்பெட்டிகள் சரிபார்க்கப்பட்டதா என்பதை உறுதிப்படுத்தவும். இல்லையெனில், அவற்றை டிக் செய்து, பின்னர் விண்ணப்பிக்கவும் > சரி பொத்தானை அழுத்தவும்.
- இறுதியாக, பிழை இப்போது சரி செய்யப்பட்டுள்ளதா என சரிபார்க்கவும்.
3] விதியின் பெயரை மாற்றவும்
இந்த பிழையானது கேச் கோப்புகள் சிதைந்ததன் விளைவாக இருக்கலாம். எனவே, பிழையை சரிசெய்ய Outlook விதிகளை மறுபெயரிட முயற்சி செய்யலாம். எப்படி என்பது இங்கே:
- முதலில், MS Outlook ஐ திறந்து, கிளிக் செய்யவும் கோப்பு மெனு, மற்றும் தேர்ந்தெடுக்கவும் விதிகள் மற்றும் எச்சரிக்கைகள் தகவல் கீழ் விருப்பம்.
- இப்போது, மின்னஞ்சல் விதிகள் தாவலில், நீங்கள் இந்த பிழையை எதிர்கொள்ளும் விதியைத் தேர்ந்தெடுத்து, கிளிக் செய்யவும் விதியை மாற்றவும் > விதியை மறுபெயரிடவும் விருப்பம்.
- அடுத்து, விதிக்கு ஒரு புதிய பெயரை உள்ளிட்டு, விண்ணப்பிக்கவும் > சரி பொத்தானைக் கிளிக் செய்யவும்.
'இந்தக் கணக்கிற்கான விதிகள் ஆதரிக்கப்படவில்லை' என்ற பிழை இல்லாமல் Outlook விதிகளைப் பயன்படுத்த முடியுமா எனச் சரிபார்க்கவும்.
படி: அவுட்லுக்கில் சர்வர் விதிகளின் வடிவம் அங்கீகரிக்கப்படவில்லை .
4] அவுட்லுக் புதுப்பித்த நிலையில் இருப்பதை உறுதிசெய்யவும்
மைக்ரோசாஃப்ட் அவுட்லுக்கின் சமீபத்திய பதிப்பை நீங்கள் பயன்படுத்துகிறீர்கள் என்பதை உறுதிப்படுத்திக் கொள்ள வேண்டிய மற்றொரு விஷயம். நீங்கள் Outlook இன் காலாவதியான பதிப்பை நிறுவியிருக்கும் போது இதுபோன்ற பிழைகள் மற்றும் சிக்கல்கள் ஏற்பட வாய்ப்புள்ளது. அதனால், அவுட்லுக்கை புதுப்பிக்கவும் பின்னர் பிழை தீர்க்கப்பட்டதா என சரிபார்க்கவும்.
அதற்கு, அவுட்லுக்கைத் திறந்து, அதற்குச் செல்லவும் கோப்பு தாவலுக்கு செல்லவும் அலுவலக கணக்கு பிரிவில், கிளிக் செய்யவும் மேம்படுத்தல் விருப்பங்கள் கீழ்தோன்றும் பொத்தான். அடுத்து, கிளிக் செய்யவும் இப்பொழுது மேம்படுத்து விருப்பம் மற்றும் செயல்முறையை முடிக்க கேட்கப்படும் வழிமுறைகளைப் பின்பற்றவும். Outlook புதுப்பிக்கப்பட்டதும், பிழை சரி செய்யப்பட்டுள்ளதா எனச் சரிபார்க்கவும்.
5] Outlook SRS கோப்பை மீட்டமைக்கவும்
Outlook Send-Reece Settings (SRS) கோப்பு சிதைந்திருப்பதால் இந்த பிழையை நீங்கள் பெறலாம். செயலில் உள்ள Outlook கணக்குடன் தொடர்புடைய அனுப்பப்பட்ட மற்றும் பெறப்பட்ட அளவுருக்கள் தரவை இந்தக் கோப்பு அடிப்படையில் சேமிக்கிறது. சேதமடைந்தால், 'இந்தக் கணக்கிற்கான விதிகள் ஆதரிக்கப்படவில்லை' பிழையைத் தூண்டலாம். எனவே, அப்படியானால், நீங்கள் அவுட்லுக் எஸ்ஆர்எஸ் கோப்பை மீட்டமைத்து பிழை சரி செய்யப்பட்டுள்ளதா என்று பார்க்கலாம்.
அதை எப்படி செய்வது என்பது இங்கே:
முதலில், Outlook பயன்பாட்டிலிருந்து வெளியேறி, பின்புலத்தில் அது இயங்கவில்லை என்பதை உறுதிப்படுத்தவும். அதற்கு, உங்களால் முடியும் பணி நிர்வாகியைத் திறக்கவும் மற்றும் தொடர்புடைய அனைத்து செயல்முறைகளையும் மூடவும்.
இப்போது, Win+E ஐப் பயன்படுத்தி File Explorerஐத் திறந்து, முகவரிப் பட்டியில் கீழே உள்ள முகவரியை உள்ளிடவும்:
C:\Users\%username%\AppData\Roaming\Microsoft\Outlook
திறந்த இடத்தில், நீங்கள் ஒரு பார்ப்பீர்கள் Outlook.srs கோப்பு. கோப்பில் கிளிக் செய்து, மேல் மெனு பட்டியில் இருந்து மறுபெயரிடு பொத்தானை அழுத்தவும். அடுத்து, உள்ளிடவும் Outlook_old.srs அதன் பெயராக. இது அவுட்லுக்கை கோப்பைப் புறக்கணித்து, அடுத்த தொடக்கத்தில் புதிய ஒன்றை உருவாக்கும்.
இறுதியாக, அவுட்லுக்கைத் துவக்கி, பிழை இப்போது போய்விட்டதா என்று பார்க்கவும்.
பார்க்க: மைக்ரோசாப்ட் அவுட்லுக் அறிவிப்புகள் விண்டோஸில் வேலை செய்யவில்லை .
6] தற்காலிகச் சேமிப்புப் பயன்முறையைப் பயன்படுத்தவும்
இந்தப் பிழையைச் சரிசெய்ய நீங்கள் செய்யக்கூடிய அடுத்த விஷயம், உங்கள் Outlook அமைப்புகளில் தற்காலிகச் சேமிப்புப் பயன்முறையைச் செயல்படுத்துவதாகும். இந்த அம்சம் அடிப்படையில் அவுட்லுக்கை உங்கள் உள்ளூர் சேமிப்பகத்தில் தரவை விரைவாக அணுகுவதற்காக அஞ்சல் பெட்டியின் நகலை சேமிக்க உதவுகிறது. எனவே, அதை இயக்கி, பிழை தீர்க்கப்பட்டதா என சரிபார்க்கவும். அதைச் செய்வதற்கான படிகள் இங்கே:
- முதலில், உங்கள் Outlook பயன்பாட்டைத் திறந்து கோப்பு மெனுவைத் தேர்ந்தெடுக்கவும்.
- அதன் பிறகு, தகவல் விருப்பத்தைத் தட்டவும், பின்னர் கிளிக் செய்யவும் கணக்கு அமைப்புகள் கீழ்தோன்றும் விருப்பத்தை தேர்வு செய்யவும் கணக்கு அமைப்புகள் விருப்பம்.
- அடுத்து, மின்னஞ்சல் தாவலுக்குச் சென்று, உங்கள் செயலில் உள்ள மின்னஞ்சல் கணக்கைத் தேர்ந்தெடுத்து, மாற்று பொத்தானை அழுத்தவும்.
- இப்போது, டிக் செய்யவும் தற்காலிகச் சேமிப்புப் பயன்முறையைப் பயன்படுத்தவும் ஆஃப்லைன் அமைப்புகள் விருப்பத்தின் கீழ் தேர்வுப்பெட்டி கிடைக்கும்.
- இறுதியாக, Next > Done பட்டனைக் கிளிக் செய்யவும்.
பிழை சரி செய்யப்பட்டதா இல்லையா என்பதைப் பார்க்கவும்.
7] மேலும் விதிகளை செயலாக்குவதை நிறுத்து
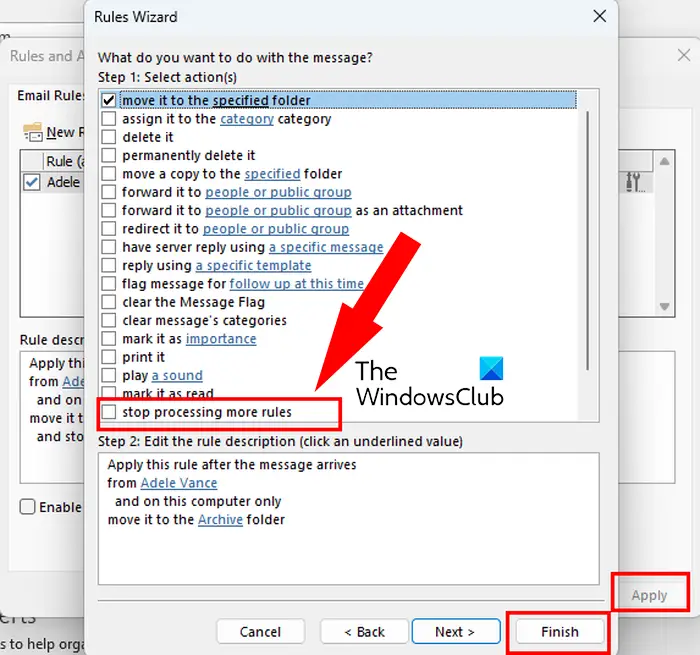
Google இயக்கக தற்காலிக சேமிப்பை அழிக்கவும்
என்றால் மேலும் விதிகளை செயலாக்குவதை நிறுத்து அவுட்லுக்கில் அம்சம் இயக்கப்பட்டுள்ளது, புதிய விதிகள் வேலை செய்யாமல் போகலாம் மற்றும் நீங்கள் இந்த பிழை செய்தியை எதிர்கொள்கிறீர்கள். எனவே, நீங்கள் இந்த அம்சத்தை முடக்க வேண்டும் மற்றும் அவுட்லுக் விதிகள் இல்லாமல் செயல்படுகிறதா என சரிபார்க்கவும் இந்தக் கணக்கிற்கான விதிகள் ஆதரிக்கப்படவில்லை பிழை. எப்படி என்பது இங்கே:
- முதலில், Outlook பயன்பாட்டைத் திறந்து, கிளிக் செய்யவும் வீடு தாவல்.
- இப்போது, கிளிக் செய்யவும் விதிகள் கீழ்தோன்றும் விருப்பத்தைத் தேர்ந்தெடுக்கவும் விதிகள் & விழிப்பூட்டல்களை நிர்வகிக்கவும் விருப்பம்.
- அடுத்து, பட்டியலிலிருந்து முதல் விதியைக் கிளிக் செய்து, அதைத் தட்டவும் விதியை மாற்றவும் கீழ்தோன்றும் பொத்தான்.
- அதன் பிறகு, என்பதைத் தேர்ந்தெடுக்கவும் விதி அமைப்புகளைத் திருத்து விருப்பம்.
- பின்னர், அதை உறுதிப்படுத்தவும் மேலும் விதிகளை செயலாக்குவதை நிறுத்து தேர்வுப்பெட்டி தேர்வு செய்யப்படவில்லை மற்றும் அடுத்த பொத்தானை அழுத்தவும்.
- இறுதியாக, கிளிக் செய்யவும் முடிக்கவும் புதிய அமைப்புகளைச் சேமிக்க பொத்தான்.
படி: விண்டோஸிற்கான அவுட்லுக்கில் மின்னஞ்சல் பகிர்தலை நிறுத்துவது எப்படி ?
8] இந்த கணினியில் மட்டும் விருப்பத்தைத் தேர்வுநீக்கவும்
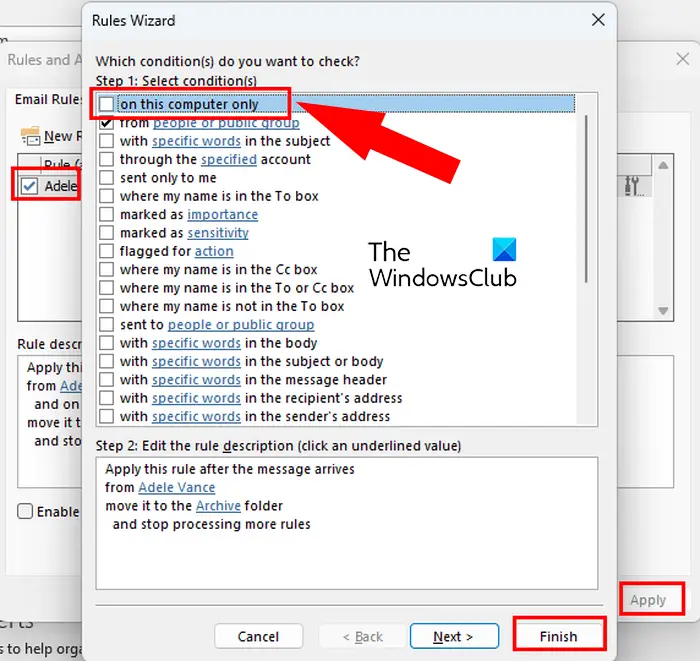
குறிப்பிட்ட அவுட்லுக் விதிகள் ஒரு குறிப்பிட்ட கிளையன்ட் அல்லது கணினிக்காக உருவாக்கப்பட்டதாக இருக்கலாம், அதனால் அந்த விதிகளை வேறொரு கணினியில் நீங்கள் பயன்படுத்த முடியாது. எனவே, சூழ்நிலை பொருந்தினால், நீங்கள் முடக்கலாம் இந்த கணினியில் மட்டுமே Outlook அமைப்புகளில் விருப்பம் மற்றும் அது உதவுகிறதா என்று பார்க்கவும்.
இதைச் செய்ய, நீங்கள் பின்வரும் படிகளைப் பின்பற்றலாம்:
- முதலில், Outlook ஐ திறந்து கிளிக் செய்யவும் முகப்பு > விதிகள் > விதிகள் & விழிப்பூட்டல்களை நிர்வகிக்கவும் விருப்பம்.
- இப்போது, விதிகள் வழிகாட்டி உரையாடலைத் திறக்க சிக்கல் விதியில் இருமுறை கிளிக் செய்யவும்.
- அடுத்து, உடன் தொடர்புடைய தேர்வுப்பெட்டியைத் தேர்வுநீக்கவும் இந்த கணினியில் மட்டுமே விருப்பம்.
- அதன் பிறகு, மாற்றங்களைச் சேமிக்க பினிஷ் > அப்ளை பொத்தானை அழுத்தவும்.
இந்த கணக்கு பிழைக்கான விதிகள் ஆதரிக்கப்படவில்லை என்பதை இப்போது நீங்கள் பெறமாட்டீர்கள் என்று நம்புகிறோம்.
படி: மைக்ரோசாஃப்ட் அவுட்லுக்கில் நீட் பாஸ்வேர்ட் பிழை செய்தியை சரிசெய்யவும் .
9] அவுட்லுக் விதிகளை மீட்டமைக்கவும்
இந்தப் பிழையைச் சரிசெய்வதற்கான கடைசி வழி, உங்களின் அனைத்து Outlook விதிகளையும் மீட்டமைத்து புதியவற்றை உருவாக்குவது. விதிகள் சிதைந்திருக்கலாம், அதனால்தான் நீங்கள் தொடர்ந்து இந்த பிழையைப் பெறுகிறீர்கள். எனவே, நீங்கள் Outlook விதிகளை மீட்டமைத்து புதிய விதிகளை உருவாக்கலாம். அவ்வாறு செய்வதற்கு முன், உங்களால் முடியும் அவுட்லுக் விதிகளின் காப்புப்பிரதியை உருவாக்கவும் . அதன் பிறகு, பின்வரும் படிகளைப் பின்பற்றவும்:
முதலில், Outlook பயன்பாட்டை மூடவும். இப்போது, Win+R ஐப் பயன்படுத்தி ரன் டயலாக்கைத் தூண்டி, திறந்த பெட்டியில் கீழே உள்ள கட்டளையை உள்ளிடவும்:
"C:\Program Files\Microsoft Office\root\Office16\OUTLOOK.EXE" /cleanrules
கட்டளை முடிந்ததும், அது அனைத்து Outlook விதிகளையும் அழிக்கும் மற்றும் Outlook இன் முகப்புத் திரையைப் பார்ப்பீர்கள்.
நீங்கள் சிக்கலை எதிர்கொள்ளும் Outlook விதிகளையும் கைமுறையாக நீக்கலாம். அதற்கு File டேப்பை திறந்து Rules and Alerts ஆப்ஷனை கிளிக் செய்யவும். அதன் பிறகு, ஒரு விதியைத் தேர்ந்தெடுத்து நீக்கு பொத்தானை அழுத்தவும்.
முடிந்ததும், Home > Rules > Create Rule விருப்பத்தைப் பயன்படுத்தி புதிய Outlook விதிகளை உருவாக்கலாம்.
MS Outlook இல் 'இந்தக் கணக்கிற்கான விதிகள் ஆதரிக்கப்படவில்லை' என்ற பிழையை நீங்கள் இப்போது அனுபவிக்க மாட்டீர்கள் என்று நம்புகிறோம்.
அவுட்லுக் விதிகள் IMAP உடன் செயல்படுமா?
ஆம், Outlook விதிகள் IMAP கணக்குகளுடன் வேலை செய்கின்றன. கிளிக் செய்வதன் மூலம் உங்கள் IMAP மின்னஞ்சலுக்கான விதியை உருவாக்கலாம் கோப்பு > விதிகள் மற்றும் எச்சரிக்கைகள் விருப்பம். இப்போது, அழுத்தவும் புதிய விதி பொத்தான், விதி டெம்ப்ளேட் மற்றும் விளக்கத்தைத் தேர்வுசெய்து, அடுத்த பொத்தானைக் கிளிக் செய்யவும். அதன் பிறகு, பெயரிடப்பட்ட தேர்வுப்பெட்டியை டிக் செய்யவும் குறிப்பிட்ட கணக்கு மூலம் மற்றும் தட்டவும் குறிப்பிடப்பட்டுள்ளது விருப்பம். அடுத்து, IMAP மின்னஞ்சல் கணக்கைத் தேர்ந்தெடுத்து, சரி என்பதை அழுத்தி, செயல்முறையை முடிக்க அறிவுறுத்தப்பட்ட வழிமுறைகளைப் பின்பற்றவும்.
இப்போது படியுங்கள்: அவுட்லுக் ஜிமெயிலுடன் இணைக்க முடியாது, கடவுச்சொல்லைக் கேட்கிறது .





![குறிப்பிட்ட பிணைய கடவுச்சொல் சரியாக இல்லை [சரி]](https://prankmike.com/img/network/BB/the-specified-network-password-is-not-correct-fix-1.jpg)








