நீங்கள் பார்த்தால் இந்த INF இல் உள்ள சேவை நிறுவல் பிரிவு தவறானது விண்டோஸ் 11/10 இல் சாதன இயக்கியை நிறுவும் போது அல்லது புதுப்பிக்கும் போது பிழை, இந்த இடுகை நிச்சயமாக உங்களுக்கு உதவும்.

இந்த INF இல் சேவை நிறுவல் பிரிவு தவறான பிழைக்கு என்ன காரணம்?
நீங்கள் முயற்சித்தால் இந்த பிழை ஏற்படுகிறது .INF கோப்பைப் பயன்படுத்தி இயக்கியை கைமுறையாக நிறுவவும் விண்டோஸில் 'நிறுவு' விருப்பத்தைப் பயன்படுத்தி வலது கிளிக் சூழல் மெனுவில். சிதைந்த .inf இயக்கி கோப்பு அல்லது சாதனம் மற்றும் இயக்கி இடையே பொருந்தாததால் இந்தப் பிழை ஏற்பட்டிருக்கலாம். MTP சாதன இயக்கி, Wi-Fi இயக்கி அல்லது வேறு ஏதேனும் இயக்கியில் இந்தப் பிழை ஏற்பட்டதாகக் கூறப்படுகிறது.
இந்த INF இல் உள்ள ஒரு சேவை நிறுவல் பிரிவில் தவறான பிழையை சரிசெய்யவும்
இந்த பிழையை சரிசெய்ய, .inf இயக்கி கோப்பை மீண்டும் பதிவிறக்கவும் வேறொரு இடத்திற்குச் சென்று, அது செயல்படுகிறதா என்பதைப் பார்க்க, அதை நிறுவ முயற்சிக்கவும். இந்தப் பிழையைத் தீர்க்க உதவும் சில பரிந்துரைகள் இங்கே உள்ளன.
விண்டோஸ் 10 வன்பொருள் வேலை செய்யாமல் பாதுகாப்பாக நீக்குகிறது
- சாதன இயக்கியை மீண்டும் நிறுவவும்.
- இயக்கியை கைமுறையாக புதுப்பிக்கவும்.
- விடுபட்ட இயக்கி கோப்புகளை கைமுறையாக நிறுவவும்.
- உங்கள் இயக்கியை தானாகவே புதுப்பிக்க மூன்றாம் தரப்பு இயக்கி புதுப்பிப்பைப் பயன்படுத்தவும்.
கீழே உள்ள திருத்தங்களை முயற்சிக்கும் முன், SFC ஸ்கேன் இயக்கவும் சிதைந்த அல்லது காணாமல் போன கணினி கோப்புகளை சரிசெய்து, பிழை சரி செய்யப்பட்டதா இல்லையா என்பதைப் பார்க்கவும். இல்லையெனில், கீழே உள்ள திருத்தங்களுடன் நீங்கள் முன்னேறலாம்.
1] சாதன இயக்கியை மீண்டும் நிறுவவும்
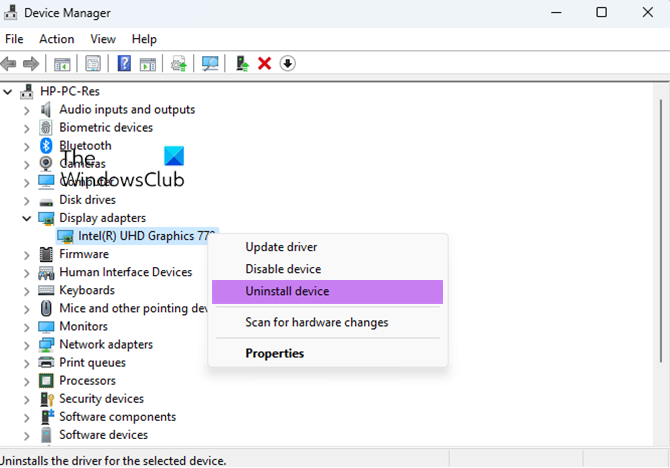
பிழை சரி செய்யப்பட்டுள்ளதா என்பதைச் சரிபார்க்க, சிக்கல் சாதன இயக்கியை நிறுவல் நீக்கி மீண்டும் நிறுவலாம். இந்த திருத்தம் பல பயனர்களுக்கு பயனுள்ளதாக நிரூபிக்கப்பட்டுள்ளது. எனவே, நீங்கள் அதையே முயற்சி செய்து பிழை தீர்க்கப்பட்டதா என்று பார்க்கலாம்.
முதலில், Win+X மெனுவிலிருந்து சாதன மேலாளர் பயன்பாட்டைத் திறக்கவும். அதன் பிறகு, சிக்கலான இயக்கியைக் கண்டுபிடித்து அதன் மீது வலது கிளிக் செய்யவும். சூழல் மெனுவிலிருந்து, என்பதைத் தேர்ந்தெடுக்கவும் சாதனத்தை நிறுவல் நீக்கவும் விருப்பம் பின்னர் செயல்முறையை முடிக்க கேட்கப்படும் வழிமுறைகளைப் பின்பற்றவும்.
மேலே உள்ள கட்டளை முடிந்ததும், உங்கள் கணினியை மறுதொடக்கம் செய்யலாம்.
இப்போது, உங்கள் சாதனத்தை உங்கள் கணினியுடன் இணைத்து, விடுபட்ட சாதன இயக்கிகளை Windows தானாகவே நிறுவ அனுமதிக்கவும். விண்டோஸ் தானாகவே இயக்கிகளை பதிவிறக்கம் செய்து நிறுவ முடியாவிட்டால், உங்களால் முடியும் அதிகாரப்பூர்வ வலைத்தளத்திலிருந்து இயக்கிகளைப் பதிவிறக்கவும் சாதன உற்பத்தியாளரின் பின்னர் அவற்றை உங்கள் கணினியில் நிறுவவும்.
படி: DeviceVBoxNetLwf இல் உள்ளக இயக்கி பிழையை இயக்கி கண்டறிந்துள்ளது .
2] இயக்கியை கைமுறையாக புதுப்பிக்கவும்
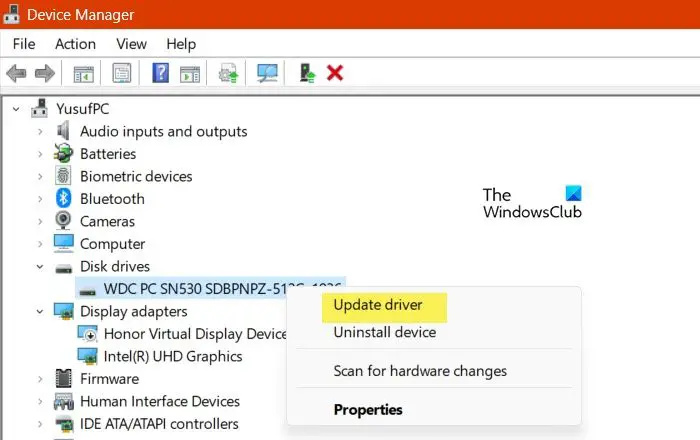
விண்டோஸ் 10 திரைப்படங்கள் மற்றும் தொலைக்காட்சி பயன்பாடு வேலை செய்யவில்லை
சாதன மேலாளர் வழியாக பிரச்சனைக்குரிய இயக்கியை கைமுறையாகப் புதுப்பித்து, பிழை சரி செய்யப்பட்டுள்ளதா எனப் பார்க்கவும். அதைச் செய்வதற்கான படிகள் இங்கே:
- முதலில், குறுக்குவழி மெனுவைத் திறக்க Win+X அழுத்தவும், பின்னர் தேர்வு செய்யவும் சாதன மேலாளர் .
- சாதன நிர்வாகியில், நீங்கள் இந்த பிழையை எதிர்கொள்ளும் இயக்கியைக் கண்டுபிடித்து, அதன் மீது வலது கிளிக் செய்யவும்.
- இப்போது, தோன்றும் சூழல் மெனுவிலிருந்து, என்பதைத் தேர்ந்தெடுக்கவும் இயக்கியைப் புதுப்பிக்கவும் விருப்பம்.
- அடுத்து, கிளிக் செய்யவும் இயக்கிகளுக்கான எனது கணினியை உலாவுக பின்னர் இயக்கி இருப்பிடத்தை வழங்கவும். அல்லது, நீங்கள் தேர்ந்தெடுக்கலாம் எனது கணினியில் கிடைக்கக்கூடிய இயக்கிகளின் பட்டியலிலிருந்து தேர்வு செய்கிறேன் விருப்பத்தை அடுத்து அடுத்து என்பதைக் கிளிக் செய்யவும்.
- அதன் பிறகு, சாதனம், வன்பொருள் வகை போன்றவற்றைத் தேர்ந்தெடுப்பது போன்ற அறிவுறுத்தல்களைப் பின்பற்றி, இயக்கி நிறுவலை முடிக்கவும்.
- இயக்கி வெற்றிகரமாக நிறுவப்பட்டதும், நீங்கள் சாதனத்தை மீண்டும் இணைக்கலாம் மற்றும் பிழை சரி செய்யப்பட்டுள்ளதா என சரிபார்க்கவும்.
பார்க்க: இந்தச் சாதனத்திற்கான இயக்கி (சேவை) முடக்கப்பட்டுள்ளது (குறியீடு 32) .
3] விடுபட்ட இயக்கி கோப்புகளை கைமுறையாக நிறுவவும்
இந்த பிழையின் விளைவாக இயக்கி கோப்புகள் விடுபட்டிருக்கலாம். எனவே, சூழ்நிலை பொருந்தினால், விடுபட்ட இயக்கி கோப்புகளை கைமுறையாக நிறுவி, பிழை சரி செய்யப்பட்டதா எனச் சரிபார்க்கவும்.
யூ.எஸ்.பி ட்ரைவர்களில் நீங்கள் இந்தப் பிழையை எதிர்கொண்டால், mdmcpq.inf அல்லது usbser.sys கோப்பு உடைந்திருக்கலாம் அல்லது காணாமல் போயிருக்கலாம். எனவே, அந்த வழக்கில், பின்வரும் படிகளைப் பயன்படுத்தி அவற்றை நிறுவலாம்:
முதலில், இந்த பிழை இல்லாமல் உங்களுக்கு மற்றொரு கணினி தேவை. எனவே, மற்றொரு கணினிக்குச் சென்று பின்வரும் இடத்திற்குச் செல்லவும்:
புதுப்பிக்காமல் விண்டோஸ் 10 ஐ எவ்வாறு நிறுத்துவது
C:\Windows\INF
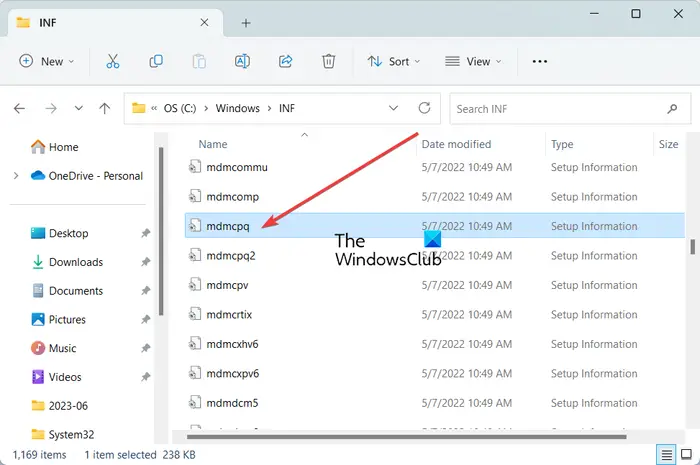
இப்போது, கண்டுபிடிக்கவும் mdmcpq.inf கோப்பு மற்றும் அதை நகலெடுத்து வெளிப்புற இயக்ககத்தில் ஒட்டவும். அதன் பிறகு, கீழே உள்ள இடத்திற்குச் செல்லவும்:
C:\Windows\System32\drivers
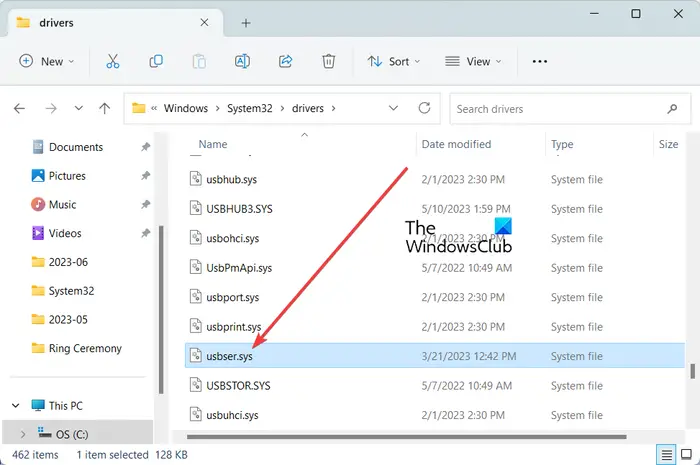
மேலே உள்ள இடத்திலிருந்து, நகலெடுக்கவும் usbser.sys நீங்கள் முன்பு பயன்படுத்திய அதே வெளிப்புற இயக்ககத்திற்கு கோப்பு.
அடுத்து, வெளிப்புற இயக்ககத்தை சிக்கலான கணினியுடன் இணைத்து, இரண்டு கோப்புகளையும் அந்தந்த இடத்திற்கு நகலெடுக்கவும். mdmcpq.inf ஐ C:\Windows\INF ஆகவும், usbser.sys கோப்பை C:\Windows\System32\drivers ஆகவும் நகலெடுத்து ஒட்டவும்.
இப்போது உங்கள் சாதனத்தை மீண்டும் இணைத்து, பிழை தீர்க்கப்பட்டதா எனச் சரிபார்க்கலாம்.
இந்த பிழையை சரிசெய்ய விடுபட்ட இயக்கி கோப்பை நிறுவ மற்றொரு வழி பின்வருமாறு:
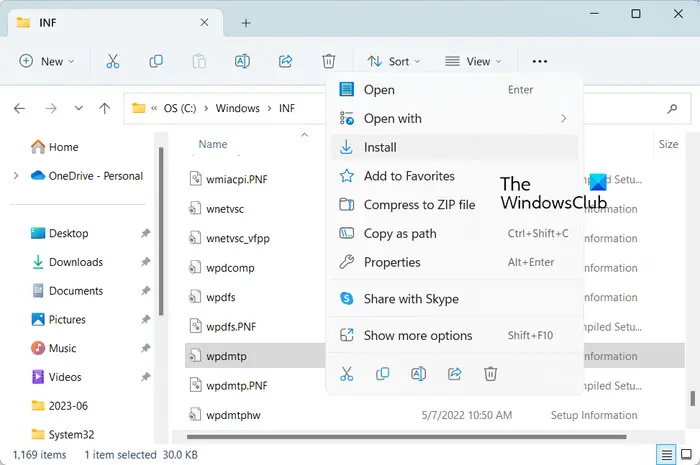
முதலில், உங்கள் USB சாதனத்தைத் துண்டித்துவிட்டு, அதற்குச் செல்லவும் C:\Windows\INF உங்கள் கோப்பு எக்ஸ்ப்ளோரரில் இடம். இப்போது, வலது கிளிக் செய்யவும் wpdmtp.inf கோப்பு மற்றும் தேர்வு நிறுவு தோன்றிய சூழல் மெனுவிலிருந்து விருப்பம். அடுத்து, செயல்முறை முடிவடையும் வரை காத்திருக்கவும். முடிந்ததும், உங்கள் சாதனத்தை மீண்டும் இணைத்து, சரிபார்க்கவும் இந்த INF இல் உள்ள சேவை நிறுவல் பிரிவு தவறானது பிழை சரி செய்யப்பட்டதா இல்லையா.
படி : நீங்கள் தேர்ந்தெடுத்த INF கோப்பு இந்த நிறுவல் முறையை ஆதரிக்கவில்லை
instagram நேரடி சாளரங்கள் 10
4] உங்கள் இயக்கியை தானாகவே புதுப்பிக்க மூன்றாம் தரப்பு இயக்கி புதுப்பிப்பைப் பயன்படுத்தவும்
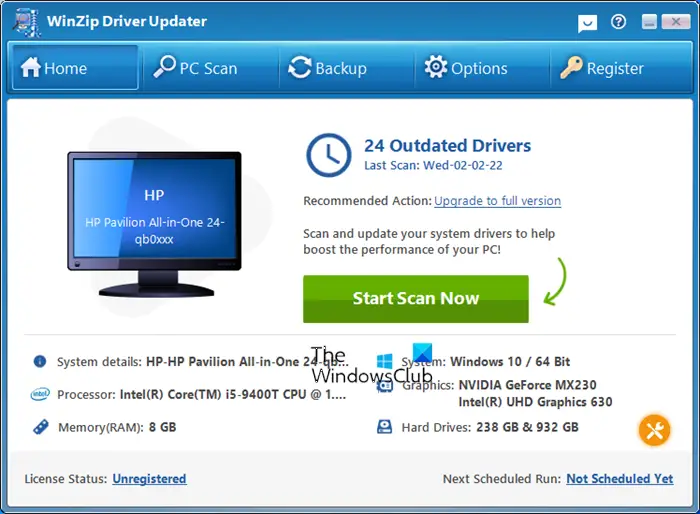
இந்தப் பிழையைச் சரிசெய்வதற்கான அடுத்த முறையானது மூன்றாம் தரப்பைப் பயன்படுத்தி சாதன இயக்கிகளை தானாகவே புதுப்பிப்பதாகும் இயக்கி புதுப்பித்தல் மென்பொருள் . உங்கள் கணினியில் காலாவதியான இயக்கிகளை தானாகவே கண்டறிந்து அவற்றைப் புதுப்பிக்கும் இதுபோன்ற மென்பொருள்கள் ஏராளமாக உள்ளன. நீங்கள் முயற்சி செய்யலாம் WinZip டிரைவர் அப்டேட்டர் நீங்கள் இலவசம் விரும்பினால்.
பயனுள்ள வாசிப்புகள்:
- இன்டெல் டிரைவர் புதுப்பிப்பு பயன்பாடு இன்டெல்லுக்கான இயக்கிகளை நிறுவ அல்லது புதுப்பிக்க உதவும்
- AMD இயக்கிகளைப் புதுப்பிக்கவும் ஏஎம்டி டிரைவர் ஆட்டோடெக்ட்
- Dell Drivers ஐப் பயன்படுத்தி பதிவிறக்கவும் டெல் புதுப்பித்தல் பயன்பாடு .
இது உதவும் என்று நான் நம்புகிறேன்.
இப்போது படியுங்கள்: பிழை 38, இந்த வன்பொருளுக்கான சாதன இயக்கியை விண்டோஸ் ஏற்ற முடியாது .















