எடுத்து காட்டுக்கு படங்கள் வரைபவர் இன்போ கிராபிக்ஸ் மற்றும் விளக்கக்காட்சிகளுக்கான திசையன் அடிப்படையிலான வரைபடங்களை உருவாக்குவதை மிகவும் எளிதாக்குகிறது, அவை சில சந்தர்ப்பங்களில் மிகப் பெரிய வடிவங்களில் பயன்படுத்தப்படும். வரைபடங்கள் வரைபட கருவிகளைப் பயன்படுத்தி உருவாக்கப்படுகின்றன. Column graph tool, Stacked column graph tool, Stacked column graph tool, Stacked bar graph tool, Line graph tool, Area graph tool, Scatter graph tool, Pie graph tool மற்றும் Radar graph tool ஆகியவை இல்லஸ்ட்ரேட்டரில் கிடைக்கும் வரைபடக் கருவிகள். டோனட் வரைபடக் கருவி எதுவும் இல்லை என்பதை நீங்கள் கவனிப்பீர்கள். நீங்கள் வேண்டும் என்று அர்த்தம் உங்கள் சொந்த டோனட் பை விளக்கப்படம் அல்லது வரைபடத்தை உருவாக்கவும் . இல்லஸ்ட்ரேட்டரில் கிடைக்கும் இரண்டு கருவிகளைப் பயன்படுத்தி இதைச் செய்ய வேண்டும்.
இல்லஸ்ட்ரேட்டரில் டோனட் சார்ட்டை எப்படி உருவாக்குவது
வெக்டர் டோனட் கிராஃப் மூலம் உங்கள் விளக்கக்காட்சியை மிகவும் கவர்ச்சிகரமானதாக மாற்றலாம். இல்லஸ்ட்ரேட்டரில் 3D டோனட் பை சார்ட்டை எப்படி உருவாக்குவது என்று பார்ப்போம்.
- இல்லஸ்ட்ரேட்டரைத் திறந்து தயார் செய்யவும்
- கருவிகள் பேனலுக்குச் செல்லவும்
- பை வரைபடக் கருவியைக் கிளிக் செய்யவும்
- பை விளக்கப்படத்தை உருவாக்க கிளிக் செய்து இழுக்கவும்
- வரைபடத் தரவை உள்ளிடவும்
- பை வரைபடத்தின் நிறத்தை மாற்றவும்
- பை வரைபடத்தை குழுவிலக்கு
- எலிப்ஸ் கருவியைத் தேர்ந்தெடுக்கவும்
- ஒரு வட்டத்தை வரைய எலிப்ஸ் கருவியைப் பயன்படுத்தவும்
- பை வரைபடத்தின் மையத்தில் வட்டத்தை வைக்கவும்
- பை வரைபடத்தை வெட்ட, ஷேப் பில்டர் கருவியைப் பயன்படுத்தவும்
- வட்டத்தை நீக்கு
- டோனட் வரைபடத்தை 3D ஆக்குங்கள்
- சேமிக்கவும்
1] இல்லஸ்ட்ரேட்டரைத் திறந்து தயார் செய்யவும்
முதல் படியாக இல்லஸ்ட்ரேட்டரை திறந்து தயார் செய்ய வேண்டும். இல்லஸ்ட்ரேட்டரைத் திறக்க, இல்லஸ்ட்ரேட்டர் ஐகானைக் கிளிக் செய்யவும். இல்லஸ்ட்ரேட்டரைத் திறந்ததும் செல்லவும் கோப்பு பிறகு புதியது அல்லது அழுத்தவும் Ctrl + N புதிய ஆவணத்தைத் திறக்க.

புதிய ஆவண விருப்பங்கள் சாளரம் தோன்றும். உங்கள் புதிய இல்லஸ்ட்ரேட்டர் ஆவணத்திற்கு நீங்கள் விரும்பும் விருப்பங்களை இங்கே நீங்கள் தேர்வு செய்யலாம். உங்கள் ஆவணத்திற்கான விருப்பங்களை நீங்கள் தேர்ந்தெடுத்ததும், புதிய ஆவணத்தை ஏற்று உருவாக்க, சரி என்பதை அழுத்தவும்.
2] கருவிகள் பேனலுக்குச் செல்லவும்
டோனட் வரைபடத்திற்கான அடிப்படையாக நீங்கள் பயன்படுத்தும் வரைபடக் கருவியைத் தேர்ந்தெடுக்கும் படி இதுவாகும். பை வரைபடக் கருவி டோனட் வரைபடத்திற்கான அடிப்படையாக இருக்கும். பை வரைபடத்தை உருவாக்க, இடதுபுறக் கருவிகள் பேனலில் இருந்து பை வரைபடக் கருவியைத் தேர்ந்தெடுக்க வேண்டும்.
படி: இல்லஸ்ட்ரேட்டரில் வரைபடங்களை உருவாக்குவது எப்படி
விண்டோஸ் உரிமம் விரைவில் காலாவதியாகும்
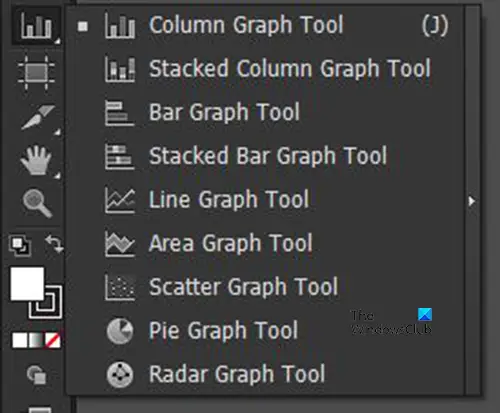
பை வரைபடக் கருவியானது பார் வரைபடக் கருவி, அடுக்கப்பட்ட வரைபடக் கருவி மற்றும் பிறவற்றின் அதே குழுவில் அமைந்துள்ளது.
3] பை வரைபடக் கருவியைக் கிளிக் செய்யவும்
இடது கருவிகள் பேனலில், நீங்கள் பை வரைபடக் கருவியைத் தேடுவீர்கள். Pie கிராஃப் டூல் கிராஃப் டூல்களின் மேல் இல்லை என்றால், வரைபடக் கருவிகளின் பட்டியலுடன் மெனுவைக் கொண்டு வர, தெரியும் வரைபடக் கருவியைக் கிளிக் செய்து பிடிக்கவும். பாப்-அவுட் மெனுவிலிருந்து பை வரைபடக் கருவியைக் கிளிக் செய்யவும்.
4] பை விளக்கப்படத்தை உருவாக்க கிளிக் செய்து இழுக்கவும்
இப்போது தேர்ந்தெடுக்கப்பட்ட பை வரைபடத்துடன், ஆவணத்தின் மீது கிளிக் செய்து, பை வரைபடத்தை உருவாக்க இழுக்கவும். நீங்கள் விரும்பும் அளவுக்கு கிளிக் செய்து இழுக்கவும், பின்னர் ஆவணத்தில் வரைபடத்தையும் தரவு சாளரத்தையும் பார்க்க மவுஸ் பொத்தானை விடுங்கள்.
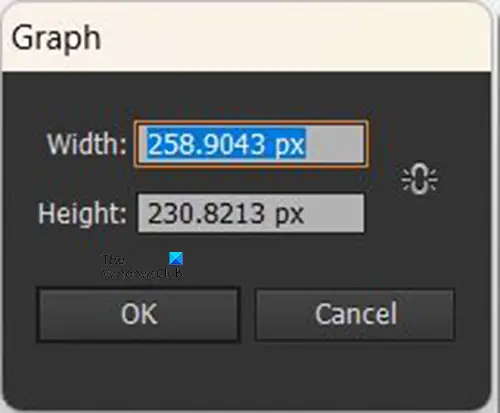
பை வரைபடக் கருவியைத் தேர்ந்தெடுத்து ஆவணத்தில் கிளிக் செய்வதன் மூலமும் நீங்கள் பை வரைபடத்தை உருவாக்கலாம். வரைபட அளவு விருப்ப சாளரம் தோன்றும், இங்கே நீங்கள் வரைபடத்திற்கு தேவையான உயரம் மற்றும் அகலத்தை வைப்பீர்கள். வரைபடத்தை உருவாக்க, அளவு மதிப்புகளை உள்ளிட்டு சரி என்பதை அழுத்தவும்.
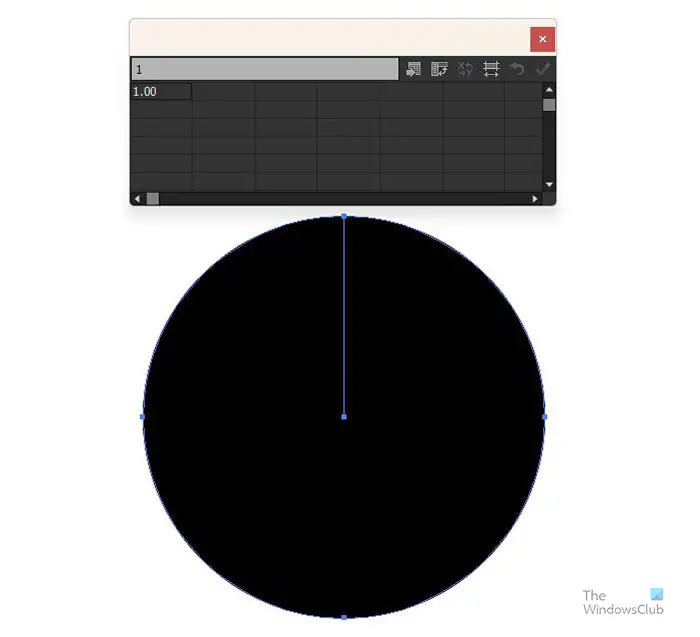
தரவு சாளரத்துடன் வெற்று வரைபடம் தோன்றும்.
5] வரைபடத் தரவை உள்ளிடவும்
வரைபடம் மற்றும் தரவு சாளரம் தோன்றும் போது, தரவு இன்னும் இல்லாததால் வரைபடம் பிரிவுகளில் இருக்காது. தரவு சாளரத்தில், நீங்கள் பை வரைபடத்தில் காட்ட வேண்டிய தரவை உள்ளிடுவீர்கள். லெஜண்ட் பெயர்கள் மற்றும் வண்ணங்கள் காட்டப்பட வேண்டுமெனில், தரவு சாளரத்தின் கலங்களில் வகைப் பெயர்களை கிடைமட்டமாக உள்ளிடவும், பின்னர் ஒவ்வொரு வகைப் பெயருக்குக் கீழே தொடர்புடைய எண்களை உள்ளிடவும்.
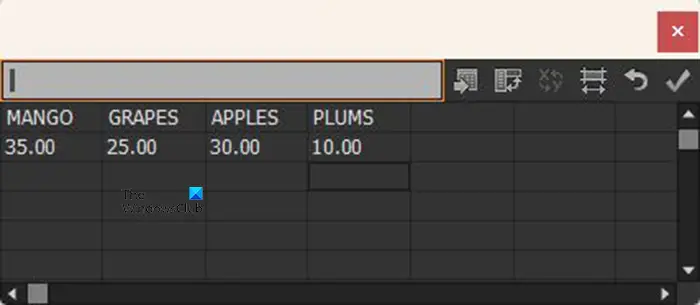
தரவு சாளரத்தில் தரவு எப்படி இருக்க வேண்டும் என்பதற்கு இது ஒரு எடுத்துக்காட்டு.
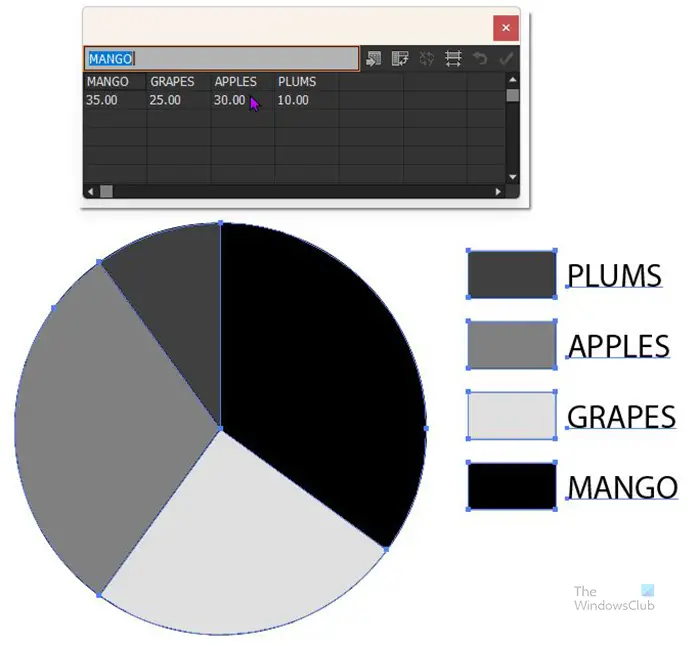
நீங்கள் தரவை உள்ளிட்டு முடித்ததும் கிளிக் செய்யவும் விண்ணப்பிக்கவும் சின்னம் (டிக்) . உள்ளிடப்பட்ட தரவையும் அதனுடன் தொடர்புடைய புராணக்கதையையும் குறிக்க பை வரைபடம் பிரிக்கப்பட்டிருப்பதைக் காண்பீர்கள். அவை அனைத்தும் சாம்பல் நிறத்தில் இருக்கும், எனவே நீங்கள் வண்ணங்களை மாற்ற வேண்டும். தரவு உள்ளிடப்பட்டு, முடிவுகளில் நீங்கள் திருப்தி அடைந்தால், அழுத்தவும் எக்ஸ் தரவு சாளரத்தை மூடுவதற்கு.
6] பை வரைபடத்தின் நிறத்தை மாற்றவும்
இந்த படியில் நீங்கள் பை வரைபடத் துண்டுகளின் நிறத்தையும் ஒவ்வொரு ஸ்லைஸைக் குறிக்கும் புராணத்தையும் மாற்றுவீர்கள். அச்சிடும் நோக்கங்களுக்காக நீங்கள் கிரேஸ்கேல் தோற்றத்தை வைத்திருக்க விரும்புவதால், இந்த படி விருப்பமானது. எனினும். விளக்கக்காட்சி கவர்ச்சிகரமானதாக இருக்க வேண்டுமெனில், குறிப்பாக டிஜிட்டல் விளக்கக்காட்சிகளுக்கு நீங்கள் வண்ணங்களை மாற்ற விரும்பலாம்.
வரைபடத்தின் நிறத்தை மாற்ற, நீங்கள் ஒவ்வொரு துண்டுகளையும் அதன் தொடர்புடைய புராணத்தையும் தேர்ந்தெடுக்க வேண்டும். நீங்கள் நேரான வண்ணங்கள் அல்லது சாய்வுகளைப் பயன்படுத்தலாம். ஸ்லைஸின் நிறத்தையும் அதன் புராணக்கதையையும் ஒரே நேரத்தில் மாற்றுவது சிறந்தது அல்லது நீங்கள் குழப்பமடையலாம் என்பதை நினைவில் கொள்க. வண்ணங்களை மாற்ற இடது கருவிகள் பேனலுக்குச் சென்று அதைத் தேர்ந்தெடுக்கவும் நேரடி தேர்வு கருவி பின்னர் ஸ்லைஸைக் கிளிக் செய்து Shift ஐ அழுத்திப் பிடித்து, தொடர்புடைய லெஜெண்டில் கிளிக் செய்யவும். இரண்டும் தேர்ந்தெடுக்கப்பட்டவுடன், வண்ண ஸ்வாட்ச் பேனலுக்குச் சென்று விரும்பிய வண்ணம் அல்லது சாய்வு மீது கிளிக் செய்யவும்.
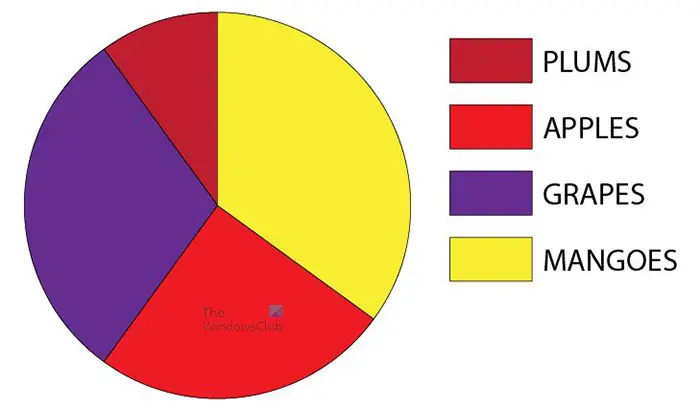
இது துண்டுகள் மற்றும் லெஜண்ட் ஸ்வாட்ச்களுக்கு வண்ணம் சேர்க்கப்பட்ட பை வரைபடம்.
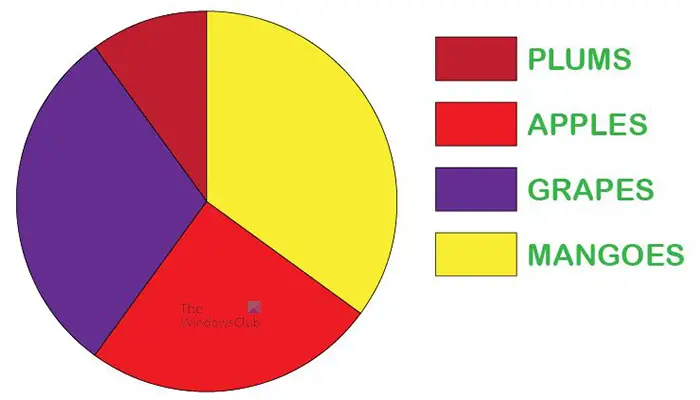
நீங்கள் விரும்பினால், நீங்கள் உரையின் வண்ணங்களையும் எழுத்துரு பாணியையும் மாற்றலாம், அவற்றை தனித்தனியாக அல்லது ஒரே மாதிரியாக மாற்றலாம். இந்த பை வரைபடத்திற்கான எழுத்துரு பாணிகளும் வண்ணங்களும் மாற்றப்பட்டன.
7] பை வரைபடத்தை குழுவிலக்கு
அடுத்த படி, பை வரைபடத்தை குழுவிலக்குவது, இது பின்வரும் படிகளில் வட்டத்தைப் பயன்படுத்தி டோனட்டை உருவாக்க உங்களை அனுமதிக்கும். பை வரைபடம் குழுவாக இல்லாமல் இருந்தால், வரைபடம் நீக்கப்படாது என்பதால், டோனட் விளைவைப் பயன்படுத்த முடியாது.
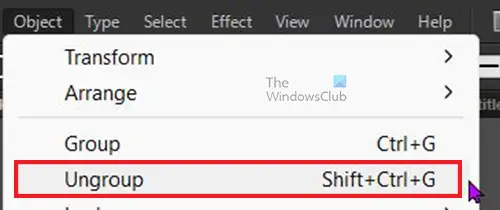
பை வரைபடத்தை குழுவிலக்க, வரைபடத்தைத் தேர்ந்தெடுத்து மேல் மெனு பட்டியில் சென்று கிளிக் செய்யவும் பொருள் பிறகு குழுவிலக்கு அல்லது அழுத்தவும் Shift + Ctrl + G .
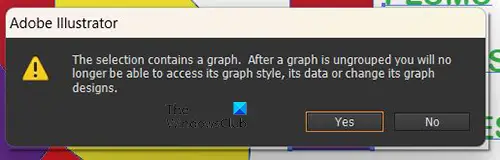
நீங்கள் குழுவைத் தேர்வுசெய்யும்போது அல்லது அழுத்தவும் Shift + Ctrl + G, உங்களால் நடை, அல்லது தரவை அணுக முடியாது அல்லது அதன் வடிவமைப்பை மாற்ற முடியாது என்ற எச்சரிக்கை செய்தியைப் பெறுவீர்கள். இந்தச் செய்தியைப் புரிந்துகொண்டு ஏற்றுக்கொள்கிறீர்கள் என்பதை உறுதிப்படுத்த, சரி என்பதை அழுத்தவும். இந்த செய்தியை ஏற்றுக்கொண்ட பிறகு, நீங்கள் வரைபடத்தின் மையத்தை வெட்ட முடியும்.
8] எலிப்ஸ் கருவியைத் தேர்ந்தெடுக்கவும்
இங்குதான் நீள்வட்டக் கருவி தேர்ந்தெடுக்கப்படும். எலிப்ஸ் கருவி இடது கருவிகள் பேனலில் வடிவங்களின் அதே குழுவில் அமைந்துள்ளது (செவ்வக கருவி, பலகோண கருவி போன்றவை). பை வரைபடத்துடன் டோனட்டை உருவாக்கப் பயன்படும் வட்டத்தை உருவாக்க நீள்வட்டக் கருவி பயன்படுத்தப்படும். எலிப்ஸ் கருவி ஷேப்ஸ் டூல் குழுவின் மேல் இல்லை என்றால், மேலே உள்ள வடிவத்தை நீண்ட நேரம் அழுத்தி அனைத்து கருவிகளுடன் மெனுவைக் கொண்டு வரவும், பின்னர் அதைச் செயல்படுத்த எலிப்ஸ் கருவியைக் கிளிக் செய்யவும்.
9] ஒரு வட்டத்தை வரைய எலிப்ஸ் கருவியைப் பயன்படுத்தவும்
Ellipse கருவியைத் தேர்ந்தெடுத்து, வைத்திருக்கும் போது ஆவணத்தின் ஒரு பகுதியைக் கிளிக் செய்து இழுக்கவும் Shift + Ctrl . இது ஒரு வட்டத்தை உருவாக்கும்.
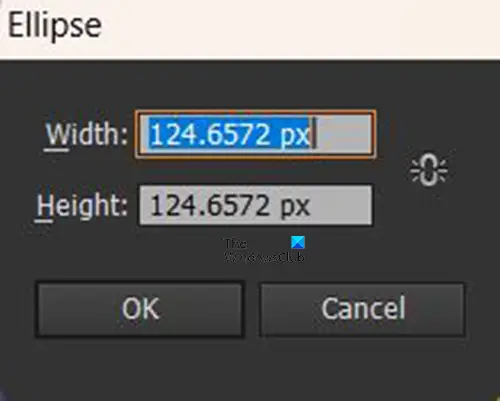
நீள்வட்ட கருவி செயலில் இருக்கும்போது ஆவணத்தின் மீது கிளிக் செய்வதன் மூலமும் வட்டத்தை உருவாக்கலாம். வட்டத்திற்கு நீங்கள் விரும்பும் அகலம் மற்றும் உயர மதிப்புகளை உள்ளிட, நீள்வட்ட அளவு சாளரம் தோன்றும். இது ஒரு வட்டம் என்பதை நினைவில் கொள்ளவும், எனவே இரண்டு அளவு மதிப்புகளும் ஒரே மாதிரியாக இருக்க வேண்டும். வட்டத்தை பை வரைபடத்தை விட சிறியதாக ஆக்குங்கள், இதனால் நடுவில் ஒரு துளை உருவாக்க முடியும். வட்டம் உருவாக்கப்பட்டவுடன், விரும்பிய அளவு இல்லை என்றால் அதைக் கிளிக் செய்து அளவை மாற்றலாம்.
10] பை வரைபடத்தின் மையத்தில் வட்டத்தை வைக்கவும்
வட்டம் உருவாக்கப்பட்டவுடன், அதை பை வரைபடத்தில் வைக்க வேண்டிய நேரம் இது. வட்டத்தை பை வரைபடத்தில் கிளிக் செய்து இழுத்து, அதை மையத்தில் வைக்கவும். பை வரைபடம் வட்டத்தை மறைத்தால், பை வரைபடத்தில் வலது கிளிக் செய்து, மெனுவில் கிளிக் செய்யவும் ஏற்பாடு செய் பிறகு பின்னுக்கு அனுப்பு அல்லது வரைபடத்தைக் கிளிக் செய்து அழுத்தவும் Shift + Ctrl + [ .
11] பை வரைபடத்தை வெட்ட, வடிவ உருவாக்கு கருவியைப் பயன்படுத்தவும்
பை வரைபடத்தின் மையத்தில் வட்டம் இருப்பதால், டோனட் விளைவை உருவாக்க வட்டத்தின் மையத்தை வெட்ட வேண்டிய நேரம் இது. தேர்வுக் கருவியைப் பயன்படுத்தி பை வரைபடத்தின் மேல் இழுத்து அவற்றைத் தேர்ந்தெடுக்கும் வட்டம். நீங்கள் இடது கருவிகள் பேனலுக்குச் சென்று, ஷேப் பில்டர் கருவியைக் கிளிக் செய்யவும் அல்லது அழுத்தவும் ஷிப்ட் + எம் .
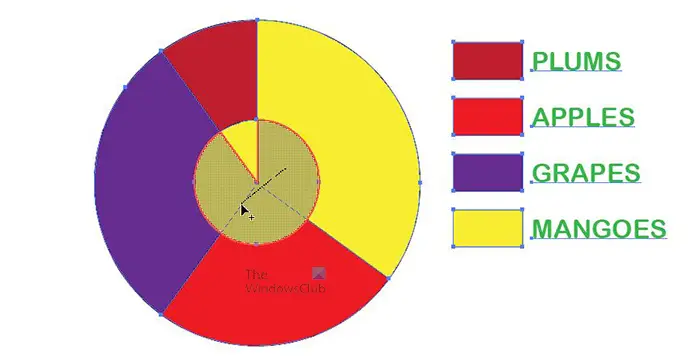
உடன் வடிவ பில்டர் கருவி தேர்ந்தெடுக்கப்பட்ட கிளிக் செய்து வட்டத்திற்குள் இழுக்கவும், அங்கு பிரிவுகள் நீக்கப்படும் இடத்தில் ஒரு கண்ணி தோன்றும். நீங்கள் மவுஸ் பட்டனை விடும்போது கட்டத்துடன் உள்ள பாகங்கள் நீக்கப்படும். வரைபடத்தின் மையம் நீக்கப்படும் வரை நீங்கள் இதை மீண்டும் செய்ய வேண்டியிருக்கும்.
12] வட்டத்தை நீக்கு
பை வரைபடத்தின் மையம் மறைந்ததும், வட்டத்தைத் தேர்ந்தெடுத்து அதை நீக்கவும். வட்டம் தானாகவே அகற்றப்படும் என்பதால், இல்லஸ்ட்ரேட்டரின் சில பதிப்புகளுக்கு இந்தப் படி தேவைப்படாமல் போகலாம்.
video_scheduler_internal_error
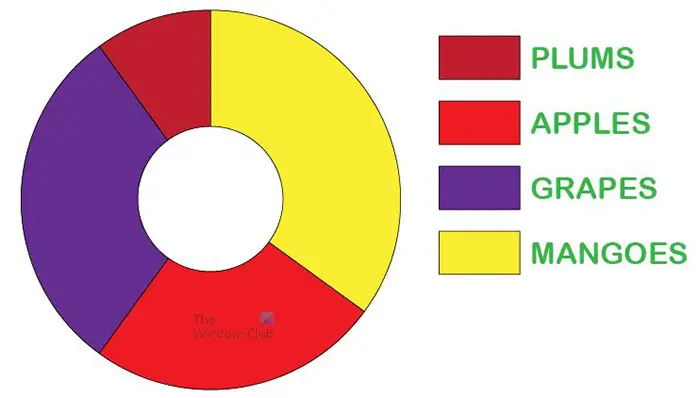
டோனட்டை உருவாக்க, மையத்தை நீக்கிய பை வரைபடம் இதுவாகும். மையத்தில் ஒரு பெரிய துளை உருவாக்க நீங்கள் வெவ்வேறு அளவு வட்டங்களைப் பயன்படுத்தலாம்.
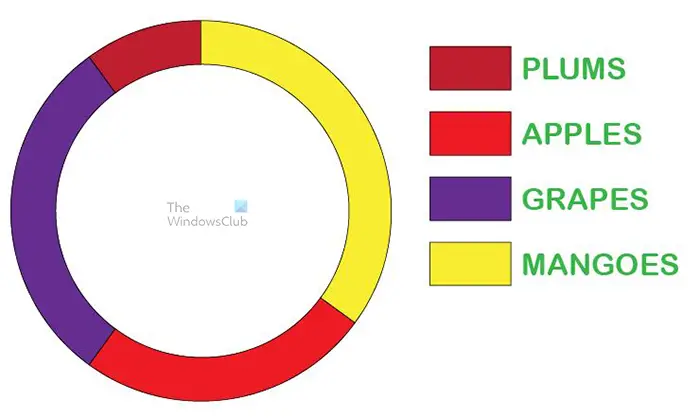
இது ஒரு பெரிய துளை கொண்ட டோனட் வரைபடம்.
13] டோனட் வரைபடத்தை 3D ஆக்குங்கள்
நீங்கள் டோனட் 3D ஐ உருவாக்கி, அதில் இன்னும் சில ஸ்டைலையும் ஆர்வத்தையும் சேர்க்கலாம். டோனட் வரைபடத்தை 3D ஆக்க, அதைத் தேர்ந்தெடுக்கவும் நேரடி தேர்வு கருவி மேல் மெனு பட்டியில் சென்று கிளிக் செய்யவும் விளைவு பிறகு 3D பிறகு எக்ஸ்ட்ரூட் மற்றும் பெவல் . 3D Extrude விருப்பங்கள் சாளரம் தோன்றும், முன்னோட்டம் என்பதைக் கிளிக் செய்து, பை வரைபடத்தில் நீங்கள் விரும்பும் மாற்றங்களைச் செய்யுங்கள். நீங்கள் முடித்ததும், மாற்றங்களை ஏற்க சரி என்பதைக் கிளிக் செய்யவும்.
படி: இல்லஸ்ட்ரேட்டரில் 3D வெடித்த பை விளக்கப்படத்தை எவ்வாறு உருவாக்குவது
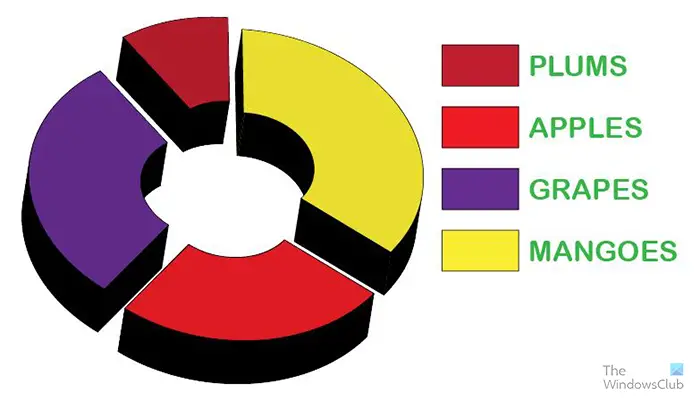
3D தெளிவாக இருக்கும் வகையில் நீங்கள் துண்டுகளை நகர்த்தலாம். துண்டுகள் நெருக்கமாக இருக்கும் போது, குறிப்பாக சிறிய மையத்துடன் 3D ஒன்றுடன் ஒன்று சேரலாம். இது மையத்தில் சிறிய துளையுடன் கூடிய பை வரைபடம் 3D ஆகும்.
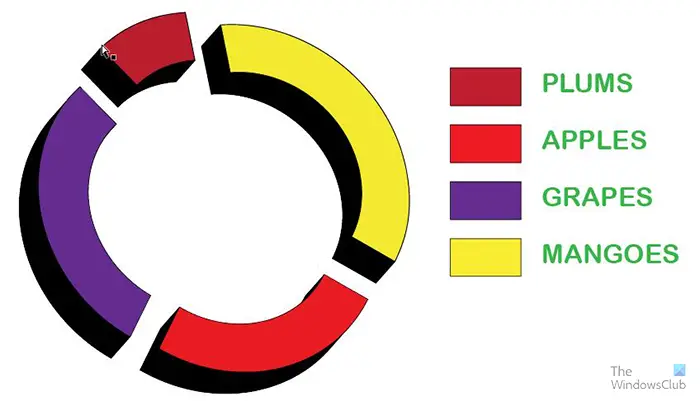
இது மையத்தில் பெரிய துளையுடன் கூடிய பை வரைபடம் 3D ஆகும்.
14] சேமி
டோனட் வரைபடத்தை எதிர்கால பயன்பாட்டிற்காகவும் திருத்தங்களுக்காகவும் சேமிக்க, நீங்கள் அதை Illustrator .ai கோப்பாகச் சேமிக்க வேண்டும். செல்க கோப்பு பிறகு என சேமிக்கவும் ஆவணத்திற்கு ஒரு பெயரைத் தேர்ந்தெடுத்து அழுத்தவும் சேமிக்கவும் . கோப்பு சேமிக்கப்படும், எனவே நீங்கள் அதை பிற்காலத்தில் திருத்தலாம்.
பகிர்வதை எளிதாக்கும் வடிவத்தில் கோப்பைச் சேமிக்க, நீங்கள் ஏற்றுமதி விருப்பத்தைப் பயன்படுத்த வேண்டும். செல்க கோப்பு பிறகு ஏற்றுமதி , கோப்புப் பெயரைத் தேர்வுசெய்யவும், இருப்பிடத்தைச் சேமிக்கவும் மற்றும் கோப்பு வடிவத்தைத் தேர்வு செய்யவும் ஏற்றுமதி சாளரம் திறக்கும். இடமாற்றங்கள் மற்றும் ஆன்லைனில் பயன்படுத்த, .JPEG இது ஒரு சிறந்த வடிவமாகும், ஏனெனில் இது சுருக்கப்பட்டு டிஜிட்டல் முறையில் பகிர எளிதானது. நீங்கள் அச்சிட வேண்டும் மற்றும் உங்களுக்கு சிறந்த தரமான கோப்பு தேவைப்பட்டால், இவ்வாறு சேமிக்கவும் .PNG அல்லது . TIFF . கோப்பின் பெயர், இருப்பிடம் மற்றும் வடிவத்தை நீங்கள் தேர்ந்தெடுத்ததும், அழுத்தவும் சேமிக்கவும் .
இல்லஸ்ட்ரேட்டரில் டோனட் வட்டத்தை எப்படி உருவாக்குவது?
டோனட் என்பது மையத்தில் ஒரு துளை கொண்ட ஒரு வட்டம். இல்லஸ்ட்ரேட்டரில் நடுவில் ஒரு துளையுடன் ஒரு வட்டத்தை உருவாக்க, நீங்கள் இந்தப் படிகளைப் பின்பற்ற வேண்டும்.
- நிரப்பு நிறத்துடன் வட்டத்தை உருவாக்க நீள்வட்டக் கருவியைப் பயன்படுத்தவும்
- நீள்வட்டக் கருவியைப் பயன்படுத்தி மற்றொரு சிறிய வட்டத்தை உருவாக்கி முதல் வட்டத்தின் மையத்தில் வைக்கவும்
- இரண்டு வட்டங்களையும் தேர்ந்தெடுத்து, பின்னர் தேர்ந்தெடுக்கவும் வடிவத்தை உருவாக்குபவர் கருவி மற்றும் உள் வட்டத்தின் மையத்தை அகற்ற அதைப் பயன்படுத்தவும். இது நீங்கள் பார்க்கக்கூடிய ஒரு துளை உருவாக்கும்
இல்லஸ்ட்ரேட்டரில் வட்டத்தை கோளமாக மாற்றுவது எப்படி?
- இல்லஸ்ட்ரேட்டரில் ஒரு வட்டத்தை ஒரு கோளமாக மாற்ற, நீங்கள் ஒரு முழு வட்டத்தை உருவாக்க வேண்டும்
- கத்தரிக்கோல் கருவியைப் பயன்படுத்தி வட்டத்தை பாதியாக வெட்டி இடது பாதியை நீக்கவும்
- நீங்கள் இடதுபுறத்தில் உள்ள வட்டத்தின் பாதியைத் தேர்ந்தெடுத்து, மேல் மெனு பட்டியில் சென்று விளைவுகள் மற்றும் 3D என்பதைக் கிளிக் செய்து பின்னர் சுழலும்.
- 3D விருப்பங்கள் மெனு சாளரம் தோன்றும், 3D எப்படி இருக்கும் என்பதைப் பார்க்க முன்னோட்டத்தைக் கிளிக் செய்து தேவையான மாற்றங்களைச் செய்யவும்
- நீங்கள் மாற்றங்களைச் செய்து முடித்ததும், சரிசெய்தல்களை ஏற்க சரி என்பதைக் கிளிக் செய்து 3D விருப்பங்கள் சாளரத்தை மூடவும்.
படி : இல்லஸ்ட்ரேட்டரில் பார் கிராஃப் 3டியை எப்படி உருவாக்குவது .














