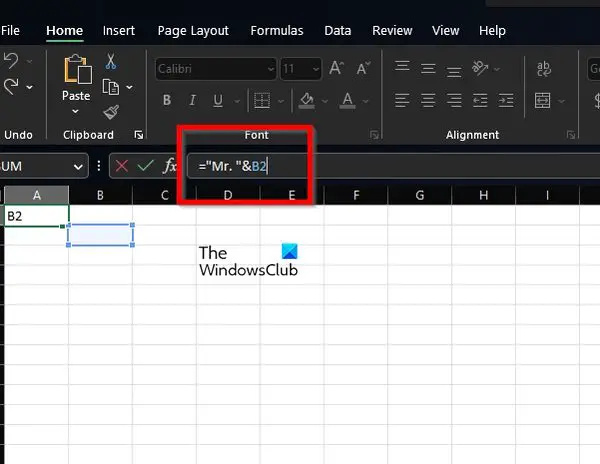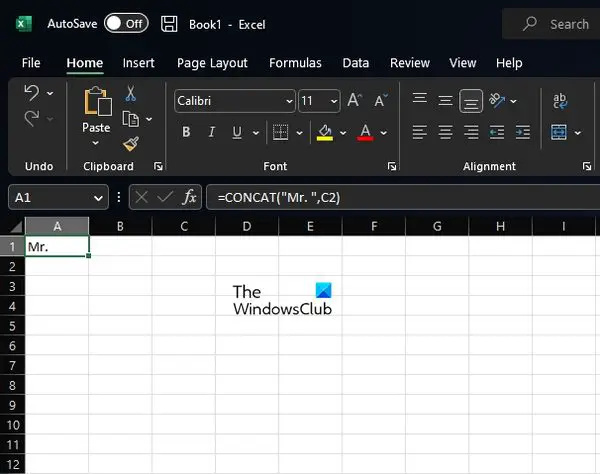உன்னால் முடியும் மைக்ரோசாஃப்ட் எக்செல் கலத்தில் உரையைச் சேர்க்கவும் வெறுமனே தட்டச்சு செய்வதன் மூலம் பாரம்பரிய வழி, ஆனால் வேலையைச் செய்ய வேறு வழிகள் உள்ளன. எடுத்துக்காட்டாக, நீங்கள் ஒரு சூத்திரத்தைப் பயன்படுத்தலாம் அல்லது பணியை ஒப்பீட்டளவில் எளிதாகச் செய்ய ஒரு செயல்பாட்டைப் பயன்படுத்தலாம்.

சாளரங்கள் 10 dpc_watchdog_violation
இன்று நாங்கள் பகிரப் போகும் தீர்வுகள் மூலம், கலத்தில் இருக்கும் உரையின் ஆரம்பம், நடுப்பகுதி அல்லது முடிவில் நீங்கள் உரையைச் சேர்க்க முடியும்.
ஃபார்முலாவைப் பயன்படுத்தி எக்செல் கலத்தில் உரையைச் சேர்ப்பது எப்படி
கலத்தில் உரையைச் சேர்ப்பதற்கு ஆம்பர்சண்ட் ஆபரேட்டர், CONCAT செயல்பாடு அல்லது இடது, வலது மற்றும் லென் செயல்பாடுகளைப் பயன்படுத்த வேண்டும்.
- கலத்தின் தொடக்கத்தில் உங்கள் உரையைச் சேர்க்கவும்
- கலத்தின் முடிவில் உரையைச் சேர்க்கவும்
- குறிப்பிட்ட எண்ணிக்கையிலான எழுத்துக்களுக்குப் பிறகு உரையைச் சேர்க்கவும்
- ஒரு குறிப்பிட்ட எழுத்துக்குப் பிறகு உரையைச் சேர்க்கவும்
1] கலத்தின் தொடக்கத்தில் உங்கள் உரையைச் சேர்க்கவும்
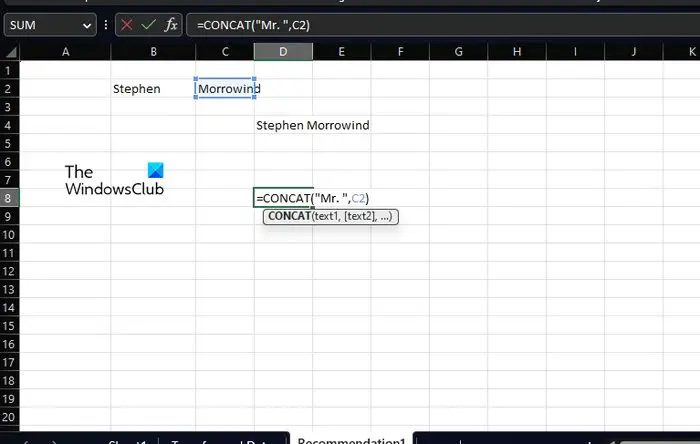
வேறு எதையும் செய்யக் கற்றுக்கொள்வதற்கு முன், கலத்தில் இருக்கும் உரையை எப்படிச் சேர்ப்பது என்பதை முதலில் தெரிந்து கொள்ள வேண்டும். இதற்கு, நாங்கள் & (ஆம்பர்சண்ட்) ஆபரேட்டரைப் பயன்படுத்துவோம் அல்லது சிலர் அதை CONCAT என அழைக்க விரும்புகிறோம்.
உங்கள் Microsoft Excel விரிதாளைத் திறப்பதன் மூலம் தொடங்கவும்.
இணைக்கப்பட்ட உரை தோன்ற விரும்பும் கலத்தைத் தேர்ந்தெடுக்கவும்.
தேர்ந்தெடுக்கப்பட்ட கலத்தில் இருந்து, பின்வரும் சூத்திரத்தை தட்டச்சு செய்து, Enter விசையை அழுத்தவும்:
="Mr. "&B2
கலத்தில் நீங்கள் காட்ட விரும்பும் உரையுடன் Mr. பகுதியை மாற்றவும்.
இரட்டை மேற்கோள்களுக்குள், நீங்கள் எந்த உரை, எண்கள், குறியீடுகள் அல்லது இடைவெளிகளைச் சேர்க்கலாம். அவை ஏற்கனவே உள்ள கலத்துடன் இணைக்கப்பட்டிருப்பதை எக்செல் உறுதி செய்யும்.
இப்போது, நீங்கள் சூத்திரங்களுக்குப் பதிலாக செயல்பாடுகளைப் பயன்படுத்த விரும்பினால், CONCAT ஒரு சிறந்த வழி. உண்மையில், இந்த செயல்பாட்டை நாங்கள் முன்பு பயன்படுத்தியுள்ளோம்.
இப்போது, இங்கே கேள்விக்குரிய செயல்பாடு பின்வருவனவற்றைத் தவிர வேறில்லை:
=CONCAT("Mr. ",C2)தொடர்புடைய கலத்தில் செருகிய பின் Enter விசையை அழுத்தவும். விருப்பமான உரையுடன் Mr. ஐ மாற்றவும், நீங்கள் தேர்ந்தெடுத்த செல் குறிப்புடன் C2 ஐயும் மாற்ற வேண்டும்.
2] கலத்தின் முடிவில் உரையைச் சேர்க்கவும்
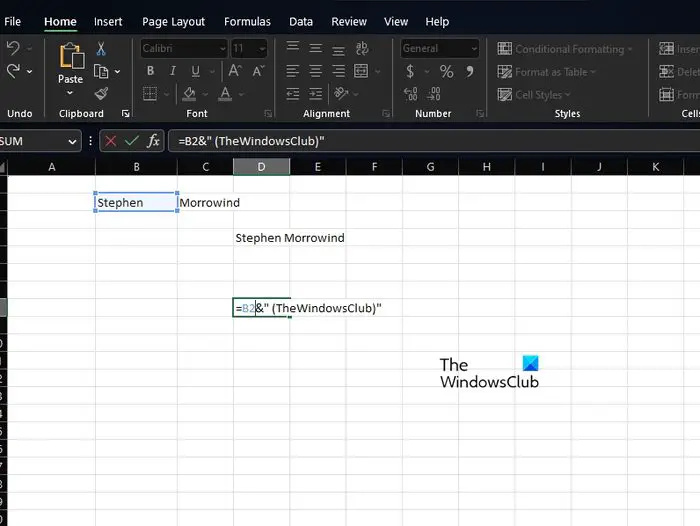
எக்செல் விரிதாளில் ஒரு கலத்தின் முடிவில் உரையைச் சேர்க்க விரும்பினால், அது மிகவும் சாத்தியமாகும். மேலே பயன்படுத்தப்பட்ட ஃபார்முலாவின் மாறுபாட்டைப் பயன்படுத்தி தொடங்குவோம்.
வேலையைச் செய்ய, பின்வரும் சூத்திரத்தைப் பயன்படுத்தவும்:
=B2&" (TheWindowsClub)"
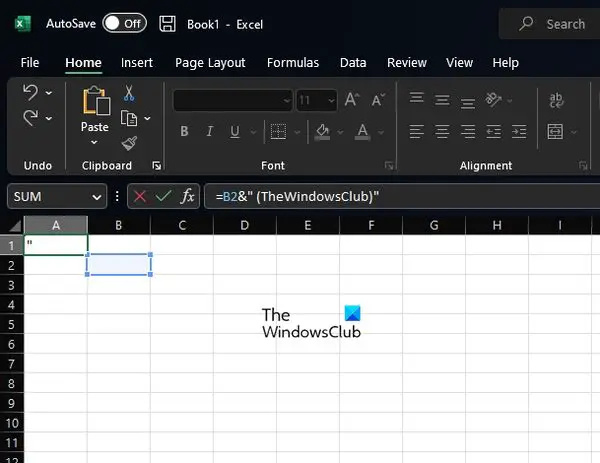
பிறகு Enter விசையை அழுத்தி, B2 மற்றும் TheWindowsClub என்ற வார்த்தையை உங்கள் சொந்த உரையுடன் மாற்றுவதை உறுதிசெய்யவும்.
அதற்குப் பதிலாக ஒரு செயல்பாட்டைப் பயன்படுத்தும்போது, நாங்கள் மீண்டும் CONCAT ஐப் பயன்படுத்துவதைத் தேர்வு செய்கிறோம், ஆனால் கீழே உள்ள படிவத்தில்:
மேற்பரப்பு சார்பு 4 சுட்டி ஜம்பிங்
=CONCAT(B2," (TheWindowsClub)")
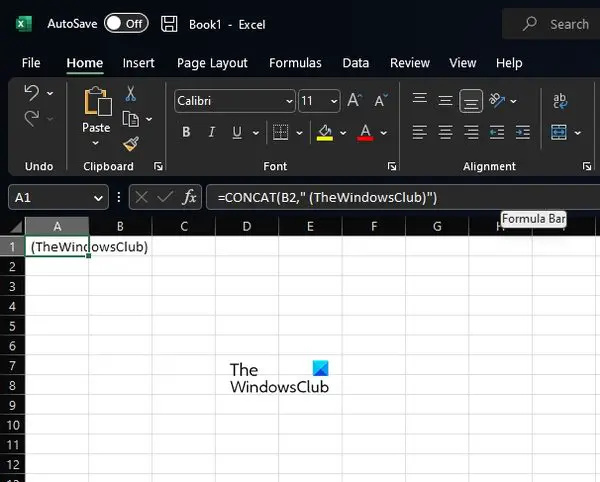
உங்களுக்குத் தெரியும், நீங்கள் Enter விசையைத் தட்ட வேண்டும், ஆனால் உங்கள் தேவைகளுக்கு மிகவும் பொருத்தமான தேவையான மாற்றங்களைச் செய்வதற்கு முன் அல்ல.
3] எழுத்துகளின் தொகுப்பு எண்ணிக்கைக்குப் பிறகு உரையைச் சேர்க்கவும்
எக்செல் இல் குறிப்பிட்ட எண்ணிக்கையிலான எழுத்துக்களுக்குப் பிறகு உரையைச் சேர்ப்பது உங்களுக்குத் தெரிந்தால் சாத்தியமாகும். இந்தச் சூழ்நிலையில், CONCATக்குப் பதிலாக இடது, வலது மற்றும் LEN செயல்பாடுகளைப் பயன்படுத்துவோம். அவை & ஆபரேட்டருடன் இணைக்கப்பட வேண்டும்.
இப்போது, தேர்ந்தெடுக்கப்பட்ட கலத்தில் இருந்து, நீங்கள் பின்வரும் சூத்திரத்தை தட்டச்சு செய்து Enter விசையை அழுத்தவும்:
=LEFT(C2,2)&"-"&RIGHT(C2,LEN(C2)-2)
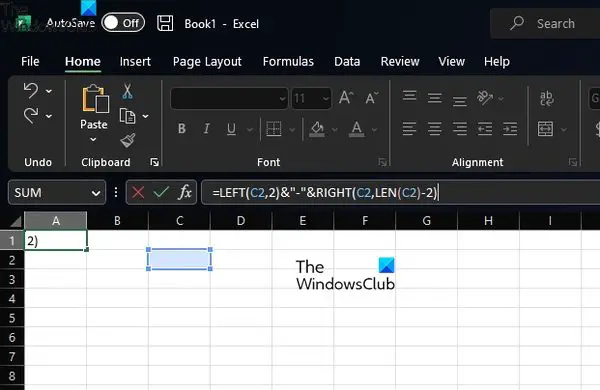
உங்கள் விரிதாளில் சேர்ப்பதற்கு முன், எல்லா நிகழ்வுகளையும் உங்கள் செல் குறிப்புடன் மாற்றவும்.
4] ஒரு குறிப்பிட்ட எழுத்துக்குப் பிறகு உரையைச் சேர்க்கவும்
ஒரு கலத்தில் குறிப்பிட்ட உரைக்கு முன்னும் பின்னும் உரையைச் சேர்க்க விரும்புபவர்கள். அங்கிருந்து, பணியை முடிக்க LEFT, SEARCH, RIGHT மற்றும் LEN செயல்பாடுகளைப் பயன்படுத்தவும்.
சரி, சூத்திரம் கீழே பட்டியலிடப்பட்டுள்ளது. உடனே Enter விசையை அழுத்தவும்:
=LEFT(C2,SEARCH("#",C2))&"212"&RIGHT(C2,LEN(C2)-SEARCH("#",C2)) 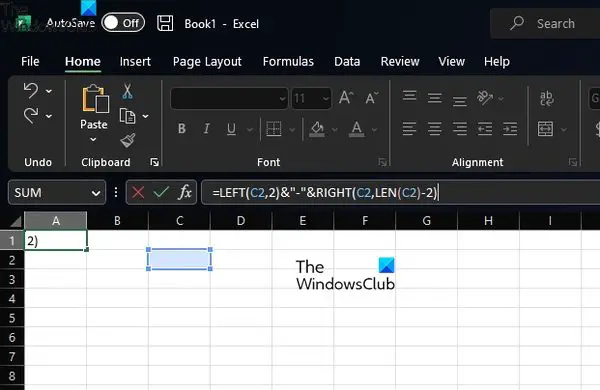
நீங்கள் ஒரு செயல்பாடு அல்லது சூத்திரத்தைப் பயன்படுத்திய பிறகு, விரிதாளில் உள்ள உங்கள் எல்லா பதிவுகளுக்கும் தானாக நகலெடுக்கலாம்.
படி : எக்செல் கோப்புகளைச் செருகுவதைத் தடுக்கிறது
Excel இல் உரையை எவ்வாறு சேர்ப்பது?
மைக்ரோசாஃப்ட் எக்செல் பயன்பாட்டைத் திறந்து, ரிப்பன் வழியாக செருகு தாவலைத் தேர்ந்தெடுக்கவும். Insert தாவலில் இருந்து, Text விருப்பத்தை கிளிக் செய்து, அங்கிருந்து Text Box விருப்பத்தை கிளிக் செய்யவும். அது முடிந்ததும், கர்சரை நீங்கள் உரை பெட்டி தோன்ற விரும்பும் பகுதிக்கு நகர்த்தவும். இடது சுட்டி பொத்தானை அழுத்திப் பிடிக்கவும், பின்னர் வலது பகுதிக்கு கீழே இழுத்து உரை பெட்டியை உங்கள் விருப்பப்படி வரையவும்.
எக்செல் இல் வார்த்தைகளைச் சேர்ப்பதற்கான சூத்திரம் என்ன?
இந்த பணிக்கான சூத்திரம் நன்கு அறியப்பட்ட ஒன்றாகும். இது இணைக்கப்பட்ட சூத்திரம், இது போல் தெரிகிறது:
=CONCATENATE(A2,",",B2,",",C2).
இது திட்டமிட்டபடி வேலை செய்கிறது, எனவே முயற்சிக்கவும்.