நீங்கள் கூகுள் குரோம் பயன்படுத்துபவராக இருந்தால், செய்தியைப் பார்த்திருக்கலாம் Google இல் தேடவும் அல்லது URL ஐ தட்டச்சு செய்யவும் Google தேடல் பெட்டி மற்றும் முகவரிப் பட்டியில். இந்தச் செய்தி Google Chrome இன் முகப்புப் பக்கத்தில் மட்டுமே தோன்றும். google.comஐத் திறந்தால், இந்தச் செய்தியைப் பார்க்க முடியாது. கூகுள் குரோமில் மட்டும் இந்தச் செய்தி தோன்றும் என்பதால், மற்ற இணைய உலாவி பயனர்களுக்கு இந்தச் செய்தி தெரியாமல் இருக்கலாம். அது என்ன என்பதை இந்தக் கட்டுரையில் பார்ப்போம் Google இல் தேடவும் அல்லது URL ஐ தட்டச்சு செய்யவும் செய்தி உள்ளது.

Google தேடுதல் அல்லது URL ஐ உள்ளிடுவது என்றால் என்ன?
Google இல் தேடவும் அல்லது URL ஐ உள்ளிடவும் Google Chrome இன் முகப்புப் பக்கத்தின் முகவரிப் பட்டி மற்றும் தேடல் பட்டியில் காட்டப்படும் இயல்புநிலை செய்தியாகும். புதிய தாவலைத் திறக்கும்போது Chrome காட்டும் பக்கம் முகப்புப் பக்கம். உன்னால் முடியும் Google Chrome இல் முகப்பு பொத்தானைச் சேர்க்கவும் அல்லது அகற்றவும் உலாவி. Google Chrome இல் முகப்பு பொத்தானைச் சேர்ப்பதன் மூலம், மவுஸ் கிளிக் மூலம் Chrome இன் முகப்புப் பக்கத்திற்குச் செல்வதை எளிதாக்குகிறது.
இப்போது, என்னவென்று பார்ப்போம் Google இல் தேடவும் அல்லது URL ஐ தட்டச்சு செய்யவும் பொருள் மற்றும் நீங்கள் எதைப் பயன்படுத்த வேண்டும். என்பது செய்தியிலிருந்து தெளிவாகிறது கூகுளில் தேடவும் கூகுள் தேடலைக் குறிக்கிறது ஒரு URL ஐ தட்டச்சு செய்யவும் கூகுளில் நேரடியாக இணையதளம் அல்லது இணையப் பக்கத்தின் முகவரியை உள்ளிடுவதாகும். எளிமையான வார்த்தைகளில், குறிப்பிட்ட முக்கிய வார்த்தைகள் அல்லது வாக்கியங்களைப் பயன்படுத்தி Google இல் எதையாவது தேடுவது Google Search என்பதன் கீழ் வரும், மேலும் ஒரு வலைத்தள முகவரியைத் தட்டச்சு செய்க, சொல்லுங்கள், 9D82C52F8220C9354CECE5C2B377F687E7486FB, URL வகையின் கீழ் வருகிறது. சில எடுத்துக்காட்டுகளின் உதவியுடன் இன்னும் தெளிவாகப் புரிந்துகொள்வோம்.
படி: Google தேடல் குறிப்புகள் மற்றும் தந்திரங்கள்
‘Google Search’ என்றால் என்ன?
தேடல் கூகுள் விருப்பம் இணையத்தில் எதையாவது தேட பயன்படுகிறது. நீங்கள் எந்த முக்கிய சொல்லையும் தட்டச்சு செய்யலாம் அல்லது தேடல் பெட்டி அல்லது முகவரிப் பட்டியில் நீங்கள் விரும்புவதைப் பற்றி ஒரு வாக்கியத்தை எழுதலாம் மற்றும் Enter ஐ அழுத்தவும். நீங்கள் பார்வையிட விரும்பும் இணையதளத்தின் சரியான URL உங்களுக்குத் தெரியாதபோது இந்த விருப்பம் பயனுள்ளதாக இருக்கும்.
சாளரங்களை 7 ஐ எவ்வாறு செயலிழக்க செய்வது
நீங்கள் விண்டோஸ் பிசி பயனர் மற்றும் உங்கள் கணினியில் சில சிக்கல்களை எதிர்கொள்கிறீர்கள் என்று வைத்துக்கொள்வோம். சிக்கலைத் தீர்க்க, நீங்கள் சில நம்பகமான இணையதளங்களைப் பார்க்க வேண்டும், ஆனால் அத்தகைய இணையதளங்களின் சரியான URL உங்களுக்குத் தெரியாது. இந்த வழக்கில், ஆன்லைன் ஆதரவைக் கண்டறிய நீங்கள் முக்கிய வார்த்தைகளைப் பயன்படுத்தலாம் சிறந்த விண்டோஸ் உதவி மற்றும் தொழில்நுட்ப ஆதரவு வலைத்தளங்கள் . கூகுள் தேடலில் இந்தச் சொல்லைத் தட்டச்சு செய்து Enter ஐ அழுத்தினால், தொழில்நுட்ப ஆதரவு இணையதளங்கள் மற்றும் மன்றங்களுக்கான பல இணைப்புகளை Google காண்பிக்கும். சிறந்த Windows தொழில்நுட்ப ஆதரவு இணையதளங்கள் மற்றும் மன்றங்களின் பட்டியலைக் கொண்ட கட்டுரைகளையும் Google உங்களுக்குக் காண்பிக்கலாம். மாற்றாக, உங்கள் பிரச்சனைக்கான தீர்வுகளைப் பெற, Google தேடலில் பிழைக் குறியீடு அல்லது பிழைச் செய்தியைத் தட்டச்சு செய்யலாம்.
இன்னொரு உதாரணத்தை எடுத்துக் கொள்வோம். நீங்கள் ஆன்லைனில் பர்னிச்சர் வாங்க விரும்புகிறீர்கள் ஆனால் உங்கள் இடத்தில் யார் சிறந்த ஃபர்னிச்சர்களை உற்பத்தி செய்கிறார்கள் என்பது உங்களுக்குத் தெரியாது. இந்த வழக்கில், உங்கள் இருப்பிடத்தில் சிறந்த தளபாடங்கள் உற்பத்தியாளர்களைக் கண்டறிய Google தேடலைப் பயன்படுத்தலாம். நீங்கள் போன்ற முக்கிய வார்த்தைகளைப் பயன்படுத்தலாம்:
- எனக்கு அருகிலுள்ள சிறந்த தளபாடங்கள் உற்பத்தியாளர்கள்,
- சிறந்த தளபாடங்கள் உற்பத்தியாளர்கள் <உங்கள் இடம்> ,
- ஆன்லைனில் தளபாடங்கள் வாங்கவும், முதலியன
உங்கள் இருப்பிடத்தில் உள்ள சிறந்த தளபாடங்கள் உற்பத்தியாளர்களின் பட்டியலை Google காண்பிக்கும். நீங்கள் அவர்களின் வலைத்தளங்களைப் பார்வையிடலாம் மற்றும் உங்கள் தேவைகளுக்கு ஏற்ப தளபாடங்களைத் தேர்ந்தெடுக்கலாம்.
படி: Google Maps உதவிக்குறிப்புகள் மற்றும் தந்திரங்கள்
‘URL ஐத் தட்டச்சு செய்’ என்றால் என்ன?
நீங்கள் பார்வையிட விரும்பும் இணையதளத்தின் சரியான URL உங்களுக்குத் தெரிந்தால், வகை URL விருப்பத்தைப் பயன்படுத்தலாம். நீங்கள் விண்டோஸ் கிளப்பைப் பார்வையிட விரும்புகிறீர்கள் என்று வைத்துக்கொள்வோம். கூகுள் தேடல் பெட்டியில் அல்லது முகவரிப் பட்டியில் Windows Club என்று டைப் செய்தால், தேடல் முடிவுகளின் மேலே உள்ள Windows Clubக்கான இணைப்பை Google உங்களுக்குக் காண்பிக்கும். விண்டோஸ் கிளப்பைப் பார்வையிட அந்த இணைப்பைக் கிளிக் செய்ய வேண்டும். ஆனால் நீங்கள் தட்டச்சு செய்தால் 9D82C52F8220C9354CECE5C2B377F687E7486FB நேரடியாக Chrome முகப்புப் பக்கத்தில் உள்ள Google தேடல் பட்டியில் அல்லது Chrome முகவரிப் பட்டியில், நீங்கள் நேரடியாக Windows Club இணையதளத்தில் இறங்குவீர்கள்.
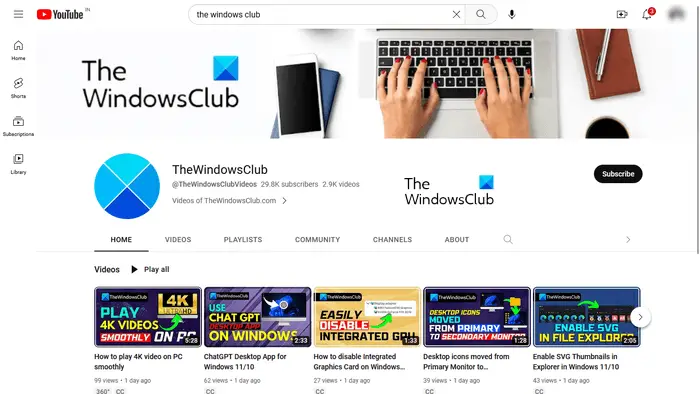
இன்னொரு உதாரணத்தை எடுத்துக் கொள்வோம். நீங்கள் குறிப்பிட்ட YouTube சேனலைப் பார்க்க விரும்பினால், சொல்லுங்கள் விண்டோஸ் கிளப் யூடியூப் சேனல் . அதன் URL உங்களுக்குத் தெரிந்தால், URL ஐ நேரடியாக Google Chrome முகவரிப் பட்டியில் தட்டச்சு செய்வதன் மூலம் அதைப் பார்வையிடலாம். இல்லையெனில், நீங்கள் Google தேடலைப் பயன்படுத்தி நீண்ட வழியைப் பின்பற்ற வேண்டும்.
படி: இணையத்தில் கூகுள் வரைபடங்கள் உதவிக்குறிப்புகள் மற்றும் தந்திரங்கள்
Google இல் தேடவும் அல்லது URL ஐ உள்ளிடவும்: நீங்கள் எதை விரும்புகிறீர்கள்?
Google தேடலுக்கும் URL ஐ தட்டச்சு செய்வதற்கும் உள்ள வேறுபாடுகளை மேலே விளக்கியுள்ளோம். இப்போது, சூழ்நிலையைப் பொறுத்து நீங்கள் எதைப் பயன்படுத்த வேண்டும் என்பதைப் பார்ப்போம். ஒரு இணையதளத்தின் சரியான முகவரி உங்களுக்குத் தெரியாவிட்டால் அல்லது குறிப்பிட்ட சேவையைத் தேட விரும்பினால் Google தேடல் அம்சம் உதவியாக இருக்கும். மறுபுறம், ஒரு வலைத்தளம் அல்லது வலைப்பக்கத்தின் சரியான URL உங்களுக்குத் தெரிந்தால், URL அம்சத்தின் வகை உதவியாக இருக்கும்.
கூகுள் தேடல் விருப்பத்தைப் பயன்படுத்தி குறிப்பிட்ட இணையதளத்தைப் பார்வையிடுவதை விட அதிக நேரம் எடுக்கும் ஒரு URL ஐ தட்டச்சு செய்யவும் அம்சம். எடுத்துக்காட்டாக, Google தேடலைப் பயன்படுத்தி YouTube சேனலைப் பார்வையிடுவது பல படிகளை உள்ளடக்கியது. இங்கே, முதலில், நீங்கள் Google தேடலைப் பயன்படுத்தி YouTube ஐப் பார்வையிட வேண்டும், பின்னர் YouTube தேடல் பட்டியில் YouTube சேனலின் பெயரைத் தட்டச்சு செய்து, தேடல் முடிவுகளிலிருந்து YouTube சேனலைக் கிளிக் செய்யவும். மறுபுறம், அதன் URL உங்களுக்குத் தெரிந்தால், அந்த YouTube சேனலைப் பார்ப்பது ஒரு-படி செயல்முறையாகும்.
தேடல் கூகிள் அம்சம் முக்கிய வார்த்தைகளைத் தட்டச்சு செய்யும் போது பரிந்துரைகளையும் காட்டுகிறது. வகை URL அம்சமும் பரிந்துரைகளைக் காட்டுகிறது, ஆனால் இந்த பரிந்துரைகள் அனைத்தும் குறிப்பிட்ட இணையதளத்தின் வெவ்வேறு URLகளை உள்ளடக்கியது. சில URL பரிந்துரைகளில் நீங்கள் முன்பு பார்வையிட்ட அந்த இணையதளத்தின் இணையப் பக்கங்களும் அடங்கும். நீங்கள் இதுவரை பார்வையிடாத இணையதளத்தின் URL ஐ தட்டச்சு செய்தால், URL ஐ தட்டச்சு செய்யும் போது Google உங்களுக்கு பரிந்துரைகளை காட்டலாம் அல்லது காட்டாமல் இருக்கலாம்.
இப்போது, நீங்கள் எந்த விருப்பத்தை விரும்புகிறீர்கள் என்பதைப் பொறுத்தது.
படி: Google ஸ்லைடு உதவிக்குறிப்புகள் மற்றும் தந்திரங்கள்
கூகுளில் தேடவும் அல்லது URL ஹேக்குகளை தட்டச்சு செய்யவும்
Google தேடலுக்கும் URL அம்சங்களை உள்ளிடுவதற்கும் உள்ள வித்தியாசத்தை மேலே விளக்கியுள்ளோம். இப்போது, சிலவற்றைப் பார்ப்போம் Google இல் தேடவும் அல்லது URL ஐ தட்டச்சு செய்யவும் குறிப்புகள் மற்றும் தந்திரங்கள் அல்லது ஹேக்குகள்.
- ஒரு குறிப்பிட்ட முக்கிய சொல் தொடர்பான அனைத்து முடிவுகளையும் ஒரு குறிப்பிட்ட இணையதளத்திலிருந்து பெறவும்
- டைமரை அமைக்கவும்
- தேடல் முடிவுகளிலிருந்து குறிப்பிட்ட இணையதளத்தை விலக்கவும்
- உங்கள் இணையதளம் அல்லது குறிப்பிட்ட இணையதளத்தை இணைத்துள்ள இணையதளங்களைக் கண்டறியவும்
- ஒரு குறிப்பிட்ட கோப்பைத் தேடுங்கள்
1] ஒரு குறிப்பிட்ட முக்கிய சொல்லுடன் தொடர்புடைய ஒரு குறிப்பிட்ட வலைத்தளத்திலிருந்து அனைத்து முடிவுகளையும் பெறவும்
தேடல் கூகுள் அம்சத்தைப் பயன்படுத்தி, ஒரு குறிப்பிட்ட முக்கிய வார்த்தையுடன் தொடர்புடைய குறிப்பிட்ட இணையதளத்திலிருந்து அனைத்து முடிவுகளையும் பெறலாம். இதற்கு, நீங்கள் பின்வரும் தொடரியல் பயன்படுத்த வேண்டும்:
site: [URL of the website] [keyword(s)]
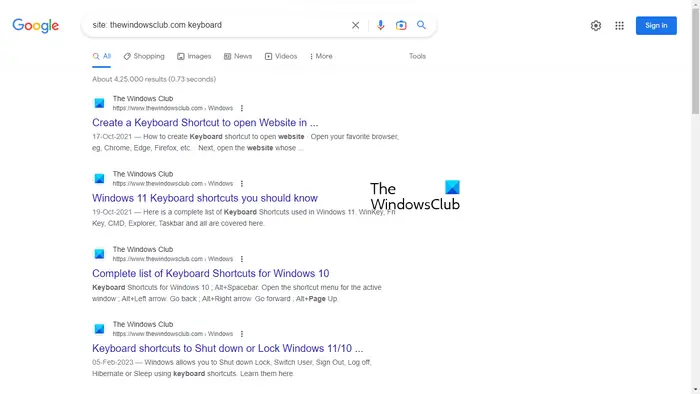
எடுத்துக்காட்டாக, Windows Club என்ற இணையதளத்திற்கான விசைப்பலகை தொடர்பான அனைத்து கட்டுரைகளையும் நீங்கள் பார்க்க விரும்பினால், பின்வரும் தொடரியல் பயன்படுத்த வேண்டும்:
site: thewindowsclub.com keyboard
2] டைமரை அமைக்கவும்
சில பயனர்களுக்கு இது ஒரு பயனுள்ள ஹேக்காக இருக்கலாம். தேடல் Google அம்சத்தைப் பயன்படுத்தி டைமரை அமைக்கலாம். நீங்கள் ஒரு குறிப்பிட்ட பணியை அல்லது திட்டத்தை ஒரு குறிப்பிட்ட நேரத்திற்குள் முடிக்க வேண்டும் என்று வைத்துக்கொள்வோம், அதற்கான டைமரை அமைக்கலாம். இதற்கு, நீங்கள் பின்வரும் தொடரியல் பயன்படுத்த வேண்டும்:
[length of the time] timer
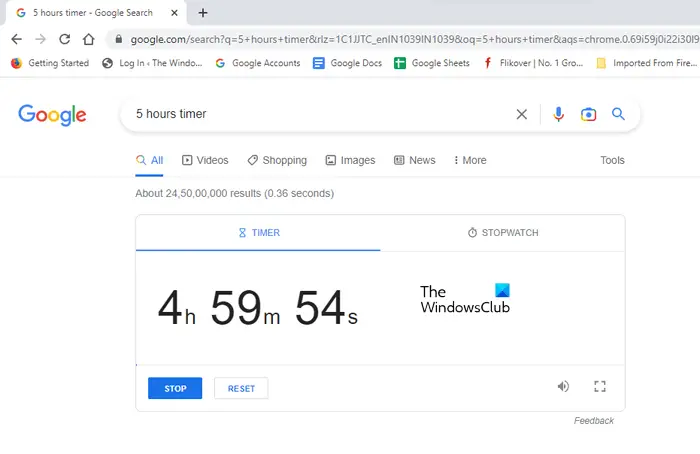
5 மணிநேரத்திற்கு டைமரை அமைக்க விரும்பினால், தொடரியல் இப்படி இருக்கும்:
5 hours timer
டைமர் ஒரு தனி தாவலில் இயங்கும் மற்றும் 5 மணிநேரம் முடிந்ததும் நீங்கள் அலாரத்தைக் கேட்பீர்கள்.
நெகிழ்வான தனிப்பட்ட மென்பொருள் ஆய்வாளர் விமர்சனம்
படி: Google டாக்ஸ் உதவிக்குறிப்புகள் மற்றும் தந்திரங்கள்
3] தேடல் முடிவுகளில் இருந்து குறிப்பிட்ட இணையதளத்தை விலக்கவும்
நீங்கள் எதையாவது தேடும்போது, உங்கள் வினவலைத் தீர்க்க, தேடல் முடிவில் இணையதளங்களின் பட்டியலை Google காட்டுகிறது. அந்தந்த இணைப்புகளைக் கிளிக் செய்வதன் மூலம் இந்த இணையதளங்களில் ஏதேனும் ஒன்றை நீங்கள் பார்வையிடலாம். தேடல் முடிவுகளில் இருந்து ஒரு குறிப்பிட்ட இணையதளத்தை விலக்க விரும்பினால், பின்வரும் தொடரியல் மூலம் நீங்கள் அவ்வாறு செய்யலாம்:
[keyword(s)] [-website URL that you want to exclude]
எடுத்துக்காட்டாக, ஆன்லைனில் கேமிங் மவுஸை வாங்கும் போது, குறிப்பிட்ட இணையதளத்திலிருந்து பொருளை வாங்க விரும்பவில்லை என்றால், சொல்லுங்கள் abcd.com , பின்வரும் தொடரியல் மூலம் தேடல் முடிவுகளில் இருந்து அதை விலக்கலாம்:
gaming mouse buy online -abcd.com
மேலே, '' என்ற முக்கிய சொல்லைப் பயன்படுத்தியுள்ளோம். கேமிங் மவுஸ் ஆன்லைனில் வாங்கவும் .' கேமிங் மவுஸ் தொடர்பான எந்த முக்கிய சொல்லையும் நீங்கள் பயன்படுத்தலாம். இந்த நிலையில், Google இலிருந்து நீங்கள் பெறும் முடிவுகளில் இணையதளம் இருக்காது abcd.com .
4] உங்கள் இணையதளம் அல்லது குறிப்பிட்ட இணையதளத்தை இணைத்த இணையதளங்களைக் கண்டறியவும்
பதிவர்களுக்கு இது மிகவும் பயனுள்ள ஹேக் அல்லது டிப். நீங்கள் ஒரு இணையதளத்தை இயக்கி, உங்கள் இணையதளத்தை எந்த இணையதளங்கள் விரும்பின என்பதை அறிய விரும்பினால், பின்வரும் தொடரியல் முறையைப் பயன்படுத்தலாம்:
link: URL of the targeted website or your website
5] ஒரு குறிப்பிட்ட கோப்பைத் தேடுங்கள்
குறிப்பிட்ட கோப்பு வகையைத் தேட Google Searchஐப் பயன்படுத்தலாம் அல்லது URL அம்சத்தைத் தட்டச்சு செய்யலாம். இதற்கு, நீங்கள் பின்வரும் தொடரியல் பயன்படுத்த வேண்டும்:
[keyword(s)] filetype:<write the file type here>
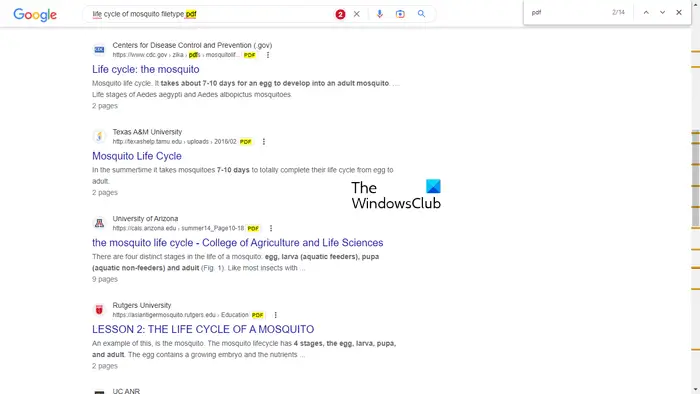
எடுத்துக்காட்டாக, நீங்கள் ஒரு திட்டத்தில் பணிபுரிகிறீர்கள் என்றால், கொசுவின் வாழ்க்கைச் சுழற்சியைக் கூறுங்கள் மற்றும் இந்தத் தலைப்பில் நீங்கள் PDF கோப்புகளைப் படிக்க விரும்பினால், பின்வரும் தொடரியல் தட்டச்சு செய்ய வேண்டும்:
life cycle of mosquito filetype:pdf
அதன் பிறகு, Google தேடல் முடிவில் அனைத்து PDF கோப்புகளையும் காண்பிக்கும். மேலே உள்ள ஸ்கிரீன்ஷாட்டில், தேடல் முடிவுகளில் PDF கோப்புகளுக்கான இணைப்புகள் மட்டுமே இருப்பதைக் காணலாம். உங்களுக்குக் காட்ட, நான் பயன்படுத்தினேன் Ctrl + F தேடல் முடிவில் PDF கோப்புகளை முன்னிலைப்படுத்த.
படி: Google Meet உதவிக்குறிப்புகள் மற்றும் தந்திரங்கள்
Google இல் தேடவும் அல்லது URL meme ஐ உள்ளிடவும்
கூகிள் தேடுதல் அல்லது URL ஐ தட்டச்சு செய்தல் மீம்கள் இணையத்தின் ஆரம்ப நாட்களில் உருவான வேடிக்கையான வைரஸ் படங்கள். முக்கிய வார்த்தைகளைத் தட்டச்சு செய்வதன் மூலம் நாம் எதையாவது தேடும்போது, நமது முக்கிய வார்த்தைகள் தொடர்பான தேடல் பரிந்துரைகளை Google காட்டுகிறது. கூகுள் தேடுபொறி வெளியான போது அதன் அல்காரிதம் இன்று போல் நன்றாக இல்லை. அந்த நேரத்தில், சில நேரங்களில், Google இல் சில வித்தியாசமான தேடல் முடிவுகள் அல்லது தேடல் பரிந்துரைகளை மக்கள் பார்த்தார்கள்.
Google தேடலைப் பாருங்கள் அல்லது URL மீம்ஸைத் தட்டச்சு செய்யவும்.
1] ஒரு போதும் போடாதீர்கள்
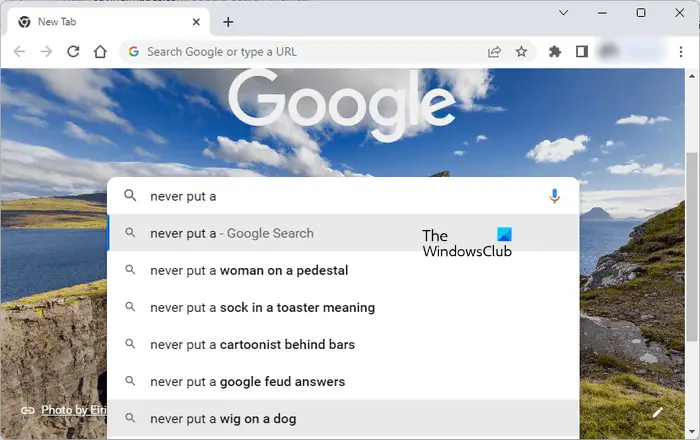
2] v போது நான் வெறுக்கிறேன்
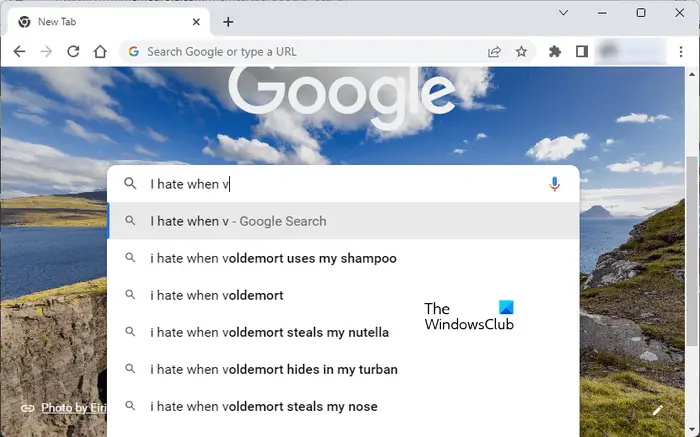
படி: Google Sheets குறிப்புகள் மற்றும் தந்திரங்கள்
Google இல் தேடவும் அல்லது URL ஐ கருப்பு தட்டச்சு செய்யவும்
சில Chrome பயனர்கள் தங்கள் Chrome முகவரிப் பட்டியை கருப்பு நிறமாக மாற்றியதில் சிக்கலை எதிர்கொண்டுள்ளனர். அப்படி ஒரு விஷயம் நடந்தால், கீழே உள்ள தீர்வுகள் இந்த சிக்கலை சரிசெய்ய உதவும்.
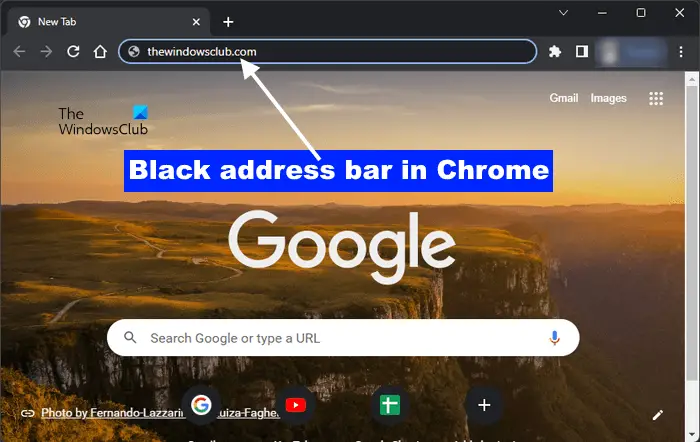
Google ஐத் தேடினால் அல்லது Google Chrome இல் URL பின்னணியைத் தட்டச்சு செய்தால், உங்கள் கணினியில் கருப்பு நிறமாக மாறியிருந்தால், சிக்கலைத் தீர்க்க பின்வரும் திருத்தங்களைப் பயன்படுத்தவும்:
- விண்டோஸ் கலர் பயன்முறையை மாற்றவும் விண்டோஸ் அமைப்புகள் > தனிப்பயனாக்கம் > நிறங்கள் > உங்கள் பயன்முறையைத் தேர்வுசெய்க > ஒளி வழியாக
- Google Chrome தீம் மாற்றவும்
- Google Chrome கேச் மற்றும் குக்கீகளை அழிக்கவும்
- Google Chrome அமைப்புகளை இயல்புநிலைக்கு மீட்டமைக்கவும் .
நான் Google Chrome ஐ தேட வேண்டுமா அல்லது URL ஐ தட்டச்சு செய்ய வேண்டுமா?
அது உங்களைப் பொறுத்தது. இணையதளத்தின் சரியான URL உங்களுக்குத் தெரிந்தால், அதை நேரடியாக Chrome முகவரிப் பட்டியில் தட்டச்சு செய்யலாம். ஆனால் ஒரு இணையதளத்தின் சரியான முகவரி உங்களுக்குத் தெரியாவிட்டால், தேவையான முக்கிய வார்த்தைகளைப் பயன்படுத்தி கூகுள் குரோமில் தேடலாம்.
படி: ஜிமெயில் + மின்னஞ்சல் முகவரி தந்திரங்கள்
ஒரு URL உதாரணம் என்ன?
URL என்பது யூனிஃபார்ம் ரிசோர்ஸ் லொக்கேட்டரைக் குறிக்கிறது. இது ஒரு வலைத்தளத்தின் முகவரி. முழுமையான URL இவ்வாறு குறிக்கப்படுகிறது https://www.<domain name>.com அல்லது https://www.<domain name>.com . HTTP நெறிமுறையை விட HTTPS நெறிமுறை மிகவும் பாதுகாப்பானது.
அவ்வளவுதான். இது உதவும் என்று நான் நம்புகிறேன்.








![எபிக் கேம்ஸ் பிழைக் குறியீடு LS-0015 [நிலையானது]](https://prankmike.com/img/epic/50/epic-games-error-code-ls-0015-fixed-1.jpg)






