இந்த இடுகையில், நாங்கள் உங்களுக்குக் காண்பிப்போம் GIMP இல் ஒரு சாய்வை எவ்வாறு உருவாக்குவது . சாய்வுகள் உள்ளன வண்ண மாற்றங்கள் என்று உருவாக்க வேலைநிறுத்தம் பின்னணிகள் மற்றும் நிரப்ப விளைவுகள். மேலடுக்கு வடிவத்தை நிரப்ப சாய்வுகளை நேரடியாகப் பயன்படுத்தலாம் அல்லது மென்மையான வண்ண மாற்றங்களை உருவாக்க படங்களுடன் கலக்கலாம். இந்த இடுகையில், GIMP இல் சாய்வுகளை எவ்வாறு உருவாக்குவது மற்றும் பயன்படுத்துவது என்பதை நாங்கள் உங்களுக்குக் காண்பிப்போம் - a இலவச புகைப்பட எடிட்டர் மென்பொருள் விண்டோஸுக்கு.
GIMP இல் ஒரு சாய்வை எவ்வாறு உருவாக்குவது
GIMP உங்களை அனுமதிக்கிறது உங்கள் சொந்த சாய்வு விளைவுகளை உருவாக்கவும் மற்றும் வெளிப்படையான சாய்வு பயன்படுத்தி புகைப்படங்களை தடையின்றி இணைக்கவும்.
GIMP இல் ஒரு சாய்வை எவ்வாறு உருவாக்குவது
GIMP ஐ துவக்கி தேர்ந்தெடுக்கவும் Windows > Dockable Dialogs > Gradients . மேல் வலது மூலையில் ஒரு சாய்வு சாளரம் தோன்றும். சாளரம் GIMP உடன் முன்பே நிறுவப்பட்ட அனைத்து சாய்வுகளையும் பட்டியலிடுகிறது. ஒரு புதிய சாய்வு உருவாக்க, இந்த சாளரத்தில் எங்கும் வலது கிளிக் செய்து தேர்ந்தெடுக்கவும் புதிய சாய்வு தோன்றும் மெனுவிலிருந்து விருப்பம்.

ஒரு சாய்க்கப்படாத சாய்வு சாளரம் (கிரேடியண்ட் வரைபடம் என்றும் அழைக்கப்படுகிறது) உடன் தோன்றும் கருப்பு மற்றும் வெள்ளை முதன்மை நிறங்களாக. சாளரம் காட்டுகிறது இரண்டு கருப்பு முக்கோணங்கள் கீழே இடது மற்றும் வலது மூலைகளிலும் மற்றும் a வெள்ளை முக்கோணம் மத்தியில்.
கருப்பு முக்கோணங்கள் சாய்வை உருவாக்கப் பயன்படுத்தப்படும் முதன்மை வண்ணங்களின் நிலைகளைக் குறிக்கின்றன. வெள்ளை முக்கோணம் இரண்டு முதன்மை வண்ணங்களின் கலவையின் நடுப்பகுதியைக் குறிக்கிறது. பொருத்தமான பெயரைக் கொடுங்கள் இந்த சாய்வு. இப்போது GIMP இல் புதிய சாய்வை உருவாக்கியுள்ளீர்கள். அதை எப்படி தனிப்பயனாக்குவது என்று பார்க்கலாம்.
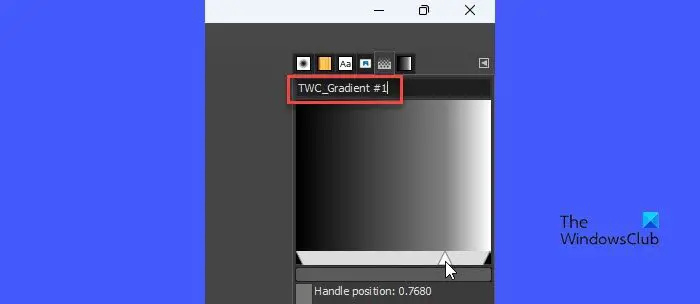
வண்ணங்களை மாற்ற, சாய்வு மாதிரிக்காட்சியில் வலது கிளிக் செய்து, தேர்ந்தெடுக்கவும் இடது முனைப்புள்ளியின் நிறம் விருப்பம். பின்னர் தோன்றும் வண்ணத் தேர்வு சாளரத்தில், விரும்பிய வண்ணத்தைத் தேர்ந்தெடுக்கவும். கிளிக் செய்யவும் சரி தேர்வை உறுதிப்படுத்த பொத்தான். சாய்வு மாதிரிக்காட்சியில் இடது முனைப்புள்ளியின் (கருப்பு) நிறம் தேர்ந்தெடுக்கப்பட்ட நிறத்தால் மாற்றப்படும்.
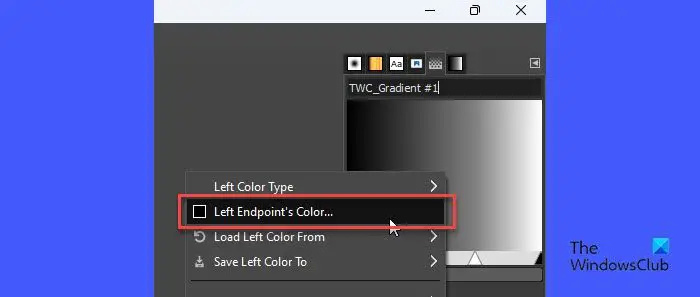
மீண்டும், சாய்வு மாதிரிக்காட்சியில் வலது கிளிக் செய்து தேர்ந்தெடுக்கவும் வலது முனைப்புள்ளியின் நிறம் விருப்பம். சாய்வு மாதிரிக்காட்சியில் உள்ள வெள்ளை நிறத்தை விரும்பிய வண்ணத்துடன் மாற்ற, மேலே உள்ள செயல்முறையை மீண்டும் செய்யவும்.
கண்ணோட்டம் மஞ்சள் முக்கோணம்
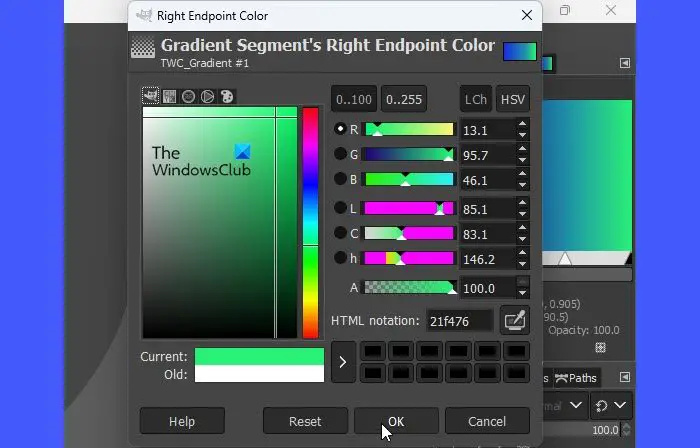
உன்னால் முடியும் வெள்ளை முக்கோணத்தை நகர்த்தவும் சாய்வு விளைவை மாற்ற இடது அல்லது வலது.
இது ஒரு எளிய சாய்வு விளைவு. அதை மிகவும் சிக்கலாக்க, நீங்கள் அதில் கூடுதல் வண்ணங்களைச் சேர்க்கலாம். சாய்வு மாதிரிக்காட்சியில் எங்கும் வலது கிளிக் செய்து அதைத் தேர்ந்தெடுக்கவும் நடுப்புள்ளியில் பிரிப்பு பிரிவு விருப்பம். இது நடுப்புள்ளியை (வெள்ளை முக்கோணம்) இரண்டு பிரிவுகளாகப் பிரிக்கும். இந்த இரண்டு பிரிவுகளும் தனித்தனி சாய்வுகளாகக் கருதப்படும்.
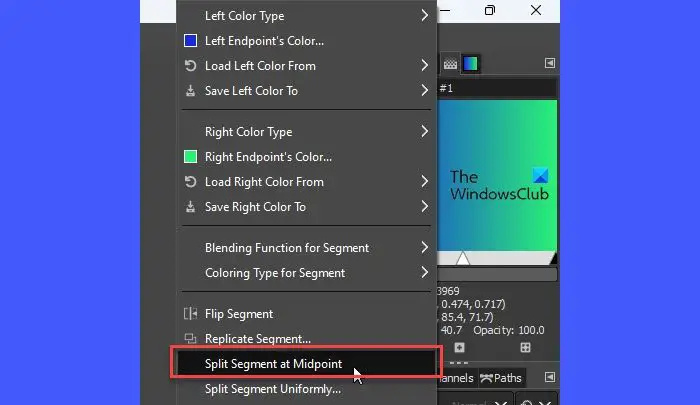
ஒரு பகுதியைத் தேர்ந்தெடுத்து அதை செயலில் உள்ள பிரிவாக மாற்ற வெள்ளை முக்கோணத்தில் இருமுறை கிளிக் செய்யவும். செயலில் உள்ள பிரிவின் இடது முனைப்புள்ளியின் நிறத்தையும் வலது முனைப்புள்ளியின் நிறத்தையும் மாற்ற, மேலே உள்ள படிகளை நீங்கள் இப்போது பின்பற்றலாம். சாய்வுக்கு அதிக வண்ணங்களை அறிமுகப்படுத்த இந்த செயல்முறையை மீண்டும் செய்யவும்.
GIMP இல் தனிப்பயன் சாய்வை எவ்வாறு பயன்படுத்துவது
நீங்கள் உருவாக்கிய சாய்வை வெற்று கேன்வாஸில் பயன்படுத்த, கிளிக் செய்யவும் கோப்பு > புதியது GIMP இல் புதிய படக் கோப்பை உருவாக்கும் விருப்பம்.
பின்னர் வலது கிளிக் செய்யவும் வாளி நிரப்பு மேல் இடது மூலையில் உள்ள கருவிகள் பிரிவில் உள்ள கருவி. என்பதைத் தேர்ந்தெடுக்கவும் சாய்வு தோன்றும் மெனுவிலிருந்து விருப்பம்.
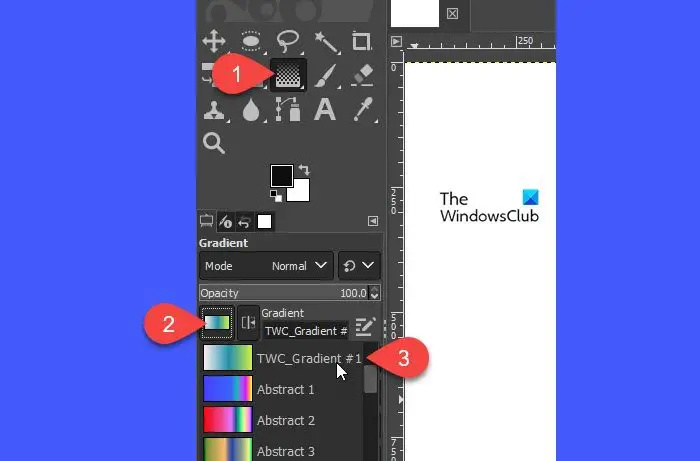
இல் கருவி விருப்பங்கள் ஜன்னல், தேடு சாய்வு இடது பேனலில் உள்ள விருப்பத்தை (கிரேடியன்ட் ஃபில் எஃபெக்ட் கொண்ட ஒரு சதுரம்) அதை கிளிக் செய்யவும். தோன்றும் பட்டியலில், புதிதாக உருவாக்கப்பட்ட சாய்வைத் தேர்ந்தெடுக்கவும்.
இப்போது உங்கள் கர்சரை பட கேன்வாஸில் எடுக்கவும். கர்சரை இடது கிளிக் செய்து இழுக்கவும் விரும்பிய சாய்வு நிரப்பு விளைவை உருவாக்க நேரியல் அல்லது ரேடியல் திசையில் வலதுபுறம். Enter ஐ அழுத்தவும் விளைவைப் பயன்படுத்துவதற்கு.
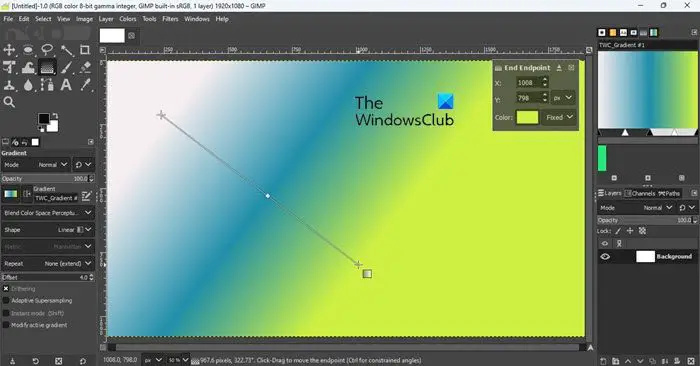
GIMP இல் ஒரு வெளிப்படையான சாய்வை எவ்வாறு உருவாக்குவது
உங்கள் சொந்த விருப்ப சாய்வு விளைவுகளை எவ்வாறு உருவாக்குவது மற்றும் பயன்படுத்துவது என்பதை இப்போது நீங்கள் அறிந்திருக்கிறீர்கள், GIMP இல் ஒரு வெளிப்படையான சாய்வை எவ்வாறு சேர்ப்பது என்பதை மேலும் அறிந்து கொள்வது சுவாரஸ்யமாக இருக்கும்.
படங்களை ஒன்றாக இணைக்க அல்லது ஒரு படத்தை வெளிப்படைத்தன்மைக்கு சுமூகமாக மங்கச் செய்ய வெளிப்படையான சாய்வுகள் பயன்படுத்தப்படலாம்.
ஒரு படத்திற்கு கிரேடியண்ட் மேலடுக்கைச் சேர்க்க, GIMP இன் கேன்வாஸில் மூலப் படத்தைத் திறக்கவும் அல்லது இழுக்கவும். பின்னர் லேயர்ஸ் மெனுவில் உள்ள படத்தின் மீது வலது கிளிக் செய்து, என்பதைத் தேர்ந்தெடுக்கவும் ஆல்பா சேனலைச் சேர்க்கவும் விருப்பம். படத்தை வெளிப்படைத்தன்மைக்கு மங்கச் செய்ய இது அவசியம்; இல்லையெனில், அது ஒரு திட நிறத்திற்கு மங்கிவிடும்.
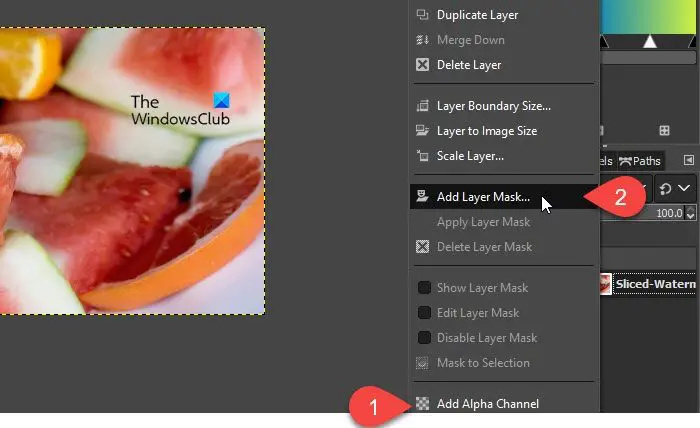
மீண்டும், பட அடுக்கில் வலது கிளிக் செய்து, தேர்ந்தெடுக்கவும் லேயர் மாஸ்க்கைச் சேர்க்கவும் விருப்பம். சேர் லேயர் மாஸ்க் உரையாடல் சாளரத்தில், உறுதிப்படுத்தவும் வெள்ளை (முழு ஒளிபுகாநிலை) கீழ் தேர்வு செய்யப்படுகிறது லேயர் மாஸ்க்கை துவக்கவும் பிரிவில், பின்னர் கிளிக் செய்யவும் கூட்டு பொத்தானை. உங்கள் பட அடுக்குக்கு அடுத்துள்ள வெள்ளைப் பெட்டியைக் கவனியுங்கள். இது உங்கள் லேயர் மாஸ்க்.
இப்போது தேர்ந்தெடுக்கவும் சாய்வு கருவிகள் மெனுவிலிருந்து கருவி அல்லது உங்கள் விசைப்பலகையில் ‘ஜி’ விசையை அழுத்தவும். இருந்து கருவி விருப்பங்கள் சாளரம், தேர்வு a சாய்வு வகை (சுருக்கம், குருட்டுகள் அல்லது நீங்கள் இப்போது உருவாக்கிய சாய்வு). நீங்கள் விருப்பமாக மாற்றலாம் முன்புறம் மற்றும் பின்னணி நிறம் கருவிப்பெட்டிக்கு கீழே கிடைக்கும் வண்ண ஸ்வாட்ச்களைப் பயன்படுத்தி சாய்வு.
அடுத்து உங்கள் கர்சரை பட கேன்வாஸில் கொண்டு வந்து மேலே விளக்கியபடி சாய்வு வரையவும். ஒரு நேரியல் கோட்டை வரைய, அழுத்தவும் Ctrl சாய்வு வரையும் போது பொத்தான். அழுத்தவும் உள்ளிடவும் உங்கள் படத்திற்கு வெளிப்படையான சாய்வு மேலடுக்கைப் பயன்படுத்துவதற்கான விசை.
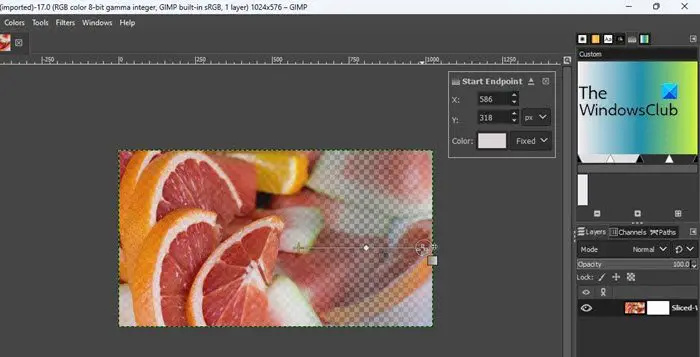
நீங்கள் GIMP இல் சாய்வுகளை உருவாக்குவது மற்றும் பயன்படுத்துவது இப்படித்தான்.
மேலும் படிக்க: ஜிம்ப் மூலம் படத்தை ஸ்கேன் செய்வது எப்படி .
GIMP இல் 3 வண்ண சாய்வை எவ்வாறு உருவாக்குவது?
தேர்ந்தெடு Windows > Dockable Dialogs > Gradients. முன் நிறுவப்பட்ட சாய்வுகளின் பட்டியலைக் கொண்ட சாய்வு சாளரம் வலது பக்கத்தில் காண்பிக்கப்படும். இந்த பட்டியலில் எங்கும் வலது கிளிக் செய்து, தேர்ந்தெடுக்கவும் புதிய சாய்வு விருப்பம். சாய்வு வரைபடம் 2 முதன்மை வண்ணங்கள், கருப்பு மற்றும் வெள்ளையுடன் காண்பிக்கப்படும். வரைபடத்தில் வலது கிளிக் செய்து தேர்ந்தெடுக்கவும் நடுப்புள்ளியில் பிரிவைப் பிரித்தல் விருப்பம். இடது பிரிவின் கீழே இருமுறை கிளிக் செய்யவும். பின்னர் வரைபடத்தில் வலது கிளிக் செய்து தேர்ந்தெடுக்கவும் வலது முனைப்புள்ளியின் நிறம் . வண்ணத்தைத் தேர்ந்தெடுத்து, அதன் HTML குறியீட்டை நகலெடுத்து, சரி என்பதை அழுத்தவும். பின்னர் வலது பிரிவின் கீழே இருமுறை கிளிக் செய்யவும். வரைபடத்தில் வலது கிளிக் செய்து தேர்ந்தெடுக்கவும் இடது முனைப்புள்ளியின் நிறம் . நகலெடுக்கப்பட்ட மதிப்பை HTML குறியீட்டு புலத்தில் ஒட்டவும் மற்றும் சரி என்பதை அழுத்தவும்.
GIMP கிரேடியண்ட் வேலை செய்யாமல் இருப்பதை எப்படி சரிசெய்வது?
GIMP சாய்வு வேலை செய்யவில்லை எனில், உறுதி செய்யவும் ஒளிபுகாநிலை என அமைக்கப்பட்டுள்ளது 100% , பயன்முறை என அமைக்கப்பட்டுள்ளது இயல்பானது , சாய்வு என அமைக்கப்பட்டுள்ளது FG to Transparent , ஆஃப்செட் என அமைக்கப்பட்டுள்ளது 0.0 , வடிவம் என அமைக்கப்பட்டுள்ளது நேரியல் , மற்றும் மீண்டும் செய்யவும் என அமைக்கப்பட்டுள்ளது இல்லை சாய்வு கருவி விருப்பங்களில். மதிப்புகள் வேறுபட்டால், சுட்டிக்காட்டப்பட்ட மதிப்புகளுக்கு அவற்றை மீட்டமைத்து மீண்டும் சாய்வு கருவியைப் பயன்படுத்த முயற்சிக்கவும்.
அடுத்து படிக்கவும்: GIMP இல் படங்களை கருப்பு மற்றும் வெள்ளைக்கு மாற்றுவது எப்படி .







![GOG Galaxy கருப்பு அல்லது வெள்ளை திரை சிக்கல் [சரி]](https://prankmike.com/img/games/FC/gog-galaxy-black-or-white-screen-issue-fixed-1.jpg)






