ஸ்பிளிட் ஸ்கிரீன் என்பது மைக்ரோசாப்ட் எட்ஜ் உலாவியில் அறிமுகப்படுத்திய ஒரு பயனுள்ள அம்சமாகும், இது தற்போதைய தாவலை இரண்டு பிரிவுகளாகப் பிரிப்பதன் மூலம் ஒரே தாவலில் ஒரு வலைப்பக்கத்தில் இணைப்பைத் திறக்க பயனர்களை அனுமதிக்கிறது. இந்தக் கட்டுரை உங்களுக்குக் காண்பிக்கும் எட்ஜ் உலாவியில் ஸ்பிளிட் ஸ்கிரீனை எப்படி இயக்குவது மற்றும் பயன்படுத்துவது .

எட்ஜ் உலாவியில் ஸ்பிளிட் ஸ்கிரீனை இயக்குவது மற்றும் பயன்படுத்துவது எப்படி
ஸ்பிளிட் ஸ்கிரீன் அம்சம் நிலையான பதிப்பு மற்றும் மைக்ரோசாஃப்ட் எட்ஜின் அனைத்து உள் பதிப்புகளிலும் கிடைக்கிறது. செய்யும் முறை எட்ஜ் உலாவியில் ஸ்பிளிட் ஸ்கிரீனை இயக்கி பயன்படுத்தவும் உலாவியின் அனைத்து பதிப்புகளுக்கும் ஒரே மாதிரியாக இருக்கும். நீங்கள் அதைப் பயன்படுத்த விரும்பினால், இந்த இடுகை உங்களுக்கு உதவும். நீங்கள் தொடர்வதற்கு முன், உங்களிடம் உள்ளதா என்பதை உறுதிப்படுத்திக் கொள்ளுங்கள் எட்ஜ் சமீபத்திய பதிப்பிற்கு புதுப்பிக்கப்பட்டது .
இங்கே நாம் பேசுவோம்:
விண்டோஸ் வண்ணத் திட்டம் அடிப்படைக்கு மாற்றப்பட்டது
- மைக்ரோசாஃப்ட் எட்ஜில் ஸ்பிளிட் ஸ்கிரீனை எப்படி இயக்குவது
- மைக்ரோசாஃப்ட் எட்ஜில் ஸ்பிளிட் ஸ்கிரீனை எவ்வாறு பயன்படுத்துவது
ஆரம்பிக்கலாம்.
1] மைக்ரோசாஃப்ட் எட்ஜில் ஸ்பிளிட் ஸ்கிரீனை எப்படி இயக்குவது
எட்ஜில் ஸ்பிளிட் ஸ்கிரீன் அம்சம் இயக்கப்பட்டிருந்தால், முகவரிப் பட்டிக்கு அடுத்ததாக அதன் ஐகானைக் காண்பீர்கள், மேலும் வலைப்பக்கத்தில் உள்ள இணைப்பில் வலது கிளிக் செய்யும் போது சூழல் மெனுவிலும் அதே விருப்பத்தைப் பார்ப்பீர்கள். எட்ஜில் ஸ்பிளிட் ஸ்கிரீன் அம்சம் இயக்கப்படவில்லை என்றால், கீழே எழுதப்பட்ட படிகளைப் பின்பற்றி அதை இயக்கலாம்:
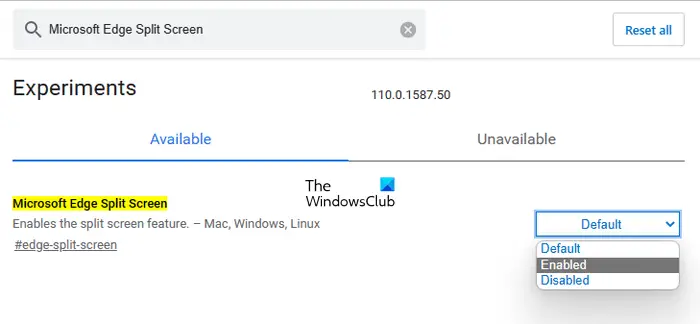
- மைக்ரோசாஃப்ட் எட்ஜ் நிலையான அல்லது உள் பதிப்பைத் திறக்கவும்.
- வகை விளிம்பு: // கொடிகள் முகவரி பட்டியில் மற்றும் ஹிட் உள்ளிடவும் .
- நீங்கள் அழைத்துச் செல்லப்படுவீர்கள் பரிசோதனைகள் விளிம்பில் உள்ள பக்கம். இப்போது, தட்டச்சு செய்யவும் மைக்ரோசாஃப்ட் எட்ஜ் ஸ்பிளிட் ஸ்கிரீன் தேடல் கொடிகளில்.
- மைக்ரோசாஃப்ட் எட்ஜ் ஸ்பிளிட் ஸ்கிரீன் கீழ்தோன்றும் என்பதைக் கிளிக் செய்து தேர்ந்தெடுக்கவும் இயக்கப்பட்டது .
- அதன் பிறகு, எட்ஜை மறுதொடக்கம் செய்யும்படி கேட்கப்படுவீர்கள். எட்ஜ் மறுதொடக்கம்.
எட்ஜை மறுதொடக்கம் செய்த பிறகு, ஸ்பிளிட் ஸ்கிரீன் அம்சம் எட்ஜில் சேர்க்கப்பட்டுள்ளதைக் காண்பீர்கள்.
2] மைக்ரோசாஃப்ட் எட்ஜில் ஸ்பிளிட் ஸ்கிரீனை எவ்வாறு பயன்படுத்துவது
இப்போது, எட்ஜில் ஸ்பிளிட் ஸ்கிரீன் அம்சத்தை எப்படி பயன்படுத்துவது என்று பார்க்கலாம். எட்ஜில் உள்ள அட்ரஸ் பாருக்கு அருகில் இருக்கும் ஸ்பிளிட் விண்டோ ஐகானைக் கிளிக் செய்வதன் மூலம் ஒரு டேப்பை இரண்டு பிரிவுகளாகப் பிரிக்கலாம். மீண்டும் ஐகானைக் கிளிக் செய்தால் பிளவு தாவல் மூடப்படும்.
மைக்ரோசாஃப்ட் புளூடூத் a2dp மூல
பிளவு தாவலில் இணைப்பைத் திறக்க, கீழே எழுதப்பட்ட படிகளைப் பின்பற்றவும்:
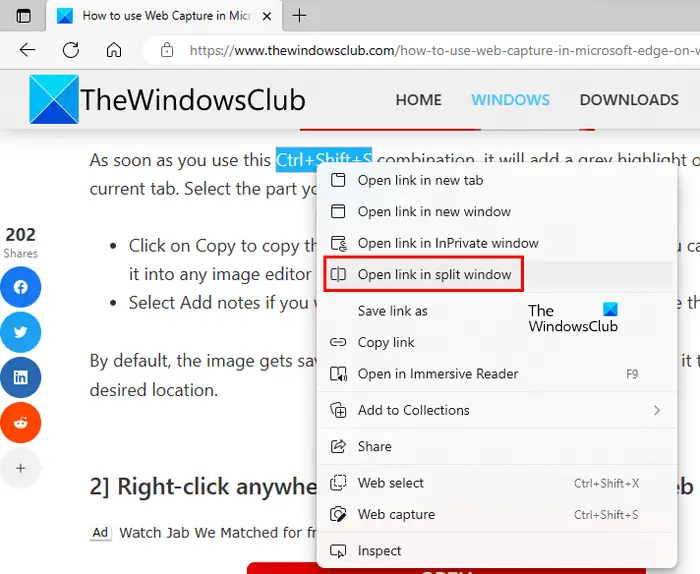
- வலைப்பக்கத்தைத் திறக்கவும்.
- அந்த இணையப் பக்கத்தில் உள்ள இணைப்பில் வலது கிளிக் செய்யவும்.
- தேர்ந்தெடுக்கவும் ' பிளவு சாளரத்தில் இணைப்பைத் திறக்கவும் ” விருப்பம்.
அதன் பிறகு, எட்ஜ் இணைப்பை இரண்டு பிரிவுகளாகப் பிரிப்பதன் மூலம் அதே தாவலில் திறக்கும். முகவரிப் பட்டியில் இரண்டு வெவ்வேறு இணையப் பக்கங்களுக்கான இரண்டு URLகள் காட்டப்படும். மேலும், பிளவு தாவலில் தேர்ந்தெடுக்கப்பட்ட இணையப் பக்கம் நீல நிற பார்டருடன் ஹைலைட் செய்யப்படும். பிளவு சாளரத்தின் மேல் வலது பக்கத்தில் உள்ள குறுக்கு ஐகானைக் கிளிக் செய்வதன் மூலம் நீங்கள் ஒரு குறிப்பிட்ட பிளவு சாளரத்தை மூடலாம்.
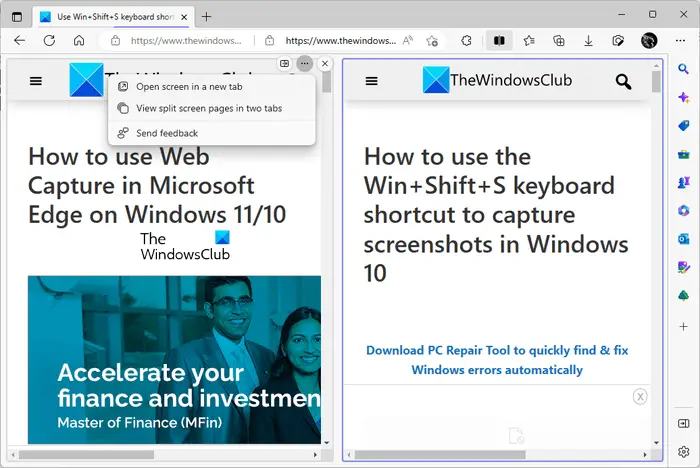
நீங்கள் ஒரு பிளவு சாளரத்தின் மீது உங்கள் சுட்டியை நகர்த்தி மூன்று கிடைமட்ட புள்ளிகளைக் கிளிக் செய்தால், எட்ஜ் உங்களுக்கு பின்வரும் இரண்டு விருப்பங்களைக் காண்பிக்கும்:
- புதிய தாவலில் திரையைத் திறக்கவும்
- பிளவு திரை பக்கங்களை இரண்டு தாவல்களில் பார்க்கவும்
நீங்கள் முதல் விருப்பத்தைத் தேர்ந்தெடுத்தால், ஸ்பிளிட் ஸ்கிரீன் டேப்பை மூடாமல் எட்ஜ் அந்த பிளவு சாளரத்தை புதிய டேப்பில் திறக்கும். நீங்கள் இரண்டாவது விருப்பத்தைத் தேர்ந்தெடுத்தால், எட்ஜ் ஸ்பிலிட் டேப்பை மூடிவிட்டு இரண்டு ஸ்பிலிட் விண்டோக்களையும் தனித்தனி டேப்களில் திறக்கும்.
ஸ்பிளிட் விண்டோவில் திறக்கப்பட்ட அனைத்து தாவல்களையும் காண்க
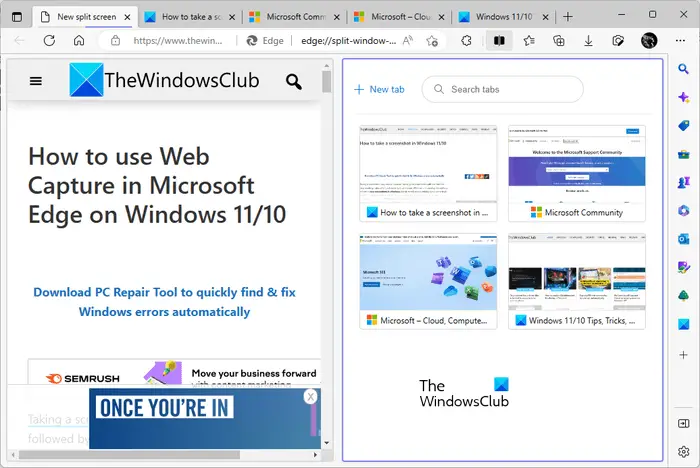
விண்டோஸ் 7 மென்பொருள் மீட்பு
பிளவு சாளரத்தில் எட்ஜில் நீங்கள் திறந்த அனைத்து தாவல்களையும் பார்க்கலாம். இதைச் செய்ய, எட்ஜில் முகவரிப் பட்டிக்கு அடுத்துள்ள ஸ்பிளிட் விண்டோ ஐகானைக் கிளிக் செய்யவும். அதன் பிறகு, உங்கள் தற்போதைய தாவல் இரண்டு பிரிவுகளாகப் பிரிக்கப்படும். வலது சாளரம் திறக்கப்பட்ட அனைத்து தாவல்களையும் காண்பிக்கும். குறிப்பிட்ட தாவலைத் தேட தேடல் அம்சத்தையும் நீங்கள் பயன்படுத்தலாம். திறக்கப்பட்ட தாவல்களின் பட்டியலிலிருந்து ஒரு தாவலைக் கிளிக் செய்யும் போது, எட்ஜ் அந்த தாவலை மூடிவிட்டு பிளவு சாளரத்தில் திறக்கும்.
மேலே உள்ள ஸ்கிரீன்ஷாட்டைப் பார்த்தால், ஒரு இருப்பதை நீங்கள் கவனிப்பீர்கள் புதிய தாவலில் பிளவு சாளரத்தில் இணைப்பு. இந்த இணைப்பைக் கிளிக் செய்யும் போது, எட்ஜ் பிளவு சாளரத்தில் ஒரு புதிய தாவலைத் திறக்கும். இப்போது, இந்த புதிய பிளவு சாளரத்தில் இணையத்தில் உலாவலாம்.
மைக்ரோசாஃப்ட் எட்ஜில் இரண்டு பக்கங்களை எப்படிப் பார்ப்பது?
மைக்ரோசாஃப்ட் எட்ஜில் உள்ள ஸ்பிளிட் ஸ்கிரீன் அம்சம், தற்போது திறந்திருக்கும் டேப்பில் இரண்டு இணையப் பக்கங்களை அருகருகே பார்க்க பயனர்களுக்கு உதவுகிறது. இந்த அம்சத்தை நீங்கள் கண்டுபிடிக்கவில்லை என்றால், முதலில் அதை இயக்க வேண்டும். எட்ஜ் ஃபிளாக்ஸில் மைக்ரோசாஃப்ட் எட்ஜ் ஸ்பிளிட் ஸ்கிரீனைத் தேடுவதன் மூலம் இதைச் செய்யலாம்.
மைக்ரோசாஃப்ட் எட்ஜில் ஒரே நேரத்தில் இரண்டு தாவல்களைத் திறப்பது எப்படி?
ஒரே நேரத்தில் இரண்டு அல்லது பல தாவல்களைத் திறக்க உதவும் எட்ஜுக்கு பல நீட்டிப்புகள் உள்ளன. கூகுள் குரோம் நீட்டிப்புகள் எட்ஜிலும் வேலை செய்கின்றன. Google Chrome பரந்த நீட்டிப்பு ஆதரவைக் கொண்டுள்ளது. எனவே, Chrome இல் ஒரே நேரத்தில் பல இணைப்புகளைத் திறக்க நீங்கள் நீட்டிப்பைப் பயன்படுத்துகிறீர்கள் என்றால், அதே நீட்டிப்பை நீங்கள் Edgeல் பயன்படுத்தலாம். ஆனால் நீட்டிப்பை நிறுவும் முன், அதன் மதிப்புரைகள் மற்றும் மதிப்பீடுகளைச் சரிபார்க்கவும்.
இது உதவும் என்று நான் நம்புகிறேன்.
அடுத்து படிக்கவும் : எட்ஜில் மைக்ரோசாஃப்ட் எடிட்டரை எவ்வாறு பயன்படுத்துவது .















