மைக்ரோசாஃப்ட் பவர்பாயிண்ட் என்பது ஒரு பிரபலமான தளமாகும், இது பெரும்பாலான மக்கள் தங்கள் விளக்கக்காட்சிகளுக்கு தனிப்பட்ட அல்லது வணிகமாகப் பயன்படுத்துகிறது. பயனராகிய நீங்கள் இயல்பு வடிவ நிறத்தை அல்லது உரைப்பெட்டியின் எழுத்துருவை மாற்ற விரும்பினால் என்ன செய்வது? பவர்பாயிண்ட் அதைச் செய்வதற்கான அம்சங்களைக் கொண்டுள்ளது. எப்படி என்று பார்ப்போம் PowerPoint இல் வடிவ நிறம் அல்லது இயல்பு எழுத்துருவை மாற்றவும் .
PowerPoint இல் வடிவ நிறத்தை மாற்றுவது எப்படி
துவக்கவும் பவர்பாயிண்ட் .
ஸ்லைடில் ஒரு வடிவத்தைச் செருகவும்.
பின்னர் செல்ல வடிவம் வடிவம் தாவலை கிளிக் செய்வதன் மூலம் வடிவத்திற்கான வண்ணத்தைத் தேர்ந்தெடுக்கவும் வடிவம் நிரப்பவும் பொத்தான் மற்றும் அதன் மெனுவிலிருந்து வண்ணத்தைத் தேர்ந்தெடுக்கவும்.
இப்போது நாம் வண்ணத்தை இயல்புநிலையாக அமைக்கப் போகிறோம்.

வடிவத்தை வலது கிளிக் செய்து தேர்ந்தெடுக்கவும் இயல்பு வடிவமாக அமைக்கவும் சூழல் மெனுவிலிருந்து.
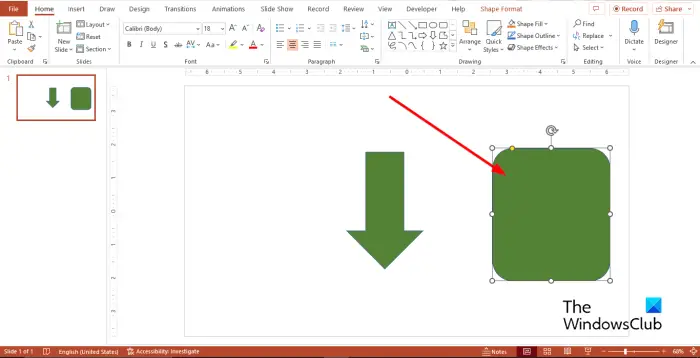
விண்டோஸ் 10 இணைய இணைப்பு பகிர்வு வேலை செய்யவில்லை
எனவே, நீங்கள் ஸ்லைடில் மற்றொரு வடிவத்தை செருகினால், அது முந்தைய நிறத்தைப் போலவே இருக்கும்.
இந்த விளக்கக்காட்சியில் மட்டுமே இயல்பு நிறம் மாறும். இயல்புநிலையாக நீங்கள் தேர்ந்தெடுத்த வண்ணம் புதிய விளக்கக்காட்சியில் ஒரே மாதிரியாக இருக்காது. நீங்கள் வடிவமைப்பை வைத்து மற்றொரு விளக்கக்காட்சியில் பயன்படுத்த விரும்பினால், அதை தீமாக சேமிக்க வேண்டும்.
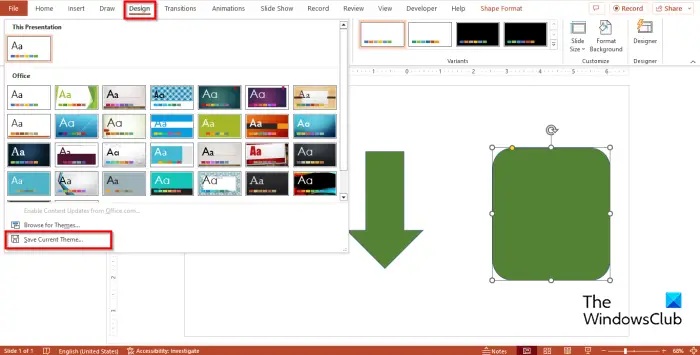
கிளிக் செய்யவும் வடிவமைப்பு தாவலை, கிளிக் செய்யவும் தீம்கள் கேலரி மேலும் பொத்தானை, பின்னர் கிளிக் செய்யவும் சேமிக்கவும் தற்போதைய தீம் .
ஆஃப்லைன் குரோம் நிறுவல்
தீம் பெயரிடவும், பின்னர் கிளிக் செய்யவும் சேமிக்கவும் .
வேறொரு விளக்கக்காட்சியைத் திறக்கவும்.
கிளிக் செய்யவும் வடிவமைப்பு tab, கிளிக் செய்யவும் தீம்கள் கேலரி மேலும் பொத்தானை மற்றும் நீங்கள் சேமித்த தீம் தேடி அதை தேர்ந்தெடுக்கவும்.
நீங்கள் சேமிக்க வேண்டிய விளக்கக்காட்சியில் தீம் இருப்பது போன்ற நிறத்தில் உள்ளதா என்பதைப் பார்க்க, அந்த விளக்கக்காட்சியில் ஒரு வடிவத்தைச் செருக முயற்சிக்கவும்.
PowerPoint இல் இயல்புநிலை எழுத்துருவை எவ்வாறு மாற்றுவது
ஸ்லைடில் உரைப் பெட்டியைச் செருகவும், பின்னர் ஸ்லைடில் உரையை உள்ளிடவும்.
உரையின் எழுத்துருவை மாற்றவும். இந்த டுடோரியலில், உரையின் எழுத்துரு மற்றும் அளவு இரண்டையும் மாற்றியுள்ளோம்.
இப்போது நாம் எழுத்துருவை இயல்புநிலையாக அமைக்கப் போகிறோம்.
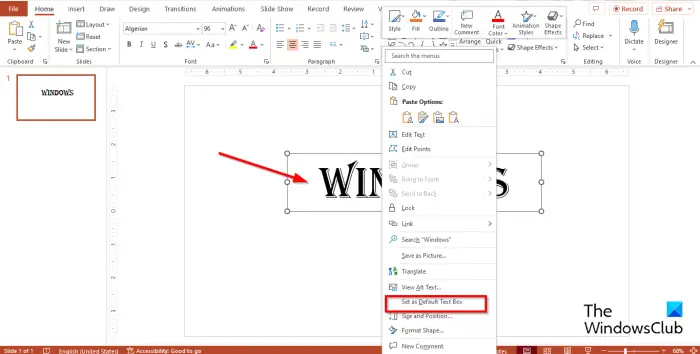
உரை பெட்டியில் வலது கிளிக் செய்து தேர்ந்தெடுக்கவும் இயல்புநிலை உரை பெட்டியாக அமைக்கவும் சூழல் மெனுவிலிருந்து.
பவர்பாயிண்ட் ஒரு வென் வரைபடத்தை உருவாக்குவது எப்படி
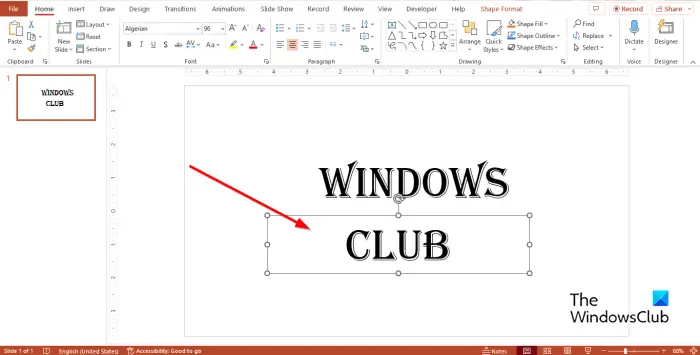
விளக்கக்காட்சிகளில் புதிய உரைப் பெட்டியைச் செருகவும்; இது முந்தைய நிறத்தைப் போலவே இருக்கும்.
PPT இல் உள்ள உரை பெட்டிக்கான இயல்புநிலை எழுத்துரு என்ன?
Microsoft PowerPoint இல், உரைப்பெட்டிக்கான இயல்புநிலை எழுத்துரு அளவீடுகள் , எழுத்துரு அளவு 18 புள்ளிகள்; நீங்கள், பயனர், நீங்கள் விரும்பும் பாணியில் உரையின் எழுத்துரு மற்றும் அளவை எப்போதும் மாற்றலாம். உரைப்பெட்டியின் இயல்புநிலை எழுத்துருவை மாற்ற நீங்கள் முடிவு செய்தால், அந்த விளக்கக்காட்சியில் உள்ள ஒவ்வொரு உரைப்பெட்டியின் எழுத்துருவும் நீங்கள் தேர்ந்தெடுத்த புதியதாக மாறும், ஆனால் நீங்கள் மற்றொரு விளக்கக்காட்சியைத் திறந்தால், புதிதாக தேர்ந்தெடுக்கப்பட்ட எழுத்துரு இயல்புநிலையாக இருக்காது. உரைப்பெட்டியின் எழுத்துரு நடை வேறொரு விளக்கக்காட்சியில் இருக்க வேண்டுமெனில், உரைப்பெட்டியைக் கொண்ட விளக்கக்காட்சியை கருப்பொருளாகச் சேமிக்க வேண்டும்.
படி : பவர்பாயிண்டில் ஸ்லைடு எண்கள், தேதி மற்றும் நேரத்தை எவ்வாறு சேர்ப்பது
PowerPoint இல் ஒரு வடிவத்தின் இயல்புநிலை நிறம் என்ன?
PowerPoint இல் ஒரு வடிவத்திற்கான இயல்புநிலை நிறம் நீலம் . வடிவம் நீல நிற அவுட்லைனையும் கொண்டுள்ளது, மேலும் ஸ்லைடில் உரையைச் செருகும்போது எழுத்துரு வெண்மையாக இருக்கும். PowerPoint இல், மக்கள் தங்கள் வடிவங்களின் நிறத்தை பல்வேறு வண்ணங்களுக்கு மாற்றலாம்.
படி : ஒரு பெரிய படத்தை எப்படி PowerPoint ஸ்லைடில் பொருத்துவது
PowerPoint இல் இயல்புநிலையாக வடிவ வண்ணங்கள் மற்றும் உரை பெட்டி எழுத்துருவை எவ்வாறு அமைப்பது என்பது உங்களுக்குப் புரியும் என நம்புகிறோம்.















