இந்த டுடோரியலில், எப்படி செய்வது என்பதை விளக்குவோம் ஒரு நல்ல புகைப்பட ஸ்லைடுஷோவை உருவாக்கவும் படங்களுடன் மைக்ரோசாப்ட் பவர்பாயிண்ட்.

எப்படி PowerPoint இல் புகைப்பட ஸ்லைடுஷோவை உருவாக்குவது
கீழே உள்ள PowerPoint இல் புகைப்பட ஸ்லைடு காட்சியை உருவாக்க படிகளைப் பின்பற்றவும்:
- துவக்கவும் பவர்பாயிண்ட் .
- கிளிக் செய்யவும் செருகு தாவலை, பின்னர் கிளிக் செய்யவும் புகைப்பட ஆல்பம் பவர்பாயிண்ட்.
- கிளிக் செய்யவும் கோப்பு/வட்டு பொத்தானை. புகைப்பட ஸ்லைடு காட்சிக்கு நீங்கள் விரும்பும் படக் கோப்புகளைத் தேர்ந்தெடுக்கவும்.
- சரிய பொருத்து என்பதைத் தேர்ந்தெடுத்து, உருவாக்கு என்பதைக் கிளிக் செய்யவும்.
- ஸ்லைடைத் தேர்ந்தெடுத்து, மாற்றம் தாவலைக் கிளிக் செய்து, மாற்றம் கேலரியில் இருந்து மாற்றத்தைத் தேர்ந்தெடுக்கவும்.
- கால அளவை அமைத்து, ஆன் மவுஸ் கிளிக்கிற்கான தேர்வுப்பெட்டியைத் தேர்வுநீக்கவும்.
- பிறகு என்பதற்குச் செக் பாக்ஸைச் சரிபார்த்து, நேரத்தை அமைத்து, அனைத்திற்கும் பொருந்தும் பொத்தானைக் கிளிக் செய்யவும்.
- கோப்பு தாவலைக் கிளிக் செய்து, சேமி என்பதைக் கிளிக் செய்யவும். பின்னர் Browse என்பதைக் கிளிக் செய்யவும்.
- கோப்பிற்கு பெயரிடவும், பின்னர் பவர்பாயிண்ட் ஷோ என்ற கோப்பு வகையைத் தேர்ந்தெடுத்து சேமி என்பதைக் கிளிக் செய்யவும்.
- பின்னர் கோப்பு இருக்கும் இடத்தைக் கண்டுபிடித்து அதைத் திறக்கவும்.
விவரங்களைப் பார்க்க படிக்கவும்.
துவக்கவும் பவர்பாயிண்ட் .
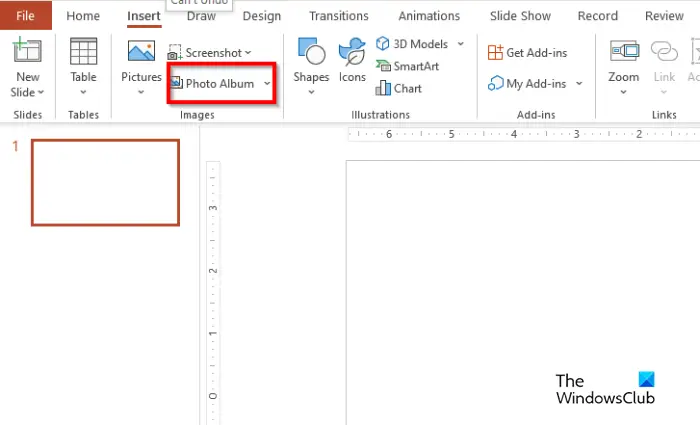
அதன் மேல் செருகு தாவல், கிளிக் செய்யவும் புகைப்பட ஆல்பம் இல் படங்கள் குழு.
ஏ புகைப்பட ஆல்பம் உரையாடல் பெட்டி திறக்கும்.
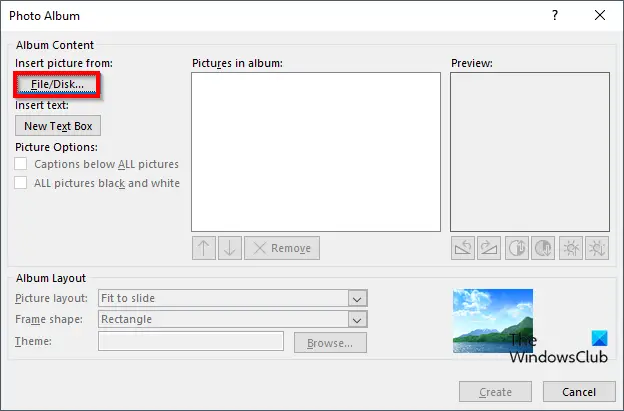
கீழ் இதிலிருந்து படத்தைச் செருகவும் பிரிவு, கிளிக் செய்யவும் கோப்பு/வட்டு பொத்தானை.
ஒரு புதிய படத்தைச் செருகவும் உரையாடல் பெட்டி திறக்கும்.
கோப்புறை நீக்குபவர் மென்பொருள்
புகைப்பட ஸ்லைடு காட்சிக்கு நீங்கள் விரும்பும் படக் கோப்புகளைத் தேர்ந்தெடுக்கவும்.
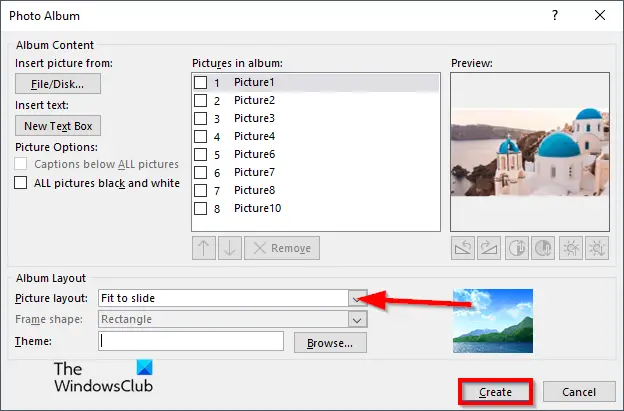
இல் பட அமைப்பு பிரிவு, தேர்ந்தெடு ஸ்லைடுக்கு பொருந்தும் சூழல் மெனுவில்.
பின்னர் கிளிக் செய்யவும் உருவாக்கு .
அனைத்து புகைப்படங்களும் ஒவ்வொரு ஸ்லைடிலும் வைக்கப்படும்.
ஸ்லைடு ஷோவில் மாற்றங்களைச் சேர்க்கப் போகிறோம்.
ஸ்லைடைத் தேர்ந்தெடுக்கவும்.

அதன் மேல் மாற்றம் தாவலில் இருந்து ஒரு மாற்றத்தைத் தேர்ந்தெடுக்கவும் மாற்றம் கேலரி.
அமைக்க கால அளவு 02.00 உள்ளது, பின்னர் தேர்வுப்பெட்டியைத் தேர்வுநீக்கவும் மவுஸ் கிளிக்கில் .
தேர்வுப்பெட்டியை சரிபார்க்கவும் பிறகு மற்றும் நேரத்தை 3 வினாடிகளாக அமைக்கவும். மேலே உள்ள புகைப்படத்தைப் பார்க்கவும்.
தற்போது எந்த சக்தி விருப்பங்களும் கிடைக்கவில்லை
கிளிக் செய்யவும் அனைவருக்கும் விண்ணப்பிக்கவும் பொத்தானை.
விளக்கக்காட்சியில் உள்ள அனைத்து ஸ்லைடுகளும் ஒரே மாதிரியான மாற்றம் மற்றும் அமைப்புகளைக் கொண்டிருக்கும்.
முதல் ஸ்லைடு மாற்றம் விளைவைக் கொண்டிருப்பதை நாங்கள் விரும்பவில்லை.
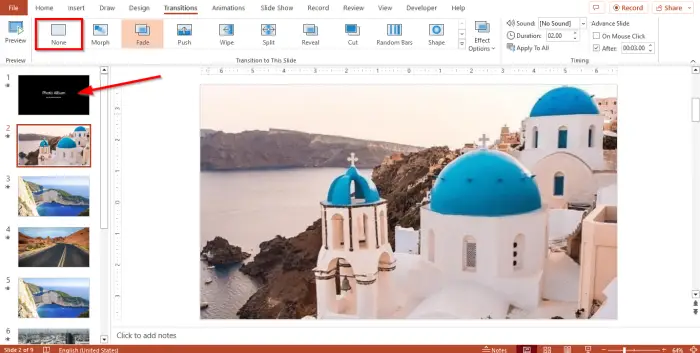
ஸ்லைடைக் கிளிக் செய்து தேர்ந்தெடுக்கவும் இல்லை இல் மாற்றம் கேலரி.
இப்போது விளக்கக்காட்சி கோப்பை ஸ்லைடு ஷோவாக சேமிக்கப் போகிறோம்.
கிளிக் செய்யவும் கோப்பு தாவலை கிளிக் செய்யவும் என சேமி மேடைக்குப் பின் பார்வையில்.
கிளிக் செய்யவும் உலாவவும் நீங்கள் கோப்பைச் சேமிக்க விரும்பும் இடத்தைக் கண்டறியவும்.
கோப்பின் பெயரைப் பெயரிட்டு, கோப்பு வகையைத் தேர்ந்தெடுக்கவும். பவர்பாயிண்ட் ஷோ .
கிளிக் செய்யவும் சேமிக்கவும் .
இப்போது நீங்கள் கோப்பைச் சேமிக்கும் இடத்திற்குச் சென்று அதைத் திறக்கவும். ஸ்லைடு ஷோ திறக்கும், தானாகவே புகைப்படங்களைக் காண்பிக்கும்.
PowerPoint இல் ஸ்லைடுஷோவை எவ்வாறு தொடங்குவது?
Microsoft PowerPoint இல் ஸ்லைடு காட்சியைத் தொடங்க, கீழே உள்ள படியைப் பின்பற்றவும்:
- PowerPoint இடைமுகத்தின் கீழ் வலதுபுறத்தில் உள்ள ஸ்லைடு ஷோ பொத்தானைக் கிளிக் செய்யவும்.
- பின்னர் ஸ்லைடு ஷோ தோன்றும்.
- விளக்கக்காட்சியைத் தொடங்க Alt-F5ஐ அழுத்தவும்.
படி : PowerPoint இல் தனிப்பயன் ஸ்லைடு காட்சியை எவ்வாறு உருவாக்குவது மற்றும் தொடங்குவது
ஸ்லைடுக்கும் ஸ்லைடுஷோவுக்கும் என்ன வித்தியாசம்?
மைக்ரோசாஃப்ட் பவர்பாயிண்டில், ஸ்லைடு என்பது விளக்கக்காட்சியின் ஒரு பக்கமாகும். PowerPoint இல், இடதுபுறத்தில் அமைந்துள்ள ஸ்லைடு டெக்கில் உள்ள ஸ்லைடுகளுக்கு இடையில் நீங்கள் செல்லலாம். ஸ்லைடு ஷோ என்பது ப்ரொஜெக்ஷன் திரையில் உள்ள ஸ்லைடுகள் அல்லது படங்களின் தொடர்.
விண்டோஸ் சர்வர் 2016 vs விண்டோஸ் 10
படி : PowerPoint ஸ்லைடுஷோவில் அனைத்து படங்களையும் எப்படி சுருக்குவது
PowerPoint இல் புகைப்பட ஸ்லைடு காட்சியை எப்படி உருவாக்குவது என்பது உங்களுக்குப் புரியும் என நம்புகிறோம்.









![நிகழ்வு ஐடி 86, CertificateServicesClient-CertEnroll [நிலையானது]](https://prankmike.com/img/event-logs/07/event-id-86-certificateservicesclient-certenroll-fixed-1.png)





