நீங்கள் பெரும்பாலான மக்களைப் போல் இருந்தால், நீங்கள் பார்த்திருக்கலாம் Bootstrapper.exe ஒருமுறையாவது பிழை செய்தி. ஆனால் இந்த பிழை என்ன, அது ஏன் தொடர்ந்து நடக்கிறது?
தி Bootstrapper.exe பிழை என்பது எந்த விண்டோஸ் கணினியிலும் ஏற்படக்கூடிய பொதுவான பிழை. இந்த பிழை பொதுவாக விண்டோஸ் பதிவேட்டில் அல்லது விண்டோஸை துவக்க பயன்படும் பூட்ஸ்ட்ராப் கோப்புகளில் உள்ள சிக்கலால் ஏற்படுகிறது. அதிர்ஷ்டவசமாக, இந்த பிழையை சரிசெய்ய நீங்கள் செய்யக்கூடிய சில விஷயங்கள் உள்ளன.
நீங்கள் முயற்சி செய்யக்கூடிய முதல் விஷயங்களில் ஒன்று பயன்படுத்த வேண்டும் ரெஜிஸ்ட்ரி கிளீனர் உங்கள் பதிவேட்டில் இருக்கும் பிழைகளை சரிசெய்ய. இந்த பிழையை சரிசெய்ய இது மிகவும் பயனுள்ள வழியாகும், மேலும் இது மற்ற பிழைகளையும் சரிசெய்யலாம். உங்களிடம் ரெஜிஸ்ட்ரி கிளீனர் இல்லையென்றால், இணையத்தில் இருந்து இலவசமாக பதிவிறக்கம் செய்யலாம்.
மேற்பரப்பு சார்பு 3 விசிறி சத்தம்
இந்த பிழையை சரிசெய்ய நீங்கள் செய்யக்கூடிய மற்றொரு விஷயம் வைரஸ் ஸ்கேன் இயக்கவும் . பிழையை ஏற்படுத்தக்கூடிய வைரஸ்கள் அல்லது தீம்பொருளை நீக்க இது உதவும். உங்களிடம் வைரஸ் ஸ்கேனர் இல்லையென்றால், இணையத்தில் இருந்து இலவசமாக பதிவிறக்கம் செய்யலாம்.
இறுதியாக, நீங்கள் முயற்சி செய்யலாம் விண்டோஸை மீண்டும் நிறுவவும் . இது வழக்கமாக கடைசி முயற்சியாகும், ஆனால் வேறு எதுவும் செயல்படவில்லை என்றால், அது உங்கள் ஒரே விருப்பமாக இருக்கலாம். மீண்டும் நிறுவும் முன் உங்கள் கோப்புகளை காப்புப் பிரதி எடுக்க மறக்காதீர்கள்.
நீங்கள் இந்த வழிமுறைகளைப் பின்பற்றினால், நீங்கள் அதை சரிசெய்ய முடியும் Bootstrapper.exe பிழை மற்றும் உங்கள் கணினி மீண்டும் சீராக இயங்கும்.
இந்த இடுகையில், எவ்வாறு சரிசெய்வது என்பதைக் காண்பிப்போம் மைக்ரோசாஃப்ட் செட்டப் பூட்ஸ்டார்ப் வேலை செய்வதை நிறுத்திவிட்டது மற்றும் பிற Bootstrapper.exe பிழைகள், மற்றும் Bootstrapper.exe என்றால் என்ன என்பதை விளக்கவும். மூன்றாம் தரப்பு பயன்பாடுகளின் மீறல்கள் காரணமாக இந்த பிழை பொதுவாக ஏற்படுகிறது. இருப்பினும், வேறு பல காரணங்களும் இந்த பிழையை ஏற்படுத்தலாம். அதிர்ஷ்டவசமாக, இந்த பிழையை சரிசெய்ய நீங்கள் எடுக்கக்கூடிய சில எளிய வழிமுறைகள் உள்ளன.

Bootstrapper.exe என்றால் என்ன?
Bootstrapper.exe என்பது மைக்ரோசாஃப்ட் ஆபிஸில் இயங்கக்கூடிய கோப்பு. கூட்டு பயன்பாட்டு நூலகத்தைப் பயன்படுத்தி உருவாக்கப்பட்ட பயன்பாடுகளைத் தொடங்குவதற்கு இது பொறுப்பாகும். இது நிறுவல் செயல்பாட்டின் போது தேவைப்படும் சார்புகளை எளிதாக்குவதற்குப் பயன்படுத்தப்படும் ஒப்பீட்டளவில் புதிய தொழில்நுட்பமாகும்.
மைக்ரோசாஃப்ட் செட்டப் பூட்ஸ்டார்ப் வேலை செய்வதை நிறுத்திவிட்டது
மைக்ரோசாஃப்ட் செட்டப் பூட்ஸ்ட்ராப்பர் லோடர் உங்கள் விண்டோஸ் கணினியில் வேலை செய்வதை நிறுத்திவிட்டால், சிக்கலைத் தீர்க்க இந்த உதவிக்குறிப்புகளைப் பின்பற்றவும்:
- நிரலை நிறுவுதல்/நீக்குதல் சரிசெய்தலை இயக்கவும்
- ரெஜிஸ்ட்ரி எடிட்டர் வழியாக பணி அட்டவணையை இயக்கவும்
- அலுவலகத்தை நிறுவல் நீக்கி, AppCompatFlags ரெஜிஸ்ட்ரி விசையை அகற்றவும்
- சிக்கல் ஏற்படும் முன் உங்கள் கணினியை நிலைக்கு மீட்டமைக்கவும்
- சுத்தமான பூட் நிலையில் உள்ள சிக்கலைத் தீர்க்கிறது.
இப்போது அவற்றை விரிவாகப் பார்ப்போம்.
1] நிரல் நிறுவல்/நிறுவல் நீக்கம் சரிசெய்தலை இயக்கவும்.
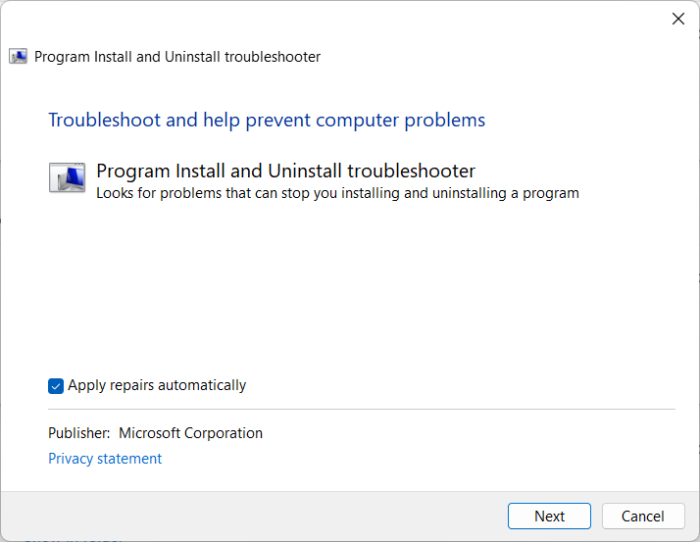
Microsoft's Add/Remove Programs Troubleshooter என்பது Windows இல் நிரல்கள் அல்லது பயன்பாடுகளை நிறுவும் போது அல்லது அகற்றும் போது நீங்கள் சந்திக்கும் பிரச்சனைகளை தானாகவே கண்டறியும் ஒரு பயன்பாடாகும். இது நிரல்களின் நிறுவல் அல்லது நீக்குதலைத் தடுக்கிறது. சிதைந்த ரெஜிஸ்ட்ரி கீகள் அல்லது நிரல்களை நிறுவல் நீக்கியதில் இருந்து மீதமுள்ள கோப்புகளால் பிழை ஏற்பட்டால், இந்தக் கருவி அதைச் சரிசெய்யும். எப்படி என்பது இங்கே:
- பதிவிறக்கவும் நிரலை நிறுவுதல்/நிறுவல் நீக்கம் சரிசெய்தல் .
- அதன் பிறகு, பதிவிறக்கம் செய்யப்பட்ட கோப்பில் கிளிக் செய்யவும், சரிசெய்தல் திறக்கும்.
- தேர்வு செய்யவும் மேம்படுத்தபட்ட , இது தானாகவே திருத்தங்களைப் பயன்படுத்துகிறது மற்றும் கிளிக் செய்யவும் அடுத்தது.
- தேர்வு செய்யவும் நிறுவல் , மற்றும் சரிசெய்தல் நீங்கள் அனுபவிக்கும் நிரலைத் தேர்ந்தெடுக்கும்படி கேட்கும்.
- இந்த குறிப்பிட்ட பிழைக்கு, மைக்ரோசாஃப்ட் ஆபிஸைத் தேர்ந்தெடுத்து கிளிக் செய்யவும் அடுத்தது .
- இங்கே கிளிக் செய்யவும் ஆம், அகற்ற முயற்சிக்கவும் செயல்முறை முடிவடையும் வரை காத்திருக்கவும்.
- அதன் பிறகு, உங்கள் சாதனத்தை மறுதொடக்கம் செய்து பிழை சரி செய்யப்பட்டுள்ளதா என சரிபார்க்கவும்.
2] ரெஜிஸ்ட்ரி எடிட்டர் வழியாக பணி அட்டவணையை இயக்கவும்.
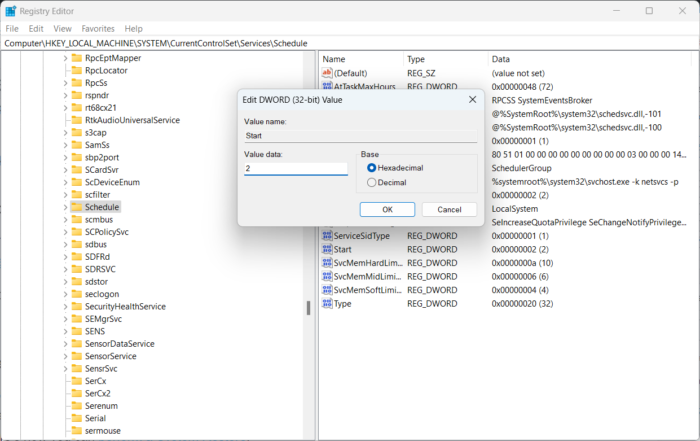
பிழை இன்னும் தொடர்ந்தால், ரெஜிஸ்ட்ரி எடிட்டரைப் பயன்படுத்தி பணி அட்டவணையை இயக்க முயற்சிக்கவும். Windows இல் உள்ள Task Scheduler ஆனது கணனி நிரல்கள் அல்லது ஸ்கிரிப்ட்களை முன்னரே தீர்மானிக்கப்பட்ட நேரங்கள் அல்லது இடைவெளியில் இயக்குகிறது. எப்படி என்பது இங்கே:
- கிளிக் செய்யவும் விண்டோஸ் விசை + ஆர் திறந்த ஓடுதல் அரட்டை.
- வகை regedit மற்றும் அடித்தது உள்ளே வர .
- ரெஜிஸ்ட்ரி எடிட்டர் திறக்கும் போது, பின்வரும் பாதைக்கு செல்லவும்: |_+_|.
- இருமுறை கிளிக் செய்யவும் தொடங்கு வலது பலகத்தில் மற்றும் தட்டச்சு செய்யவும் 2 எப்படி தரவு மதிப்பு .
- அச்சகம் நன்றாக மாற்றங்களைச் சேமித்து, சிக்கல் சரி செய்யப்பட்டதா என்பதைப் பார்க்கவும்.
3] அலுவலகத்தை நிறுவல் நீக்கி, AppCompatFlags ரெஜிஸ்ட்ரி விசையை நீக்கவும்.
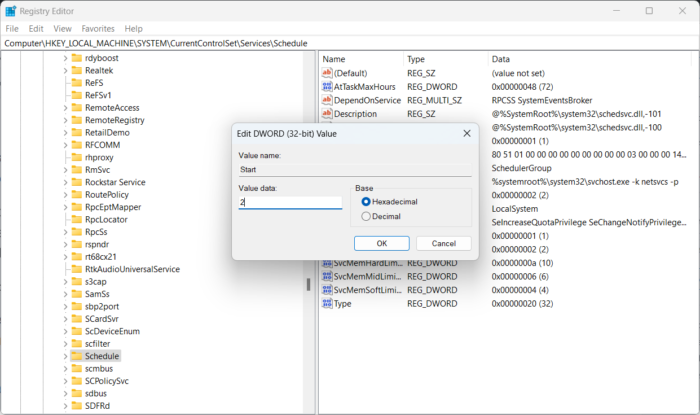
உங்களால் இன்னும் சிக்கலைத் தீர்க்க முடியவில்லை எனில், Microsoft Officeஐ முழுமையாக நிறுவல் நீக்கி, AppCompatFlags ரெஜிஸ்ட்ரி விசையை நீக்க முயற்சிக்கவும். அவ்வாறு செய்யும்போது, உங்கள் சாதனத்திலிருந்து Microsoft Office தொகுப்பின் அனைத்து கூறுகளையும் அகற்றுவோம். எப்படி என்பது இங்கே:
- கிளிக் செய்யவும் விண்டோஸ் விசை + ஆர் திறந்த ஓடுதல் அரட்டை.
- வகை regedit மற்றும் அடித்தது உள்ளே வர .
- ரெஜிஸ்ட்ரி எடிட்டர் திறக்கும் போது, பின்வரும் பாதைக்கு செல்லவும்: |_+_|.
- வலது கிளிக் செய்யவும் AppCompatFlags மற்றும் தேர்ந்தெடுக்கவும் அழி .
- ரெஜிஸ்ட்ரி எடிட்டரை மூடி, உங்கள் சாதனத்தை மறுதொடக்கம் செய்து, bootstrapper.exe பிழை சரி செய்யப்பட்டுள்ளதா எனச் சரிபார்க்கவும்.
இந்த முறையைப் பயன்படுத்தத் தொடங்குவதற்கு முன், உங்கள் பதிவேட்டை காப்புப் பிரதி எடுக்க மறக்காதீர்கள். காப்புப்பிரதியை உருவாக்குவது ஒரு சிறந்த தேர்வாகும், ஏனெனில் பதிவுகளில் ஒரு தவறு கூட உங்கள் சாதனத்தை செயலிழக்கச் செய்யலாம். இது நடந்தால் பதிவேட்டை மீட்டெடுக்க காப்புப்பிரதி உங்களுக்கு உதவும்.
4] சிக்கல் ஏற்படுவதற்கு முன்பு இருந்த நிலைக்கு உங்கள் கணினியை மீட்டமைக்கவும்.
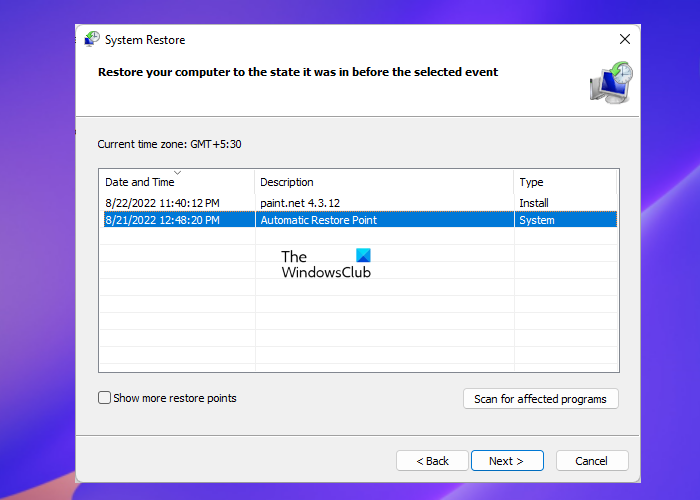
நிறுவல் தோல்வி அல்லது தரவு சிதைவு ஏற்பட்டால், இயக்க முறைமையை மீண்டும் நிறுவாமல் கணினி மீட்டமை உங்கள் சாதனத்தை இயங்கும் நிலைக்கு மீட்டெடுக்க முடியும். மீட்டெடுப்பு புள்ளியில் சேமிக்கப்பட்ட கோப்புகள் மற்றும் அமைப்புகளை நிறுவுவதன் மூலம் இது விண்டோஸ் சூழலை மீட்டமைக்கும். கணினி மீட்டமைப்பை நீங்கள் எவ்வாறு செய்யலாம் என்பது இங்கே.
5] சுத்தமான பூட் நிலையில் உள்ள சரிசெய்தல்.
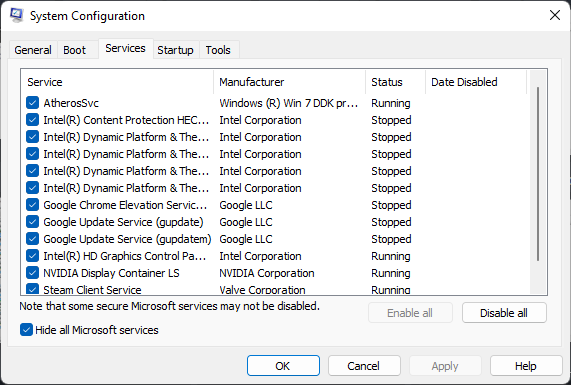
உங்கள் சாதனத்தில் நிறுவப்பட்ட மூன்றாம் தரப்பு பயன்பாடுகள் Windows 11/10 இல் Bootstrapper.exe பிழைக்கு காரணமாக இருக்கலாம். அனைத்து மூன்றாம் தரப்பு பயன்பாடுகளையும் கட்டுப்படுத்த உங்கள் கணினியில் ஒரு சுத்தமான துவக்கத்தை செய்யவும்.
ஒரு சுத்தமான துவக்க நிலையில் பிழை தோன்றவில்லை எனில், நீங்கள் கைமுறையாக ஒரு செயல்முறையை ஒன்றன் பின் ஒன்றாக இயக்க வேண்டும் மற்றும் யார் தவறு என்று பார்க்க வேண்டும். நீங்கள் அதைக் கண்டறிந்ததும், மென்பொருளை முடக்கவும் அல்லது நிறுவல் நீக்கவும்.
படி : நீராவி கிளையண்ட் பூட்ஸ்ட்ராப்பர் CPU தீவிரமானது.
மெனு விண்டோஸ் 10 ஐத் தொடங்க பயன்பாடுகளை பின் செய்வது எப்படி
'Bootstrapper.exe நுழைவு புள்ளி கிடைக்கவில்லை' பிழையை எவ்வாறு சரிசெய்வது?
'Bootstrapper.exe என்ட்ரி பாயிண்ட் கிடைக்கவில்லை' என்ற பிழையை சிக்கலுக்கு உள்ளான பயன்பாட்டை மீண்டும் நிறுவி, அதன் எஞ்சிய கோப்புகளை நீக்குவதன் மூலம் சரிசெய்யலாம். இருப்பினும், இது வேலை செய்யவில்லை என்றால், டிஎல்எல் கோப்பை கைமுறையாக மீண்டும் நிறுவி, பிழை சரி செய்யப்பட்டதா எனச் சரிபார்க்கவும்.















