ஏதாவது ஒரு காரணத்திற்காக, உங்கள் கார்ப்பரேட் வேலை நேரக் கொள்கையைச் செயல்படுத்துவது அல்லது பாதுகாப்பை மேம்படுத்துவது போன்ற காரணங்களால், அலுவலகம் அல்லாத நேரங்களில் உள்நுழைய முடியாது. செயலில் உள்ள கோப்பகத்தில் பயனர்களுக்கு உள்நுழைவு நேரத்தை அமைக்கவும் அல்லது கட்டுப்படுத்தவும் குறிப்பிட்ட நாட்கள் அல்லது மணிநேரங்களுக்கு. இந்த இடுகையில், இந்த பணியை எவ்வாறு நிறைவேற்றுவது என்பது குறித்த படிப்படியான வழிமுறைகளை நாங்கள் வழங்குகிறோம்!

gmail lolook com
பயனர்களுக்கு உள்நுழைவு நேரம் அமைக்கப்படும் போது, ஒரு பயனர் முயற்சிக்கும்போது உள் நுழை போது விண்டோஸ் இயந்திரத்திற்கு உள்நுழைவு மறுக்கப்பட்ட நேரம் , மேலே உள்ள லீட்-இன் படத்தில் காட்டப்பட்டுள்ளபடி பயனர் உள்நுழைவுத் திரையில் பின்வரும் அறிவிப்பைப் பெறுவார்.
இந்த நேரத்தில் உள்நுழைவதைத் தடுக்கும் நேரக் கட்டுப்பாடுகள் உங்கள் கணக்கில் உள்ளன. பிறகு முயற்சிக்கவும்.
படி : அங்கீகரிப்பு கோரிக்கைக்கு சேவை செய்ய கணினி ஒரு டொமைன் கன்ட்ரோலரை தொடர்பு கொள்ள முடியாது
செயலில் உள்ள கோப்பகத்தில் பயனர்களுக்கான உள்நுழைவு நேரத்தை எவ்வாறு அமைப்பது
ஒரு நிறுவனத்தில் IT நிர்வாகியாக, உங்களால் முடியும் செயலில் உள்ள கோப்பகத்தில் பயனர்களுக்கான உள்நுழைவு நேரத்தை அமைக்கவும் அல்லது கட்டுப்படுத்தவும் நீங்கள் நிர்வாகத்திடம் இருந்து அதிகாரப்பூர்வ உறுதிப்படுத்தலைப் பெற்றுள்ளீர்கள், மேலும் நீங்கள் கொள்கையை இயக்கும் முன் உள்நுழைவு நேரக் கட்டுப்பாடு குறித்து பயனர்களுக்கு முன்பே தெரிவிக்கப்பட்டுள்ளது.
இந்த தலைப்பை பின்வரும் துணைத்தலைப்புகளின் கீழ் விவாதிப்போம்:
- ஒரு பயனருக்கு உள்நுழைவு நேரத்தை அமைக்கவும்
- பயனர் குழுக்களுக்கான உள்நுழைவு நேரத்தை அமைக்கவும்
- பயனர்களின் உள்நுழைவு நேரம் முடிவடையும் போது அவர்களின் இணைப்பைத் துண்டிக்கவும்
இந்த நேரத்தில் உள்நுழைவதைத் தடுக்கும் நேரக் கட்டுப்பாடுகள் உங்கள் கணக்கில் உள்ளன
1] ஒரு பயனருக்கு உள்நுழைவு நேரத்தை அமைக்கவும்
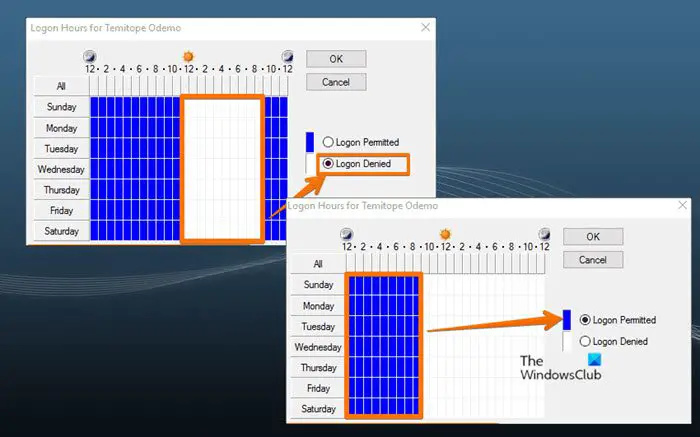
படம் ஞாயிறு முதல் சனி வரை காலை 11:00 மணி முதல் இரவு 9:00 மணி வரையிலும், ஞாயிறு முதல் சனிக்கிழமை வரை 12:00 AM முதல் 9:00 AM வரையிலும் ஒரு பயனர் உள்நுழைய முடியாத காலம் மற்றும் நெட்வொர்க் டொமைனுக்கான அனுமதிக்கப்பட்ட உள்நுழைவு நேரங்கள் என படம் காட்டுகிறது.
செயலில் உள்ள கோப்பகத்தில் ஒரு பயனருக்கு உள்நுழைவு நேரத்தை அமைக்க, இந்தப் படிகளைப் பின்பற்றவும்:
- திற செயலில் உள்ள அடைவு பயனர்கள் மற்றும் கணினிகள் (ADUC) .
- ADUC இல், நீங்கள் கட்டுப்பாட்டை உள்ளமைக்க விரும்பும் பயனர் கணக்கை வலது கிளிக் செய்யவும்.
- தேர்ந்தெடு பண்புகள் சூழல் மெனுவிலிருந்து.
- அடுத்து, கிளிக் செய்யவும் கணக்கு தாவலில் பண்புகள் பக்கம்.
- கிளிக் செய்யவும் உள்நுழைவு நேரம் பொத்தானை.
இப்போது உங்களுக்கு ஒரு திரை வழங்கப்படும் அனுமதிக்கப்பட்டது அல்லது மறுக்கப்பட்டது மணி. தி அனுமதிக்கப்பட்டது நிறம் காட்டப்பட்டுள்ளது நீலம் , அதே நேரத்தில் தி மறுக்கப்பட்டது நிறம் உள்ளது வெள்ளை.
- அடுத்து, ரேடியோ பொத்தானைக் கிளிக் செய்யவும் உள்நுழைவு மறுக்கப்பட்டது விருப்பம்.
- இப்போது, நாட்கள் மற்றும் மணிநேரங்களைக் காட்டும் சிறிய பெட்டிகளில் உங்கள் கர்சரை இழுக்கவும் அல்லது ஒவ்வொரு பெட்டியையும் தனித்தனியாக தேர்ந்தெடுக்கவும்.
- கிளிக் செய்யவும் உள்நுழைய அனுமதி முடிந்ததும்.
- அடுத்து, ரேடியோ பொத்தானைக் கிளிக் செய்யவும் உள்நுழைய அனுமதி விருப்பம்.
- இப்போது, உள்நுழைவு மறுக்கப்பட வேண்டிய காலத்திற்கு கர்சரை இழுக்கவும்.
- கிளிக் செய்யவும் உள்நுழைவு மறுக்கப்பட்டது முடிந்ததும்.
படி : விண்டோஸ் 11/10 இல் உள்நுழையும் பயனர்களுக்கு உள்நுழைவு செய்திகளை உருவாக்கவும்
2] பயனர் குழுக்களுக்கான உள்நுழைவு நேரத்தை அமைக்கவும்
செயலில் உள்ள கோப்பகத்தில் பயனர் குழுக்களுக்கான உள்நுழைவு நேரத்தை அமைக்க, இந்தப் படிகளைப் பின்பற்றவும்:
- நிறுவனப் பிரிவை (OU) உருவாக்கி, அதற்கு தனித்துவமான விளக்கப் பெயரைக் கொடுங்கள்.
- அடுத்து, இந்த OU கொள்கலனில் அனைத்து பயனர்களையும் உருவாக்கவும் அல்லது நகர்த்தவும்.
- இப்போது, அழுத்தவும் CTRL + ஏ OU இல் உள்ள அனைத்து பயனர்களையும் தேர்ந்தெடுக்க.
- தனிப்படுத்தப்பட்ட பயனர்களை வலது கிளிக் செய்து தேர்வு செய்யவும் பண்புகள்.
- அடுத்து, கிளிக் செய்யவும் கணக்கு தாவல்.
- சரிபார்க்க கிளிக் செய்யவும் உள்நுழைவு நேரம் விருப்பங்கள்.
- கிளிக் செய்யவும் உள்நுழைவு நேரம் பொத்தானை.
- இப்போது, அன்று உள்நுழைவு நேரம் பக்கம், உங்கள் தேவைக்கேற்ப பயனர்களின் குழுவிற்கு உள்நுழைவு நேரத்தை நீங்கள் கட்டுப்படுத்தலாம்.
3] பயனர்(களின்) உள்நுழைவு நேரம் காலாவதியாகும் போது துண்டிக்கவும்
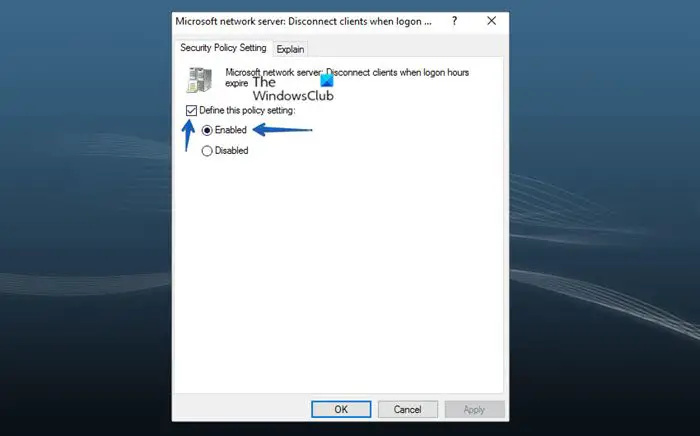
அதை மேலும் எடுத்து, நீங்கள் ஒரு கட்டமைக்க முடியும் குழு கொள்கை கீழே உள்ள படிகளைப் பின்பற்றி, உள்நுழைவு நேரம் காலாவதியாகும் போது ஏற்கனவே உள்நுழைந்திருக்கும் பயனரைத் துண்டிக்க. பயனர்களைக் கொண்ட OUக்கு GPO ஒதுக்கப்பட வேண்டும். கொள்கை செயலில் இருக்கும்போது, உள்நுழைவு நேரம் காலாவதியாகும் போது ஒரு பயனர் துண்டிக்கப்படுவார்.
- திற குழு கொள்கை மேலாண்மை கன்சோல் (gpmc.msc) .
- குழு கொள்கை பொருள்களை வலது கிளிக் செய்து, பின்னர் கிளிக் செய்யவும் புதியது புதிய GPO உருவாக்க.
- GPO க்கு விளக்கமான பெயரைக் கொடுங்கள்.
- புதிய GPO மீது வலது கிளிக் செய்து, பின்னர் கிளிக் செய்யவும் தொகு .
- அடுத்து, கீழே உள்ள பாதைக்கு செல்லவும்:
கணினி உள்ளமைவு > கொள்கைகள் > Windows அமைப்புகள் > பாதுகாப்பு அமைப்புகள் > உள்ளூர் கொள்கைகள் > பாதுகாப்பு விருப்பங்கள்
- கொள்கை பலகத்தில், இருமுறை கிளிக் செய்யவும் மைக்ரோசாஃப்ட் நெட்வொர்க் சர்வர்: உள்நுழைவு நேரம் முடிவடையும் போது கிளையண்டுகளைத் துண்டிக்கவும் அதன் பண்புகளைத் திருத்துவதற்கான கொள்கை.
- இப்போது, கிளிக் செய்யவும் பாதுகாப்பு கொள்கை அமைப்பு ,
- சரிபார்க்க கிளிக் செய்யவும் இந்தக் கொள்கை அமைப்பை வரையறுக்கவும் தேர்வு பெட்டி.
- ரேடியோ பொத்தானைத் தேர்ந்தெடுக்கவும் இயக்கப்பட்டது .
- கிளிக் செய்யவும் சரி .
அவ்வளவுதான்!
அடுத்து படிக்கவும் : பயனர்களுக்கான செயலில் உள்ள கோப்பகத்தில் அனுமதிகளை எவ்வாறு அமைப்பது
டொமைன் பயனர்களின் உள்நுழைவு மற்றும் வெளியேறும் நேரங்களை நான் எவ்வாறு கண்காணிப்பது?
இந்தப் பணியைச் செய்ய, GPMC இல் கீழே உள்ள பாதைக்கு செல்லவும்:
மாற்றங்களைச் செயல்தவிர்க்கும் புதுப்பிப்புகளை எங்களால் முடிக்க முடியவில்லை
கணினி உள்ளமைவு > கொள்கைகள் > விண்டோஸ் அமைப்புகள் > பாதுகாப்பு அமைப்புகள் > மேம்பட்ட தணிக்கைக் கொள்கை கட்டமைப்பு > தணிக்கை கொள்கைகள் > உள்நுழைவு / உள்நுழைவு.
இருப்பிடத்தில், உங்கள் தேவைக்கேற்ப, பயனர் உள்நுழைவு மற்றும் உள்நுழைவைக் கண்காணிக்க தொடர்புடைய தணிக்கைக் கொள்கைகளை உள்ளமைக்கவும். வெளிப்பாடு அடிப்படையிலான நெகிழ்வான விதிகளைப் பயன்படுத்தி உள்நுழைவு நேரக் கட்டுப்பாடுகள் அமைக்கப்படும்போது, குறிப்பிட்ட கால அளவுகளில் வெளியிடப்பட்ட ஆதாரங்களுக்குப் பயனர் அணுகல் தடைசெய்யப்படும்.
படி : நிகழ்வு பார்வையாளரில் தணிக்கை வெற்றி அல்லது தணிக்கை தோல்வி என்றால் என்ன
PowerShell இல் பயனர் உள்நுழைவு நேரத்தை எவ்வாறு பெறுவது?
பவர்ஷெல் மூலம் பயனரின் கடைசி உள்நுழைவு வரலாற்றைப் பெற, நீங்கள் இதைப் பயன்படுத்தலாம் பெற-நிகழ்வு அனைத்து நிகழ்வுகளையும் டொமைன் கன்ட்ரோலரின் நிகழ்வு பதிவுகளிலிருந்து பெற cmdlet. நீங்கள் விரும்பும் EventID மூலம் நிகழ்வுகளை வடிகட்டலாம், மேலும் டொமைனில் பயனர் அங்கீகரிக்கப்பட்ட நேரம் மற்றும் உள்நுழையப் பயன்படுத்தப்படும் கணினி பற்றிய தகவலைக் காண்பிக்கலாம். பழைய கணக்கிற்கான கடைசி உள்நுழைவு நேர முத்திரையைக் கண்டறிய, கீழே உள்ள கட்டளையை PowerShell இல் இயக்கவும்:
Get-ADUser -Identity "UserName" -Properties "LastLogonDate"
மேலும் படிக்கவும் : விண்டோஸ் 11/10 இல் பயனர் உள்நுழைவு வரலாற்றை எவ்வாறு சரிபார்க்கலாம் .















